Share Zoho contacts with your team’s Google accounts and save on CRM Costs
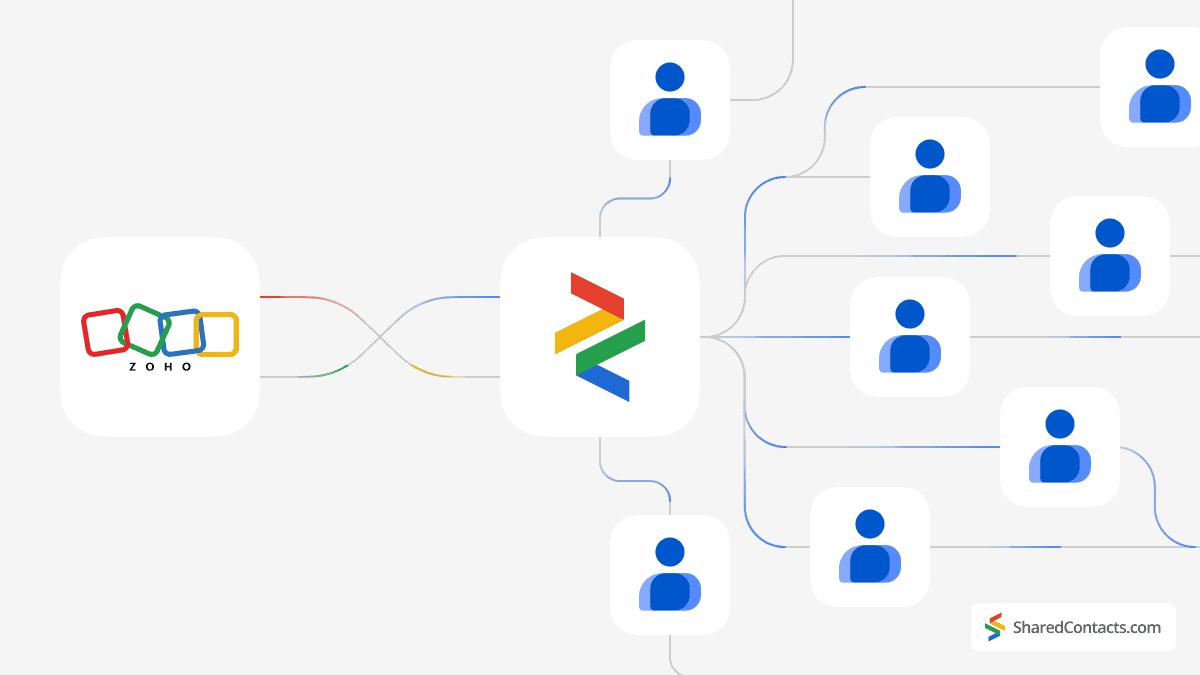
Key Takeaways:
- The sync of Zoho contacts with Google enables teams to share and update contact information instantly
- The setup process is simple and intuitive, allowing businesses to quickly configure and benefit from the integration.
- Shared Contacts Manager provides a budget-friendly alternative to purchasing additional Zoho licenses.
- By automating contact synchronization and updates, teams can focus on more strategic tasks, improving overall productivity.
Zoho is a cloud software suite for businesses, and its solution in customer relationship management is impressive. But is it possible for an average small or mid-size company to leverage a Zoho CRM subscription efficiently across its team without paying hefty costs for each user? With Shared Contacts Manager, teams can seamlessly complete a CRM to Google integration and share contacts between their members, even if they don’t have a Zoho CRM subscription for all users. By creating a Shared Contacts Manager account and connecting it with Google contacts, businesses can optimize their resources and reduce operational costs significantly while giving everyone in the company an opportunity to benefit from Zoho’s powerful contact management features. It takes only three short steps to get there:
- Create a label in your Google Contacts
- Synchronize your Zoho CRM contacts with Google contacts
- Share the label with your co-workers using Shared Contacts Manager
Create a label in your Google Contacts
Let’s create a folder of contacts (hereafter referred to as a “label”) that will be synchronized with Zoho and contain shareable contact details.
- Log into your Google Contact and click the ‘+’ icon.
- In the Create label window, type in the label’s name. For ease of further reference and instant indication of the origin of contacts, choose a convenient name, for example, Zoho CRM.
- Click Save to create the label.
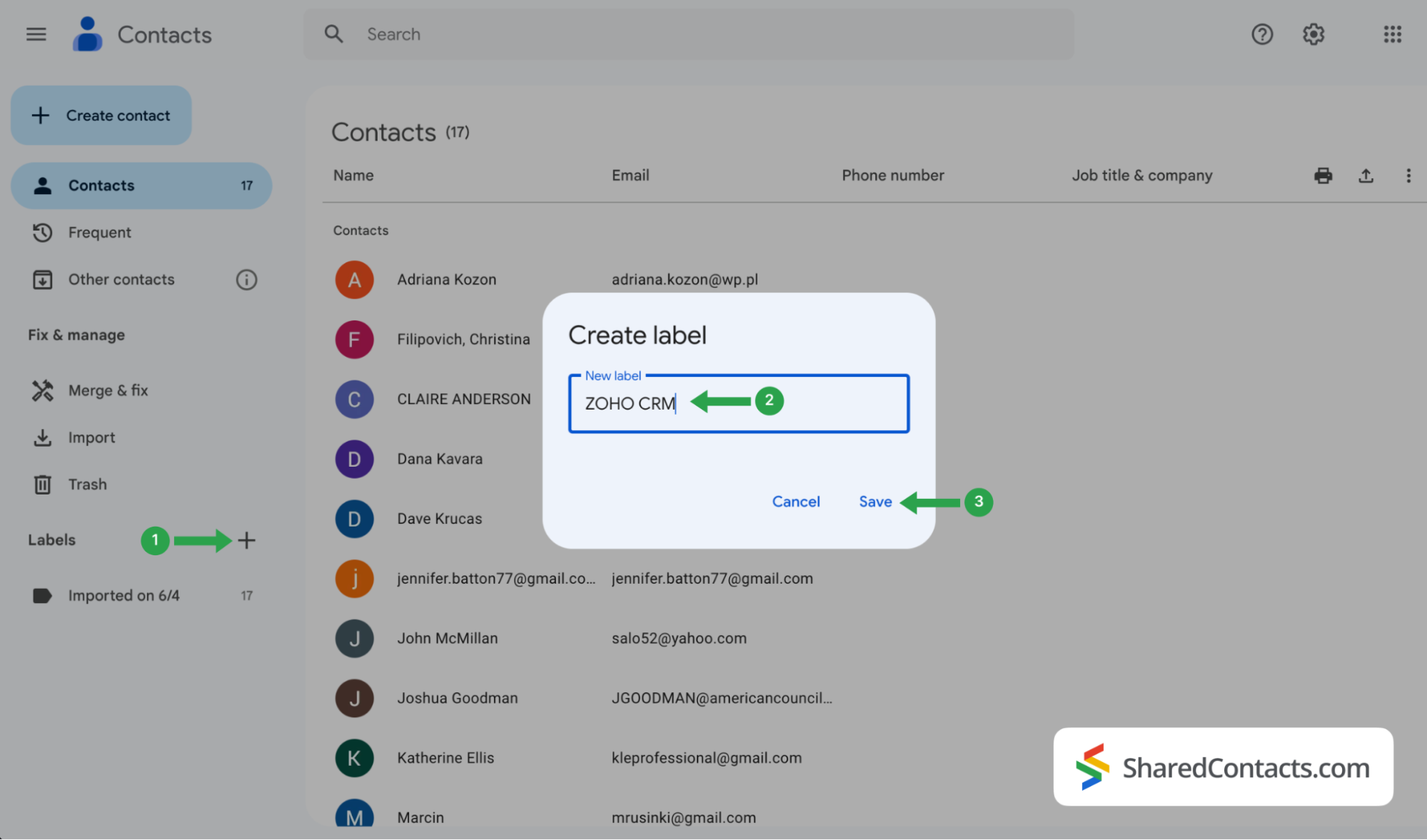
Sync Your Zoho CRM Contacts with Google Contacts
Now, you want to integrate your contact list from the CRM system into your Google Contacts.
- Log in to your Zoho account and click the Settings icon in the top menu bar.
- Find and select Marketplace and choose Google.
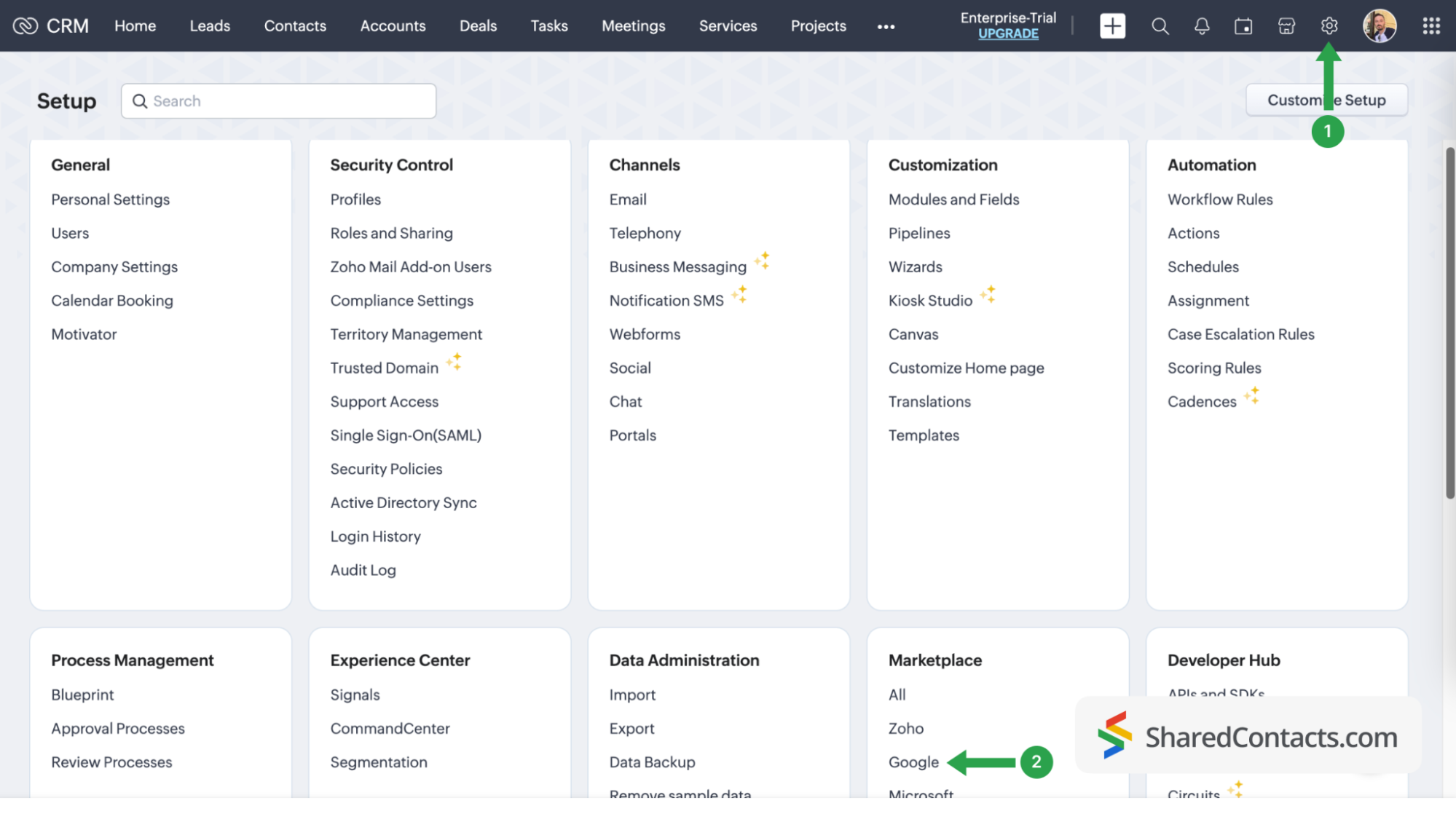
Click on Authenticate Google Contacts and follow all prompts on the screen, providing the system with the required access permissions.
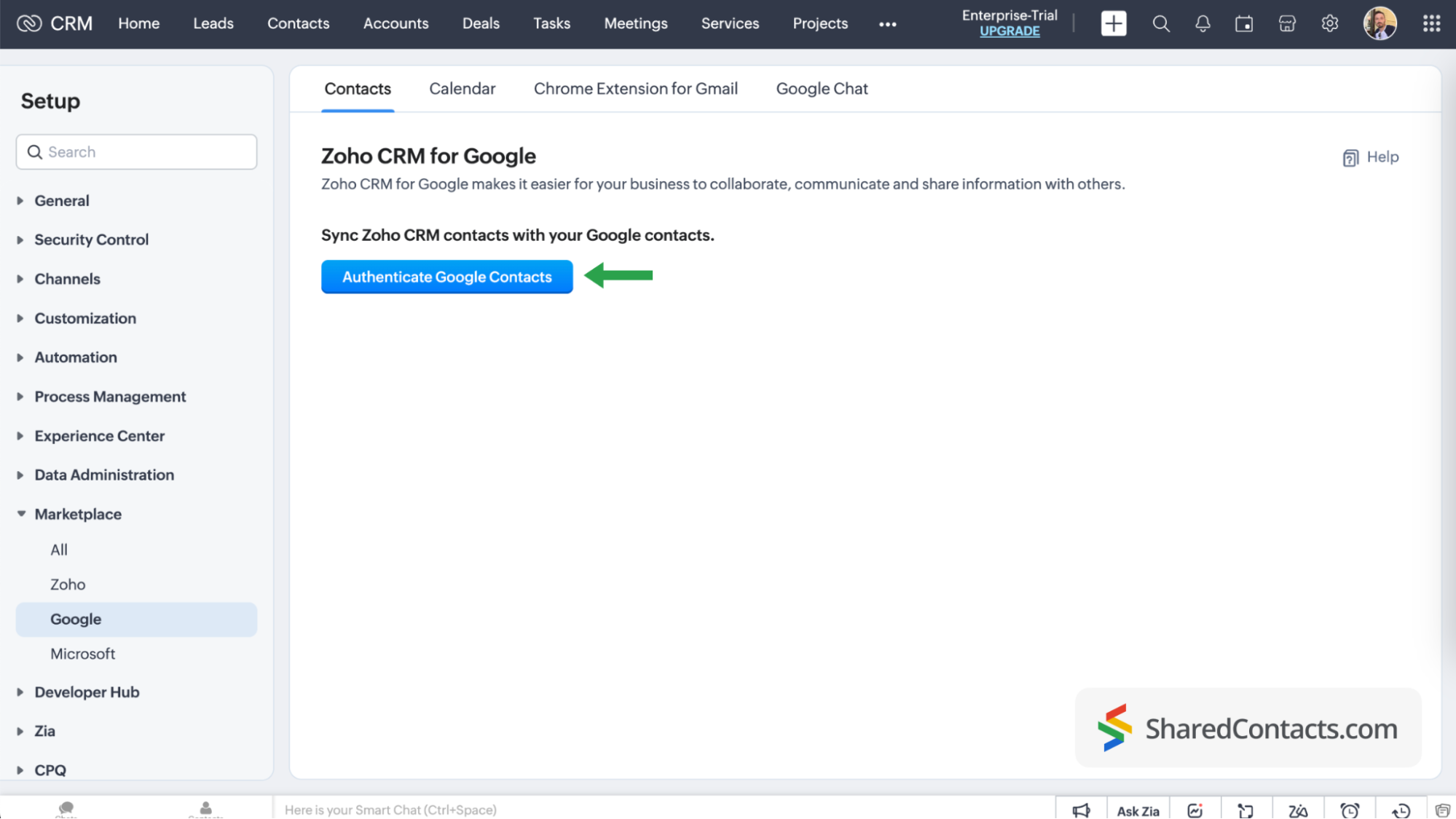
On the Contacts Synchronization page, continue with the following steps:
- Select the ZOHO CRM under Google Contact.
- Under Zoho CRM Contact, click the drop-down menu and choose which CRM contacts you wish to synchronize with your Google Contact label. Choose All Contacts if you need all of them.
- For Sync Options, choose Two-Way Sync. This is necessary if you plan to provide non-licensed users with Can Edit permission in Shared Contacts Manager.
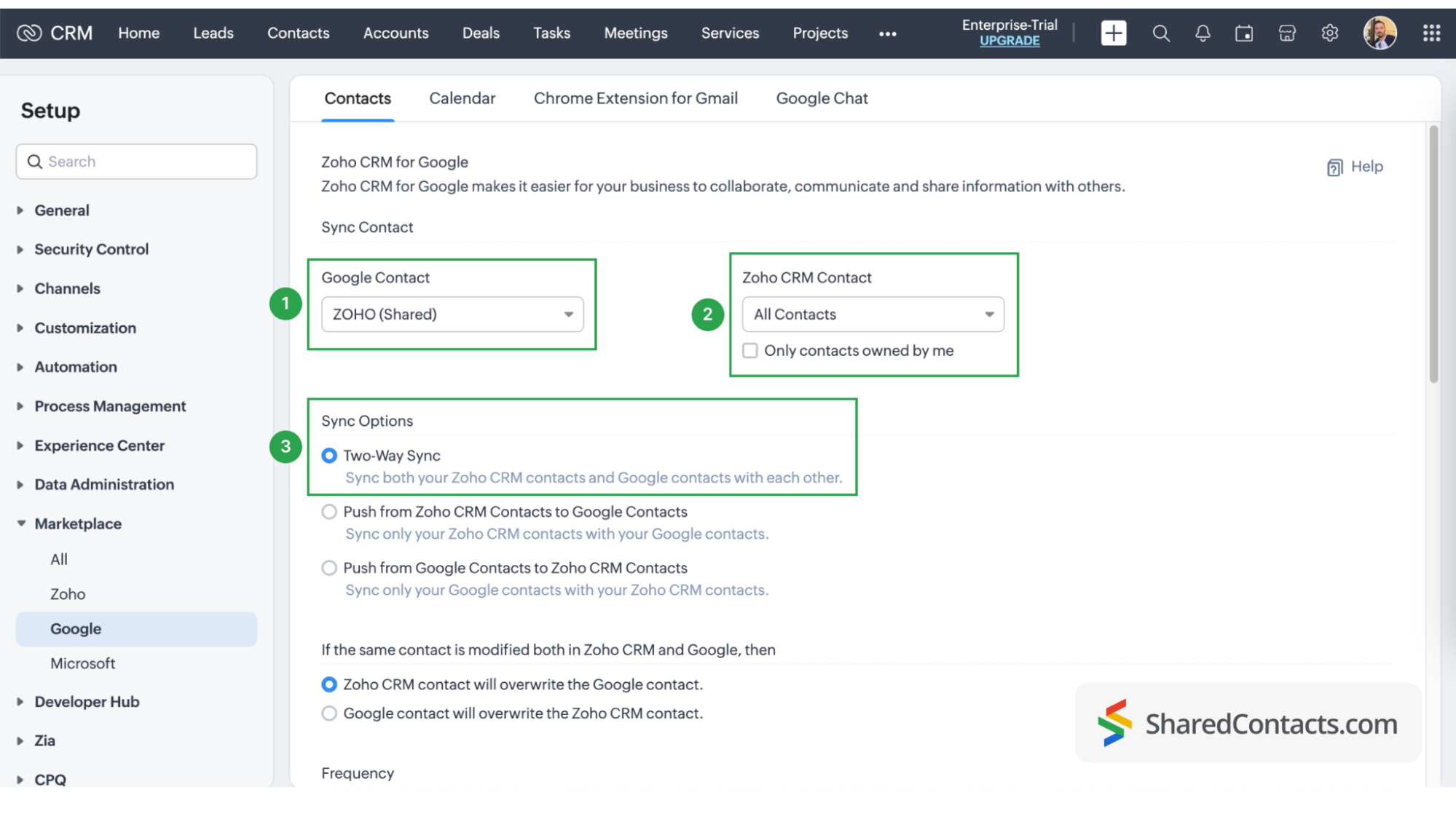
The final step in your Google contacts sync process is field mapping in Google and Zoho CRM. Customizing your fields allows you to decide which data from the CRM will be pulled into specific fields in Google Contacts and Shared Contacts Manager. Click the ‘Map More Fields’ link to add and map additional fields.
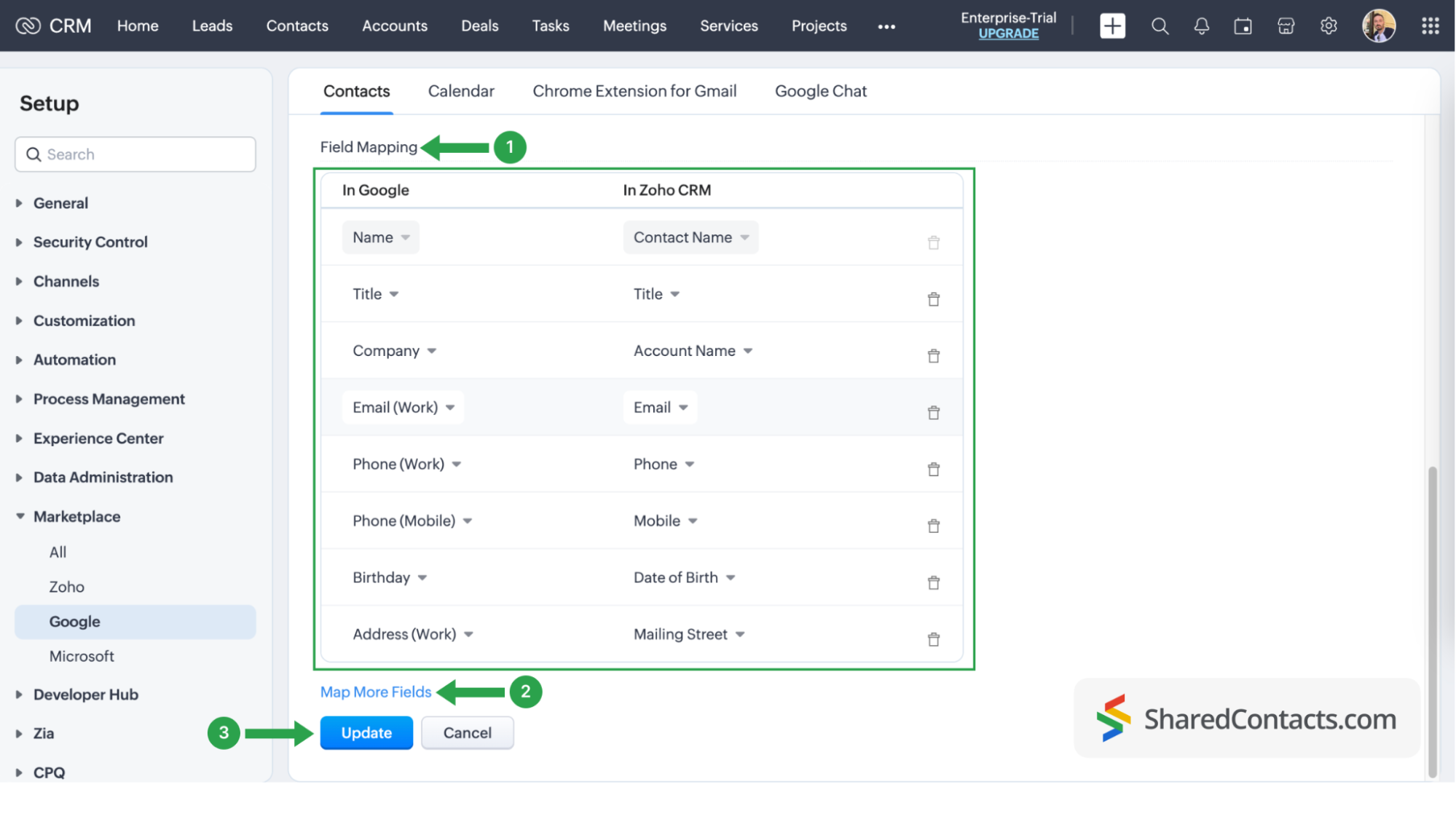
At this point, you have fully integrated contacts from your CRM with Google Contacts. Remember, you can always return to the CRM system settings and delete the sync, initiate a new one, or adjust the synchronization of contacts.
Share Your Zoho contacts using Shared Contacts Manager
Log into your Shared Contacts Manager account. If you don’t have the app yet, click here to install it.
In the left sidebar, within your contact lists, you will find Zoho CRM integrated with your Google account, already containing contacts from the CRM system. All you need to do is share it with colleagues who require access to these contacts.
- Select ZOHO CRM label to view its contacts.
- Click on Share label.
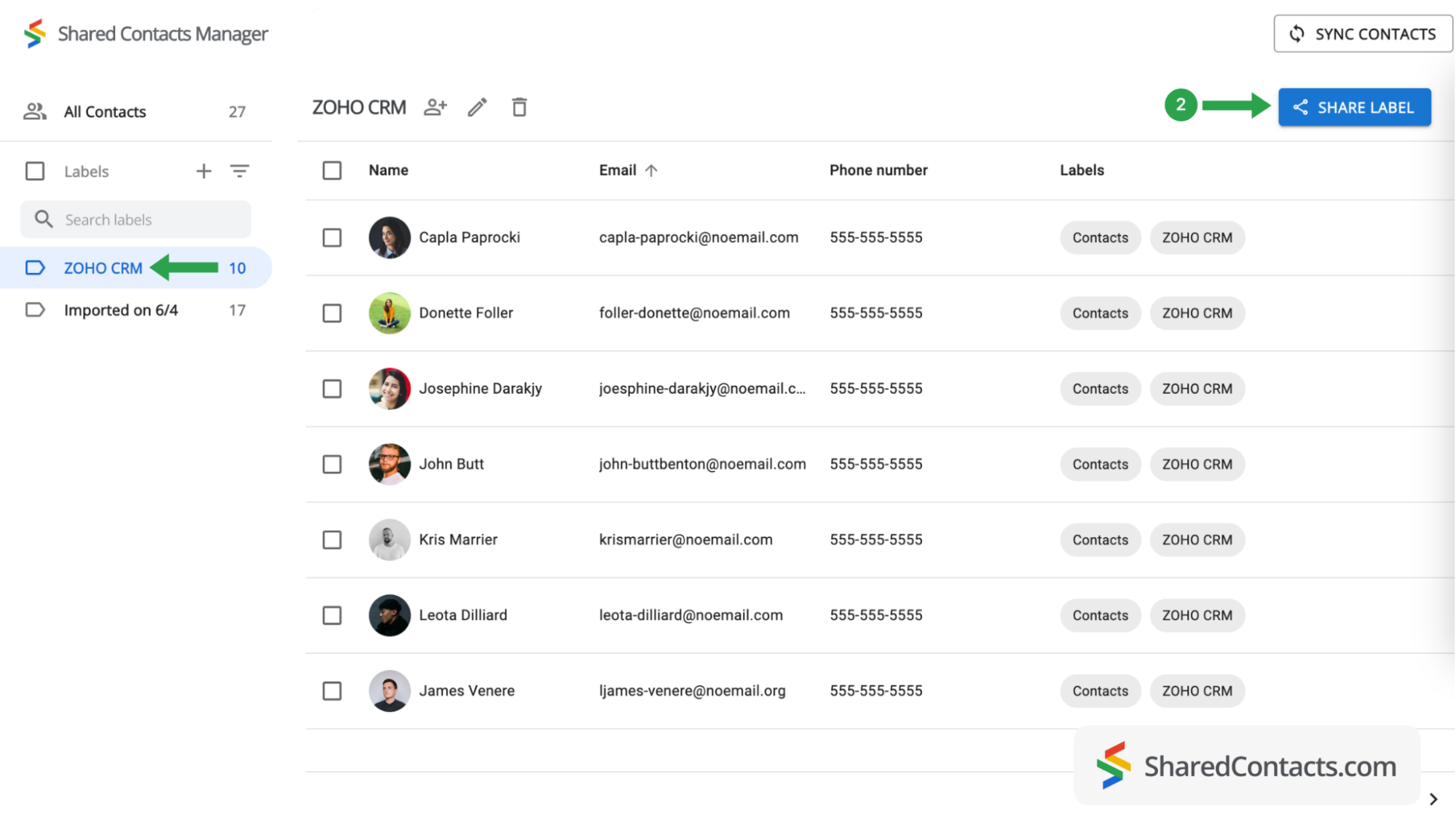
Now it’s time to select who you want to provide access to the contacts in that group and their permission level.
- To select people, type or paste their email addresses in the Email field. The number of co-workers can be unlimited, and you can add more users later.
- Set a permission level by selecting one of the choices available. To get the most out of Shared Contacts Manager, we recommend giving your colleagues the Edit permission, which allows them to perform various actions with contacts. Their updates will sync across all team members and display the most relevant information.
- Click Share Label, and everyone you’ve given access to this contact group will receive an email notification informing them that they can interact with contacts within the label based on the granted permissions. The “Share Label” button becomes active when you add collaborators to the label.
Now your Zoho CRM contacts are fully integrated, and thanks to Shared Contacts Manager, your selected co-workers have access to them. They can edit your contacts according to their assigned permission level.
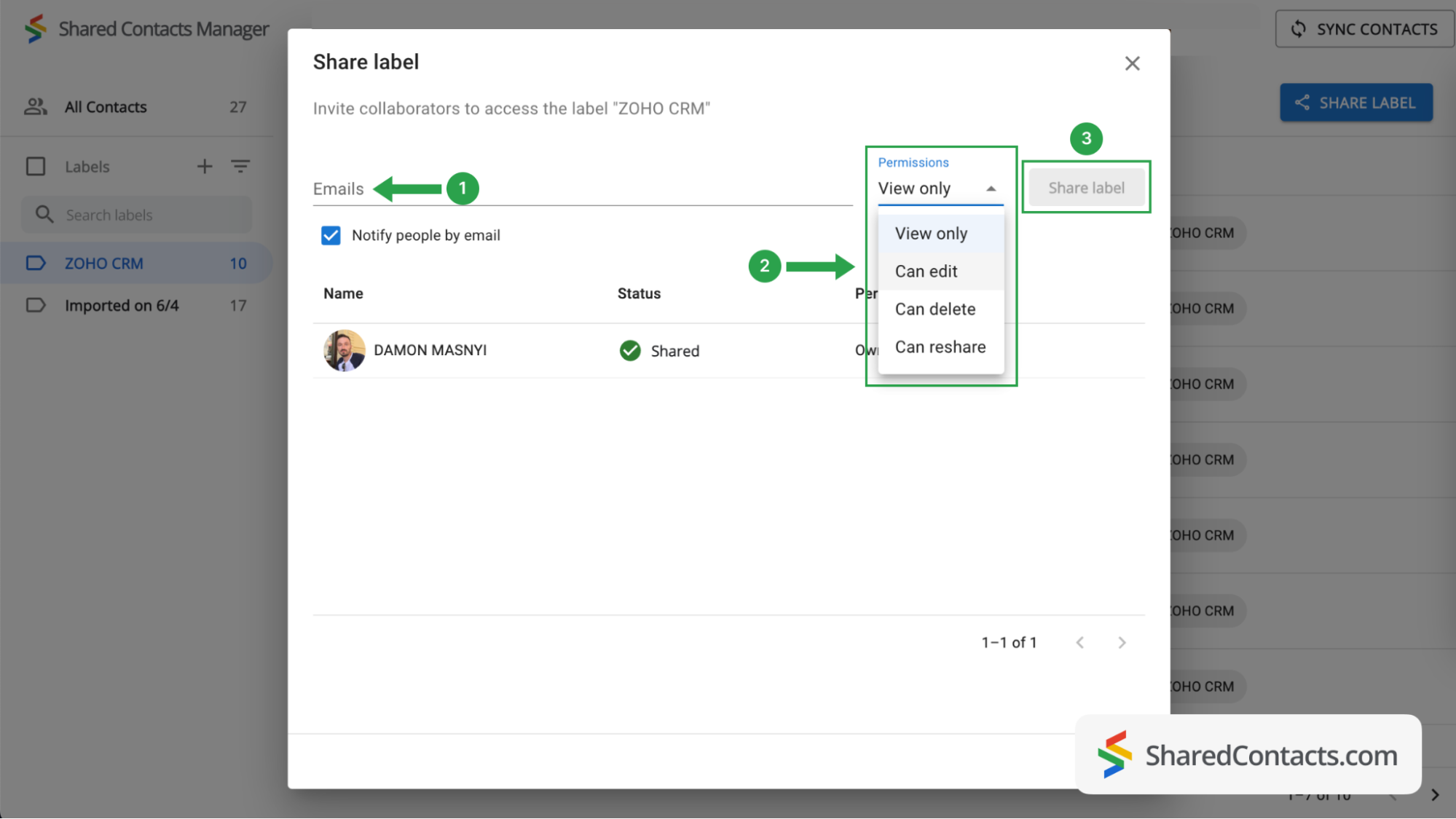
The Bottom Line
Integrating Zoho CRM with Shared Contacts Manager offers a simple and cost-effective solution for team collaboration and productivity. This integration allows businesses to share and update contact information easily, providing everyone access to the most current data without expensive additional CRM licenses.

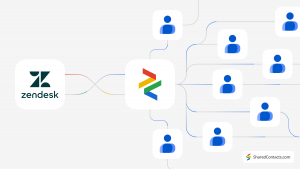

No Comments