How to Sync Contacts from iOS to Gmail: A Complete Guide
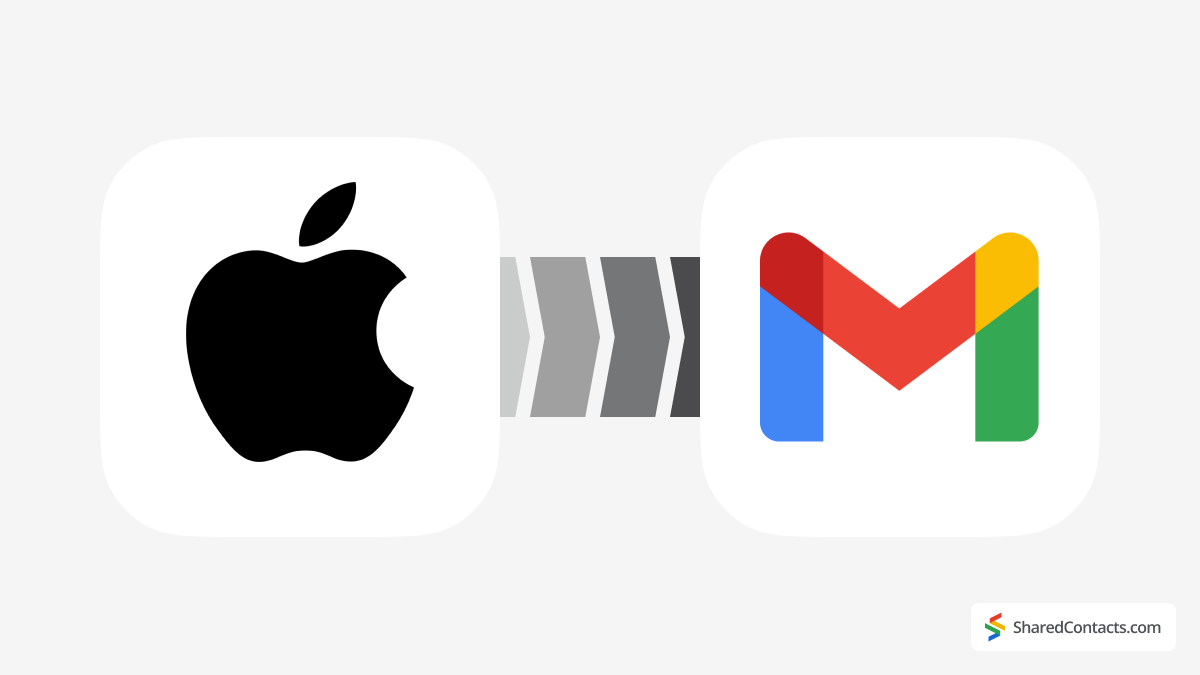
Trying to sync your contacts from iOS to Gmail but feeling overwhelmed? Don’t worry, we’ve got you covered! It’s not as complicated as it seems—you just need to know which icons to tap. Here’s your easy, step-by-step guide to get it done.
Why Do You Need to Sync Contacts from iOS to Google Workspace?
In today’s world, convenience is key, and syncing your contacts across all your devices is a huge time-saver. Many small and medium-sized businesses rely on Google Workspace for personal and professional communication, making it essential to sync iOS contacts with Gmail. Cross-platform, device-independent contact syncing is a convenience that most of us quickly come to depend on.
We’ve all been there: scrambling to find someone’s contact information, searching through multiple apps on different devices, and still not having any luck. Or maybe you use an iPhone for personal calls but rely on an Android device for work. Without contact syncing, constantly switching between devices can become frustrating.
Another common scenario is when iPhone users switch to Android, either for personal use or because of work requirements. In these cases, synchronizing your Google contacts with iOS can make the transition much smoother. Whatever your reason, backing up your iOS contacts to Google is a smart move that can save you a lot of hassle in the long run. Let’s learn how to do this.
How to Sync Contacts from iOS to Gmail
To sync your Google contacts with iOS, follow these steps:
- Open Settings on your iPhone.
- Tap Contacts.
- Select Accounts.
- Tap Add Account or choose an existing account (in this case, select your Google Workspace account).
- Choose Google from the list of email providers.
- Sign in to your Gmail account and grant the necessary permissions.
- Toggle Contacts to the “on” position to sync your contacts.
- Tap Save in the upper-right corner.
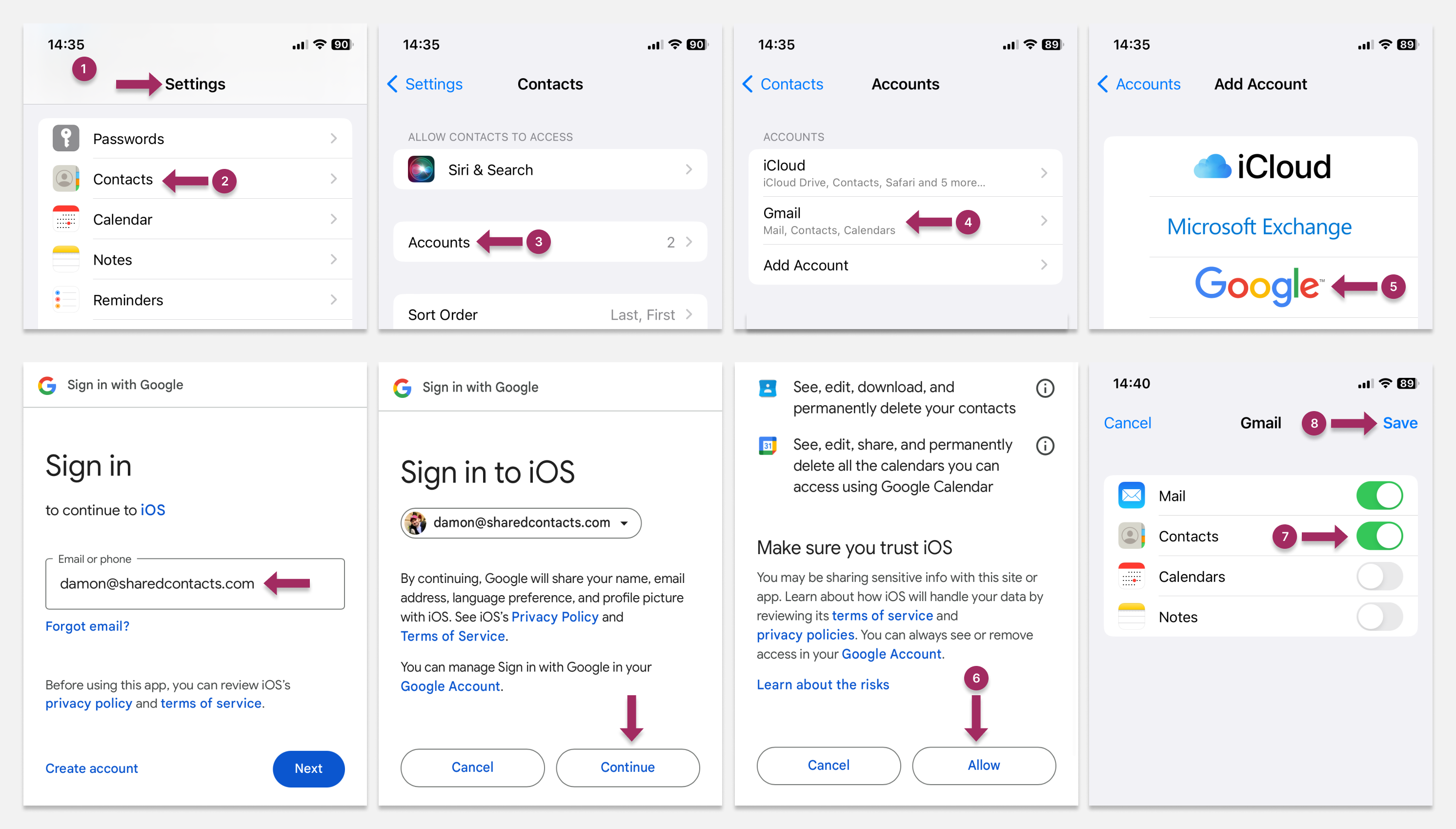
At this point, your device may display an alert asking you to make a choice: either keep the existing contacts on your iPhone or delete them. Select Keep on my iPhone if you want to retain any local contacts, and choose Delete if you prefer to remove them.
Make Gmail Account Default for Newly Added Contacts on iPhone
Once you’ve synced your iPhone contacts with Google Contacts, you can also set Gmail as the default account for new contacts:
- Open the Settings app and select Contacts.
- Select Default Account.
- Choose a Gmail account.
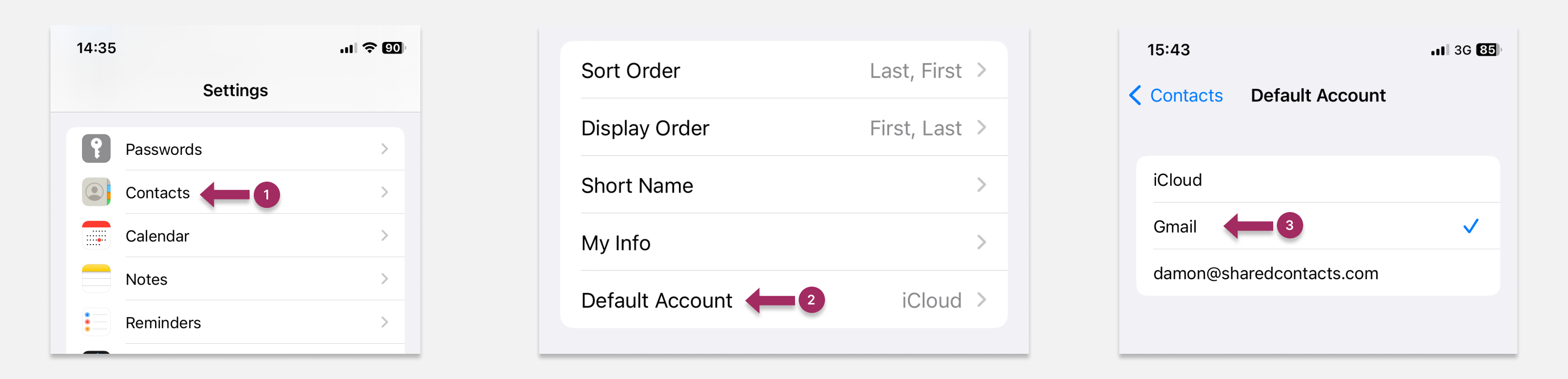
Transfer Contacts From iOS to Android Through Gmail
Once you’ve synced your iOS contacts with Gmail, syncing them to your Android device is easy—just follow our guide for syncing Android contacts with your Gmail account. Unlike a backup, syncing allows for continuous two-way data exchange. Once you’ve set up syncing, any new contact added to one device will automatically appear on the other.
Backup iOS Contacts with Google Drive
You can also back up your iOS contacts with Google Drive. Follow these steps to configure this backup:
- Download Google Drive to your iPhone.
- Log in with your Gmail account.
- Open Google Drive and tap the three-line menu icon.
- Select Settings.
- Tap Backup.
- Toggle Contacts.
- Go back to the main screen and tap Start Backup in the bottom-right corner.
All your current iPhone contacts will now be backed up to Google Drive. Keep in mind, however, that this is a one-time backup. Any future changes to your iPhone contacts won’t be reflected in Google Drive unless you manually back them up again.
Backing up your contacts is especially useful for added security—such as when you’re traveling to places where your phone might be at higher risk of being lost or stolen.
Tips for Fixing Google Contacts Syncing Issues on iOS Devices
If you run into problems syncing your iOS contacts with Gmail, there are a few solutions you can try. One of them should help.
Restart your iPhone
A simple reboot can often fix many technical issues. For newer iPhone models, press and hold either of the volume buttons or the side button until the slider appears. For older models, check Apple’s official support page for instructions.
Delete and reconnect your Google account
Try removing and re-adding your Google account. First, go to Contacts, tap Groups, and then untick and retick your Gmail account. If that doesn’t solve the issue, head to the Settings app to remove and re-add your Google account from there.
Disable and Re-Enable Contacts Sync
Another method you could try is to reset the link between your smartphone and Google Contacts by disabling and re-enabling your Contacts sync. Go to Settings > Contacts > Groups, and toggle off syncing. Then, turn it back on to refresh the connection.
How to Sync and Share Gmail Contacts

Syncing your contacts between your iPhone and Google account is a key step in your efforts toward proper and organized contact management.
However, syncing across devices or accounts alone isn’t enough when it comes to collaboration. Your contacts remain private and available only to you as the owner. So, if you need to share your contacts with your team quickly, the built-in features on your iPhone or Android won’t cut it.
This is where a simple and effective application, Shared Contacts Manager, will help. This tool lets you gather all your Google contacts – both from your account and your team’s – with just a few clicks. You can easily create a contact database accessible only to the people you choose and set up sharing contacts in Gmail according to your team’s requirements. Your team will be able to access your contacts, and you can view theirs if necessary, making it much easier to share information without constantly reaching out for specific contacts. Plus, you don’t have to worry about privacy and security since you’re in full control. You decide who can view your contacts and what level of access they have.
FAQ
How long does it take to sync iOS contacts?
It usually takes just a few minutes to sync iOS, contacts with Google, depending on your internet connection and the number of contacts you have. For most users, it should take no more than 3-5 minutes.
How often do you need to sync iOS contacts?
Once you’ve synced your iPhone with Gmail, the contacts will stay synchronized. This means that new contacts added on either device will automatically update across both.
Why are my iOS contacts not syncing with Gmail?
The most common reasons are incorrect sync setup, confusing syncing with backup, or issues signing in to your Google account. Make sure you’ve followed the steps carefully and are signed in properly.



3 Comments
That’s so simple, this iPhone-Gmail syncing. The article is huge, but just follow the first guide and you are all set.
اريد نسخه من جهات اتصالي الى جيميل اريد ضبط معلوماتي وموقعي وحفظ نسخه من بياناتي على الجهاز وحمايه حساباتي الفصل بينهم استرداد حقوقي واموالي واريد ان حضراتكم التعاون معي اهل العلم والامانه والثقه الشرف وشكرا
اريد نسخه من جهات اتصالي الى جيميل اريد ضبط معلوماتي وموقعي وحفظ نسخه من بياناتي على الجهاز وحمايه حساباتي الفصل بينهم استرداد حقوقي واموالي واريد ان حضراتكم التعاون معي اهل العلم والامانه والثقه الشرف وشكرا
Thank you for your comment! We’re happy you find our content helpful. Please email me at damon@sharedcontacts.com, and I’ll do my best to answer all your questions.