Sync and Share HubSpot Contacts Through Google Workspace, Saving on CRM Costs and Promoting Collaboration
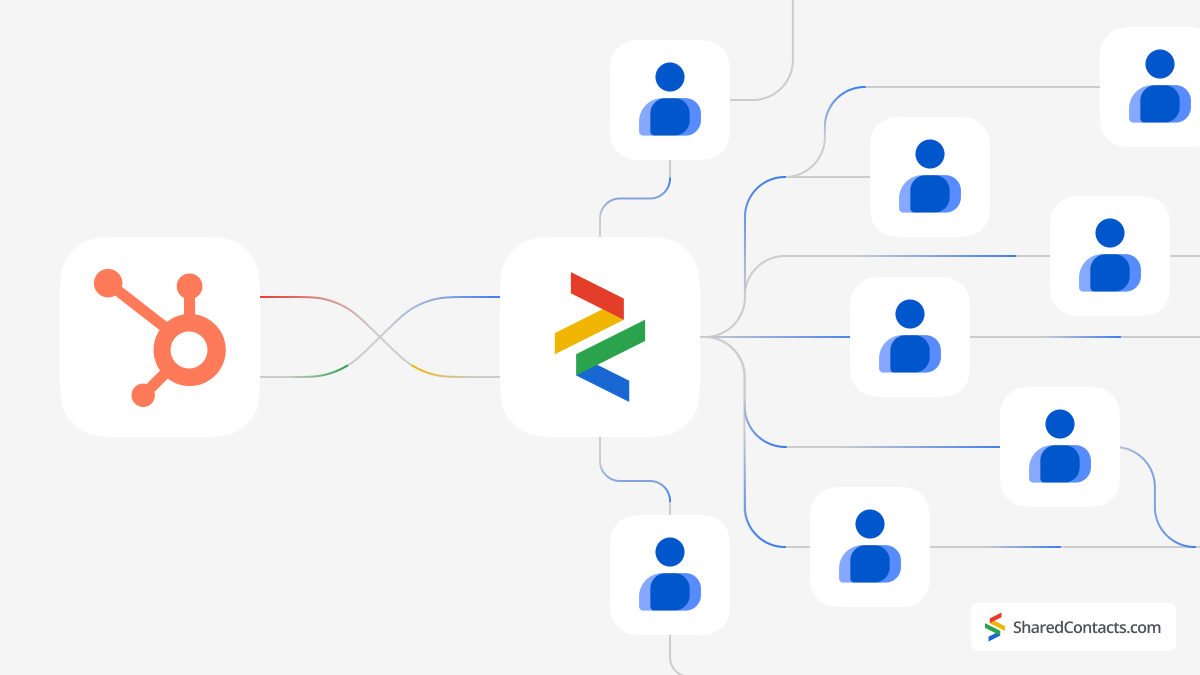
HubSpot CRM is a powerful tool for managing customer relationships. It is well-known for its features and user-friendly interface, however, its extensive capabilities can sometimes be overwhelming for teams focusing primarily on efficient contact management. While HubSpot CRM offers solutions for sales, marketing, and service automation, organizations with a primary need for simplified contact maintenance may not need its broader functionalities.
This is where the Shared Contact Manager integrated within HubSpot CRM steps in to offer a specialized advantage. Beyond just cost-effectiveness, Shared Contact Manager provides an excellent collaborative environment for managing contacts. This integration ensures that team members can easily share, update, and access contact information in real-time, improving communication and collaboration across the organization.
The Shared Contact Manager enables teams to maintain a unified contact database, reducing the risk of data silos and guaranteeing consistency. This tool simplifies contact management while leveraging HubSpot’s CRM capabilities to enrich contact data with insights and interaction history. The result is a more connected and informed team, capable of delivering personalized customer experiences with ease.
Adopting the Shared Contact Manager within HubSpot CRM means enjoying the best of both worlds: the depth and sophistication of a leading CRM platform combined with the practical and collaborative features essential for efficient contact management. This integration is quick to set up and immediately begins to optimize your team’s productivity and customer relationship strategies.
Set Up HubSpot for Google Contacts Integration
Integrating HubSpot with Google Contacts is straightforward and will take only a few minutes of your time. Follow these steps to get started:
Log into your HubSpot Account:
- From the top menu, click on the Marketplace icon.
- Select App Marketplace to browse available apps.
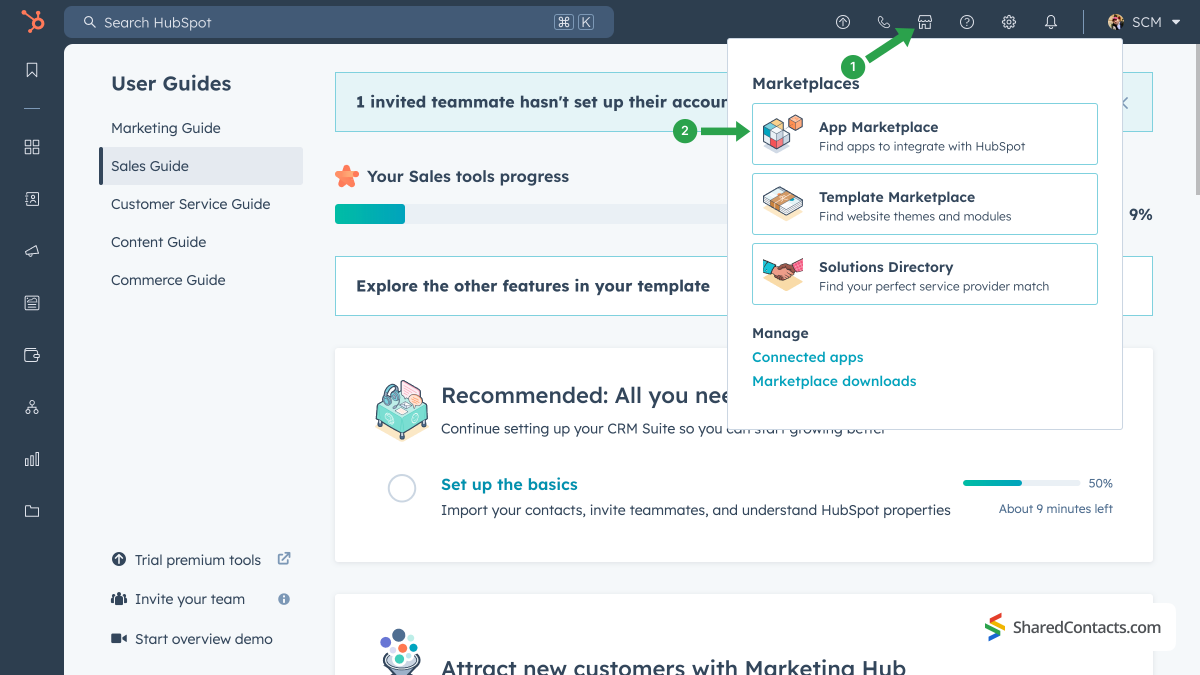
Find and Install Google Contacts:
In the search bar, type Google Contacts (1) and select it from the drop-down list (2).
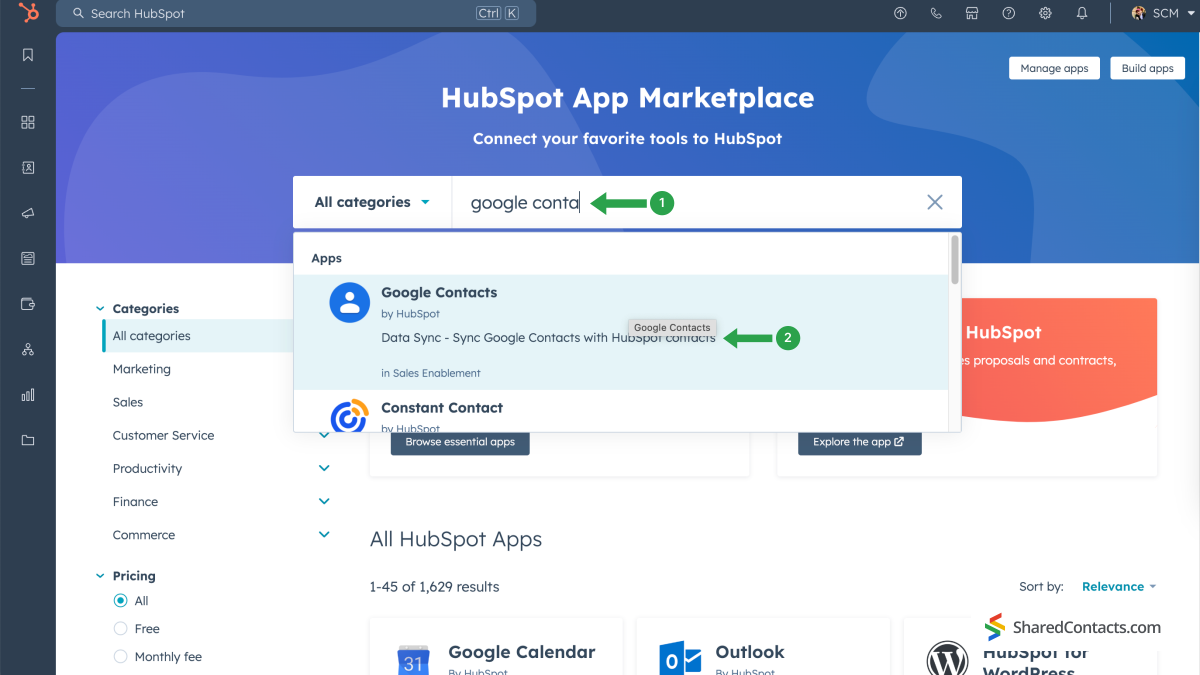
On the app information page, click Install app to enable contact synchronization between HubSpot and Google Contacts.
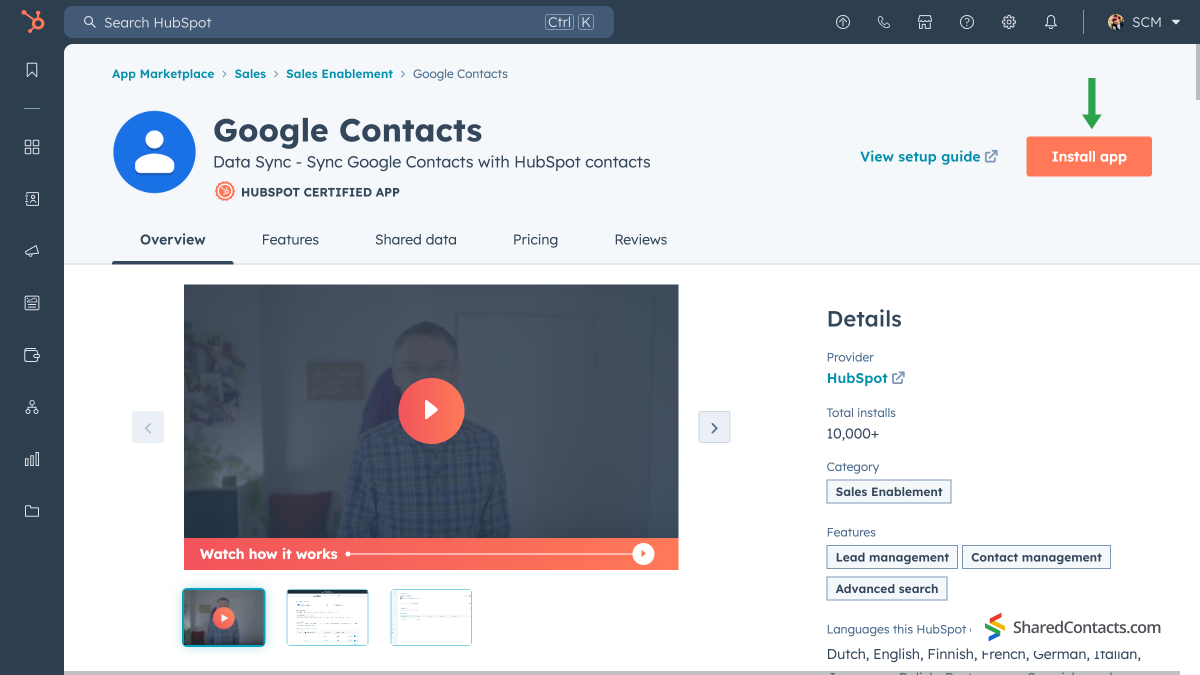
Complete Installation:
- Click Connect to Google Contacts.
- In the new window, choose your Google account and click Continue.
- Review and grant the necessary access permissions.
- Click Set up sync to proceed to the synchronization settings.
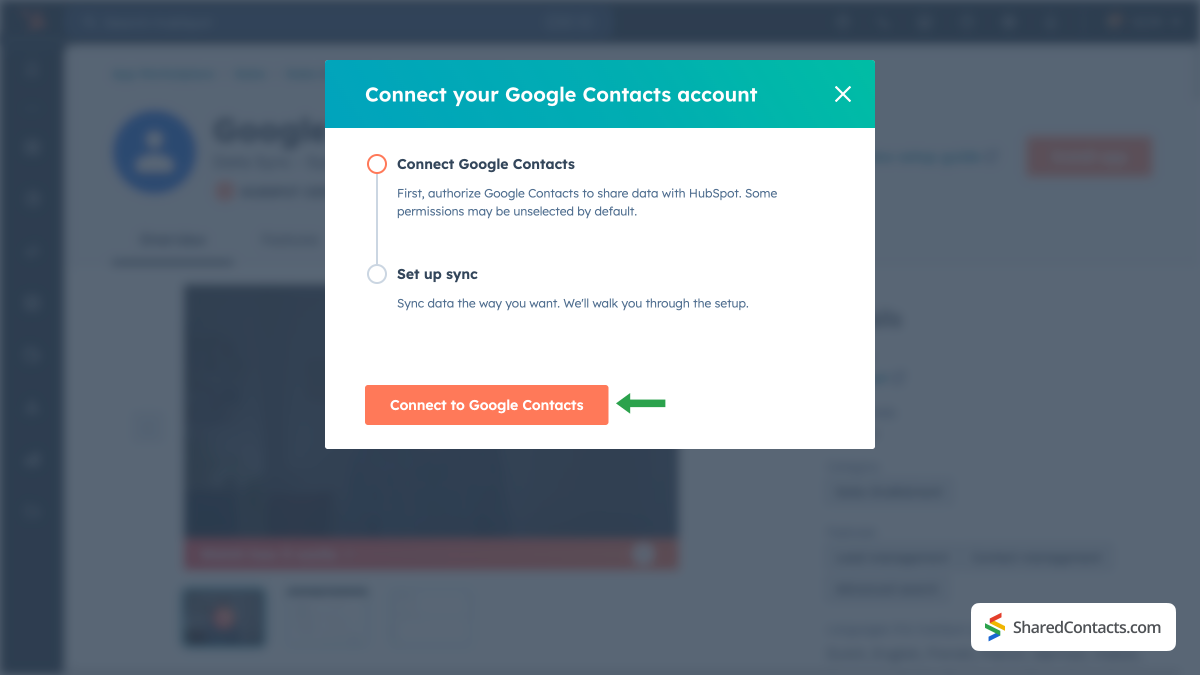
Configure Synchronization Settings:
- Choose the type of synchronization. We recommend a 2-way sync to ensure all contact data is updated across both platforms.
- Adjust the field mappings if needed. Click All Mappings to view the default settings provided by HubSpot. You can keep these defaults or customize them as per your requirements.
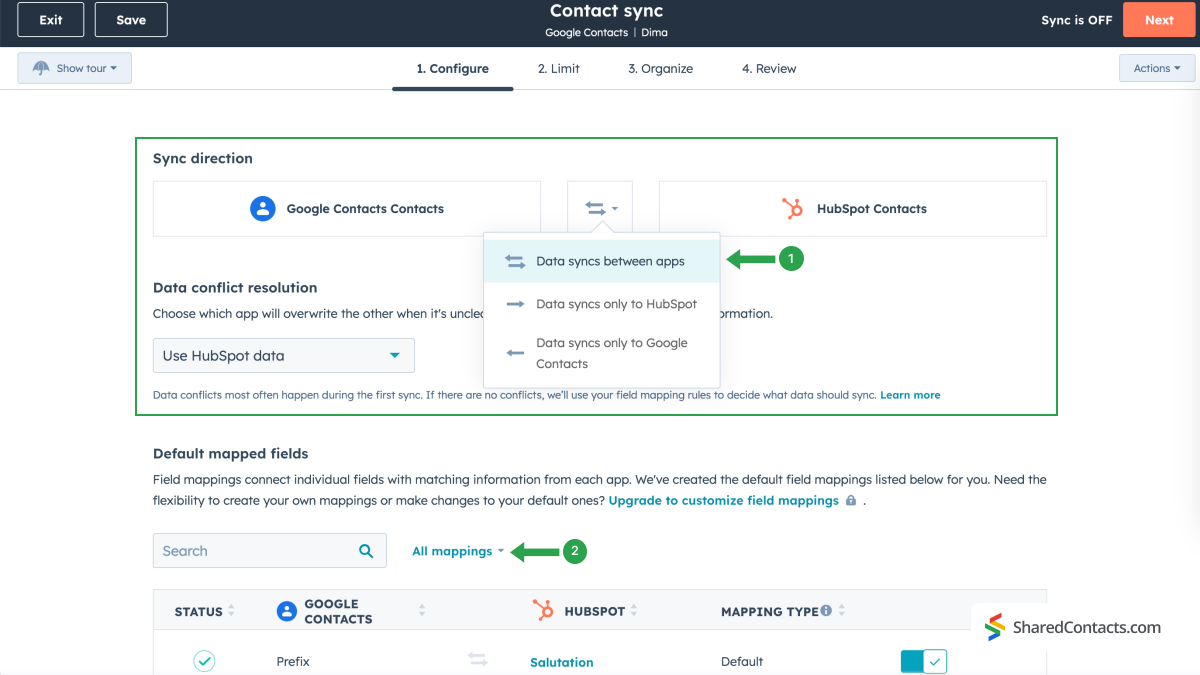
Finalize Sync Settings:
- You can keep the default settings for the next two steps: 2. Limit and 3. Organize.
- In the final step, Review, check the entire configuration, and click Save and Sync.
After completing these steps, a window will display the status of your contact synchronization between HubSpot and Google Contacts. Please note that synchronization may take some time depending on the number of contacts.
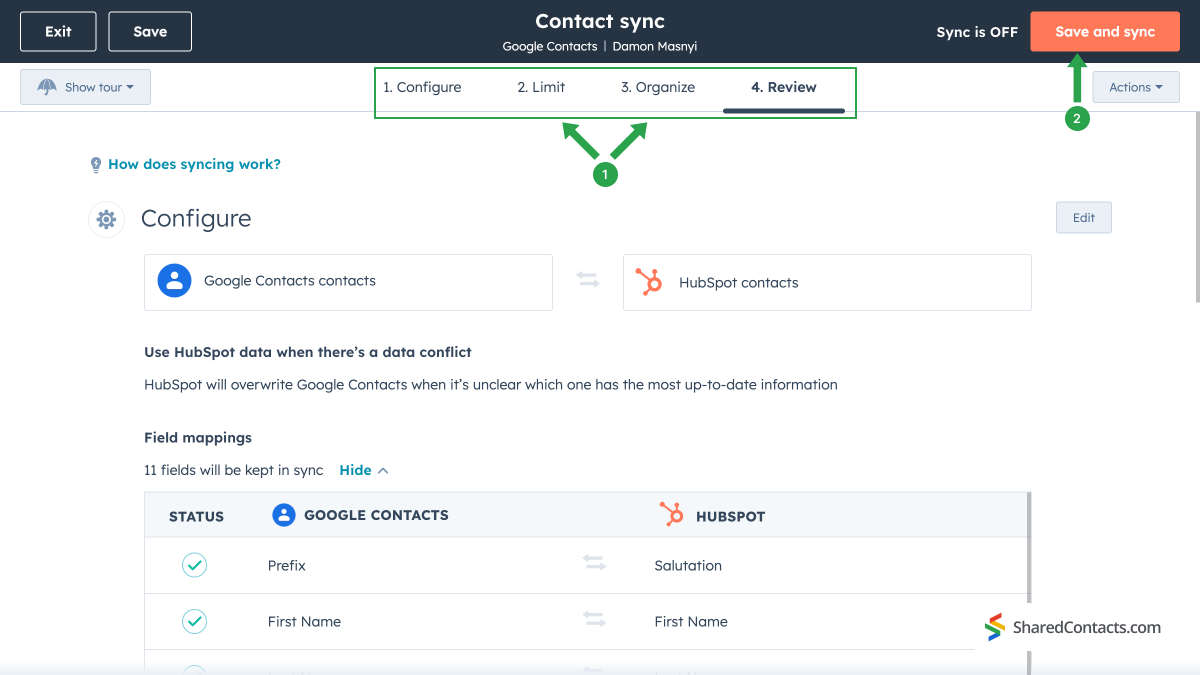
Share HubSpot Contacts With Your Team Using Shared Contacts Manager
To view and share integrated contacts, log in to your Shared Contacts Manager account. If you don’t have the app installed, click here to download it.
Note that HubSpot contacts will appear in the ‘All contacts’ list in Google Contacts, as HubSpot doesn’t support exporting contacts to a pre-existing folder in Google Contacts.
If you need to manage shared contacts efficiently, consider creating a separate user within your domain. Use this user’s Shared Contacts Manager account to share HubSpot data with relevant team members. This method avoids the need to create separate folders and manually manage access permissions.
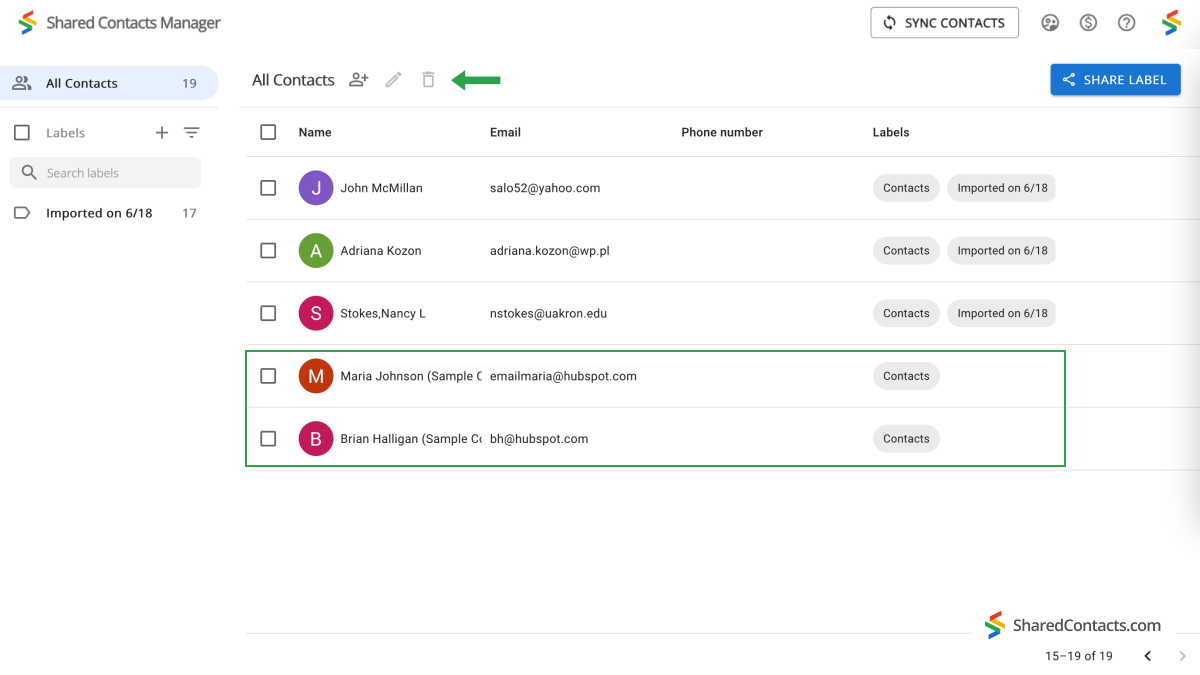
Now, it’s time to decide who will have access to the contacts in that group and determine their permission levels.
- To add people, type or paste their email addresses into the Emails field. You can add an unlimited number of colleagues and include more users later if needed.
- Set their permission level by choosing from the available options. To get the most out of this integration, we recommend granting the Edit permission. This allows colleagues to perform various actions with the contacts, ensuring updates are synchronized across all team members and displaying the most relevant information.
- Click Share Label, and everyone you’ve granted access will receive an email notification, allowing them to interact with the contacts based on the permissions you’ve set.
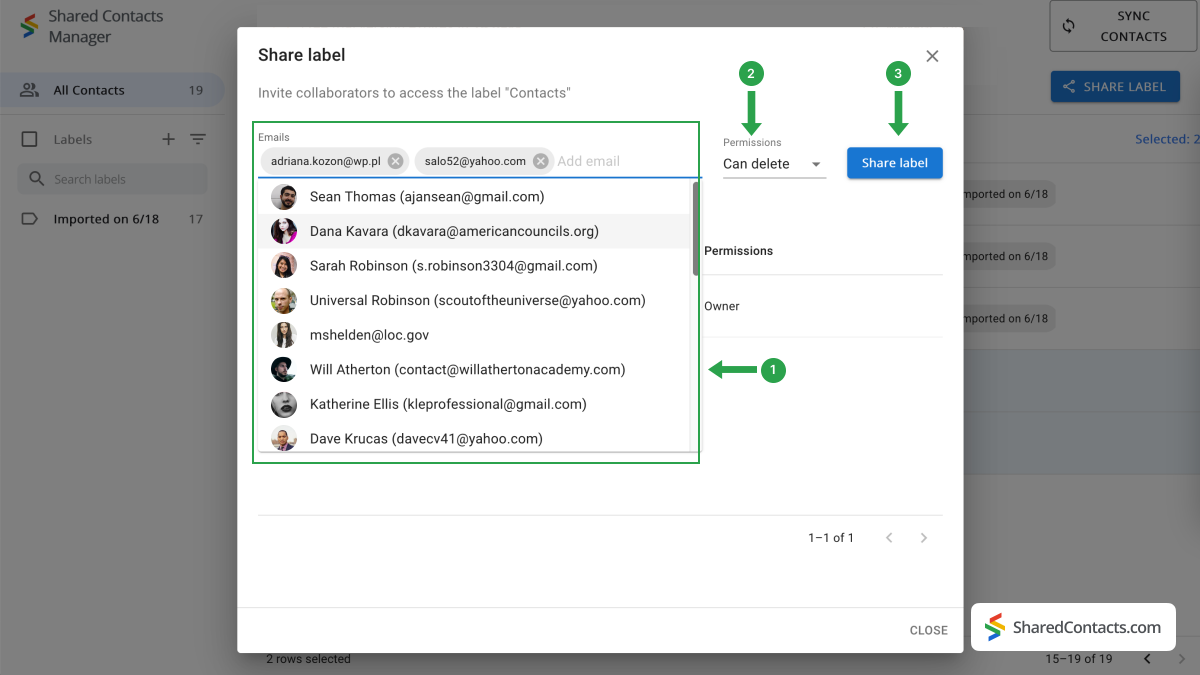
Now your HubSpot CRM contacts are fully integrated, and thanks to Shared Contacts Manager, your selected co-workers have access to them. They can edit your contacts according to their assigned permission level.
Conclusion on Google and HubSpot CRM Integration
Now you can enjoy all the benefits of using an excellent Share Contacts Manager solution for organizing and sharing your contact data. Your team’s speed and collaboration efficiency will significantly improve, all without the high costs of maintaining a CRM for each employee. Share your contacts using Google and Share Contacts Manager to discover new opportunities with this helpful and budget-friendly tool.

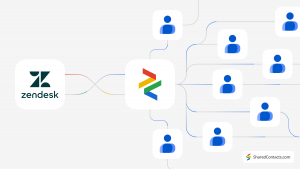

No Comments