Jak udostępnić Kalendarz Google

Śledzenie wydarzeń, spotkań i terminów może stać się wyzwaniem, zwłaszcza podczas pracy w zespole i zarządzania harmonogramami zawodowymi. Kalendarz Google oferuje kilka sposobów udostępniania kalendarza innym osobom, umożliwiając współpracownikom, rodzinie lub znajomym przeglądanie dostępności, a nawet pomoc w planowaniu wydarzeń.
Udostępnianie harmonogramów w kontekście biznesowym, zwłaszcza w połączeniu z możliwością udostępnianie kontaktów może przenieść współpracę na wyższy poziom. Wyobraź sobie, że nie tylko widzisz zaplanowane rozmowy telefoniczne swoich współpracowników na dany tydzień, ale także masz dostęp do tych kontaktów. Dzięki narzędziom takim jak Kalendarz Google i Shared Contacts ManagerUdostępnianie i zarządzanie harmonogramami i kontaktami ma sprawić, że przepływ pracy będzie tak prosty i efektywny, jak nigdy dotąd. Przyjrzyjmy się, jak udostępniać Kalendarz Google i jakie metody najlepiej odpowiadają Twoim potrzebom.
Czym są uprawnienia do udostępniania?
Przed udostępnieniem komuś swojego kalendarza ważne jest, aby zrozumieć różne dostępne poziomy uprawnień. Kalendarz Google udostępnia różne ustawienia, które kontrolują, co inni mogą wyświetlać lub robić z Twoim kalendarzem.
Pomocna wskazówka
Choose different access levels based on how much control you want people to have. For example, managers might share full editing permissions with their assistants, while family members may only need to see when you’re free or busy.
W zależności od potrzeb można wybrać jedną z czterech głównych opcji dostępu:
- Zobacz tylko wolne/zajęte (ukryj szczegóły): Dana osoba może zobaczyć, kiedy jesteś dostępny, ale nie może zobaczyć szczegółów Twoich wydarzeń.
- Zobacz wszystkie szczegóły wydarzenia: Osoba ta może przeglądać wszystkie wydarzenia, ale nie może wprowadzać zmian.
- Wprowadzanie zmian w wydarzeniach: Osoba ta może wyświetlać i edytować wydarzenia.
- Wprowadzanie zmian i zarządzanie udostępnianiem: Osoba ma pełną kontrolę, w tym możliwość edytowania wydarzeń i udostępniania kalendarza innym.
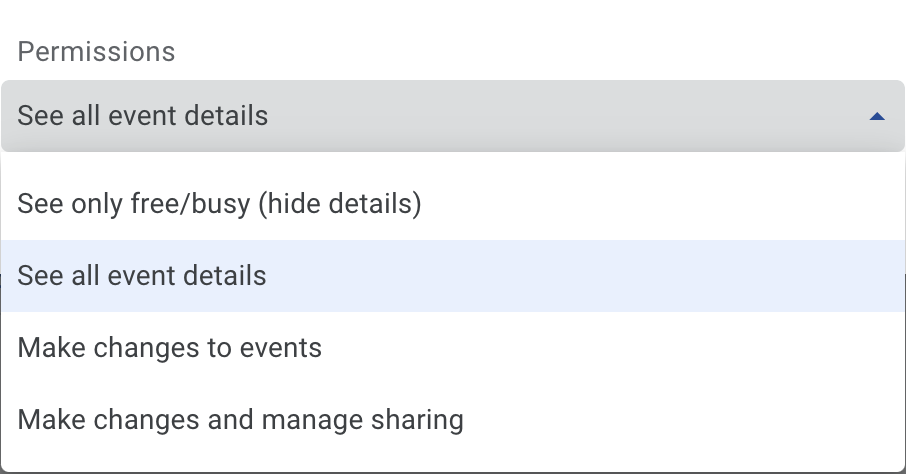
Jak udostępnić Kalendarz Google określonej osobie lub grupie?
Jeśli chcesz udostępnić kalendarz konkretnej osobie lub grupie, takiej jak zespół lub członkowie rodziny, możesz to łatwo zrobić w Kalendarzu Google. Ta metoda jest idealna, gdy trzeba współpracować przy planowaniu wydarzeń lub po prostu pozwolić innym zobaczyć swoją dostępność.
Pomocna wskazówka
This method is ideal for sharing with coworkers, project teams, or family members who may need direct access to your schedule. It allows you to adjust access permissions and easily control who can see or modify your calendar.
Kroki udostępniania określonej osobie lub grupie
- Otwarty Kalendarz Google.
- W kolumnie po lewej stronie najedź kursorem na kalendarz, który chcesz udostępnić i kliknij menu z trzema kropkami obok jego nazwy.
- Wybierz Ustawienia i udostępnianie.

- Przewiń w dół do sekcji oznaczonej Udostępnianie określonym osobom.
- Kliknij Dodaj osoby i wprowadź adresy e-mail osób lub grup.

- Wybierz odpowiedni poziom dostępu (Zobacz poziomy uprawnień powyżej).
- Kliknij Wyślij aby udostępnić kalendarz.
Wiadomość e-mail zostanie wysłana na wprowadzone adresy. Gdy odbiorca kliknie Dodaj ten kalendarzAplikacja otworzy się w przeglądarce z monitem o potwierdzenie chęci dodania kalendarza. Jeśli użytkownik wyrazi zgodę, udostępniony kalendarz zostanie dodany do jego przeglądarki. Inne kalendarze.
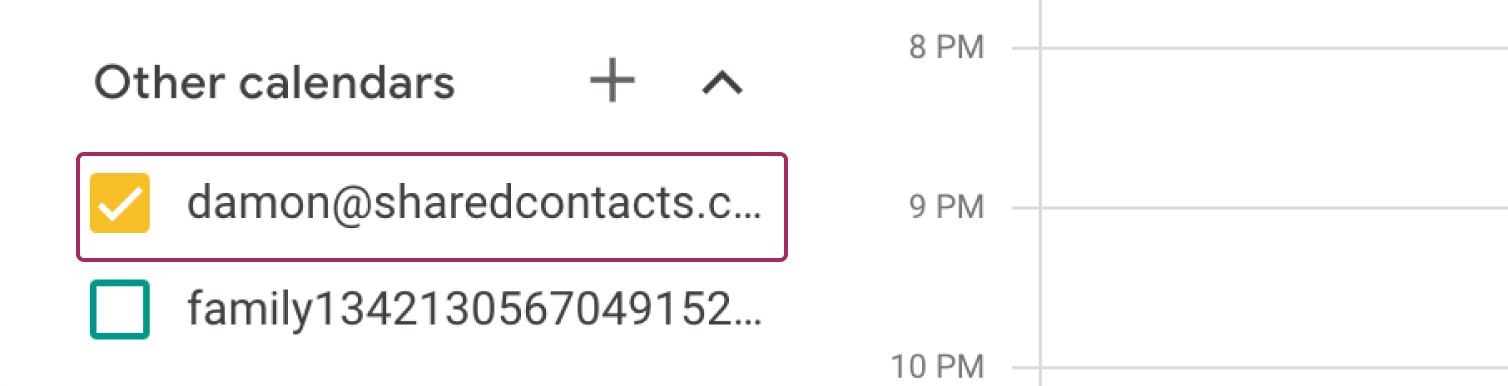
Jak uzyskać link do udostępnienia
Jeśli nie chcesz udostępniać swojego kalendarza określonym osobom, ale nadal chcesz, aby inni go widzieli, możesz utworzyć link do udostępniania. Sprawi to, że wydarzenia z kalendarza będą widoczne dla każdego w Internecie, kto ma link.
Kroki do uzyskania linku do udostępniania
- Otwarty Kalendarz Google i przejdź do kalendarza, który chcesz udostępnić.
- Kliknij menu z trzema kropkami i wybierz Ustawienia i udostępnianie.
- Pod Uprawnienia dostępu do zdarzeń, zaznacz pole obok Udostępnić publicznie. Pojawi się ostrzeżenie. Kliknij OK aby potwierdzić swoje zamiary.
- Kliknij Uzyskaj link do udostępnienia i skopiować link.
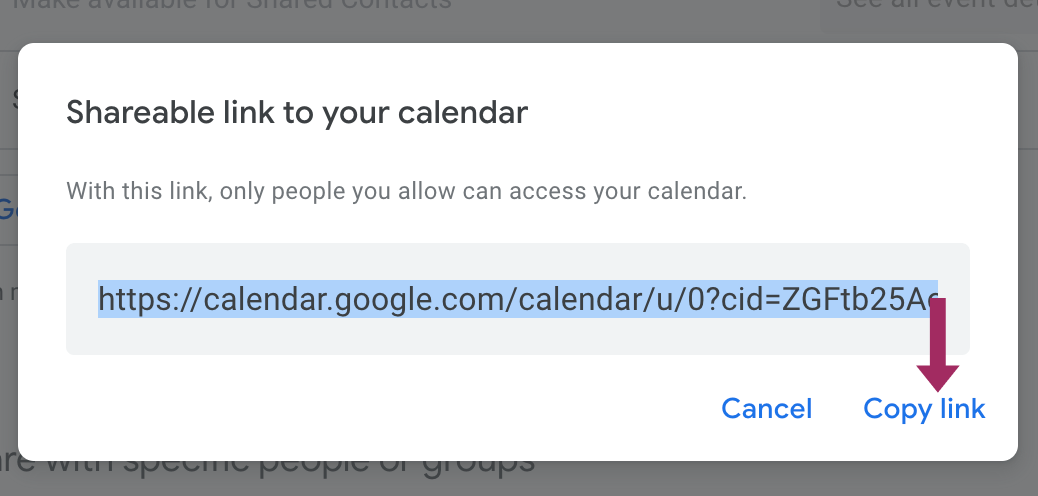
Jeśli jednak zdecydujesz się udostępnić swój kalendarz w ten sposób, użytkownicy nadal będą musieli być zalogowani na swoje konta Google, co oznacza, że nie będzie on całkowicie publiczny.
Pomocna wskazówka
This option is useful when you want to share your calendar publicly with a large audience, such as for public events, without needing to add each individual.
Aby w pełni upublicznić swój kalendarz, nie kopiuj wspomnianego wcześniej linku do udostępniania. Zamiast tego przewiń w dół do Integracja kalendarza i skopiować sekcję Publiczny adres URL do tego kalendarza. Możesz użyć tego linku w dowolnym miejscu w sieci, dzięki czemu Twój kalendarz będzie dostępny dla każdego bez dodatkowych wymagań.
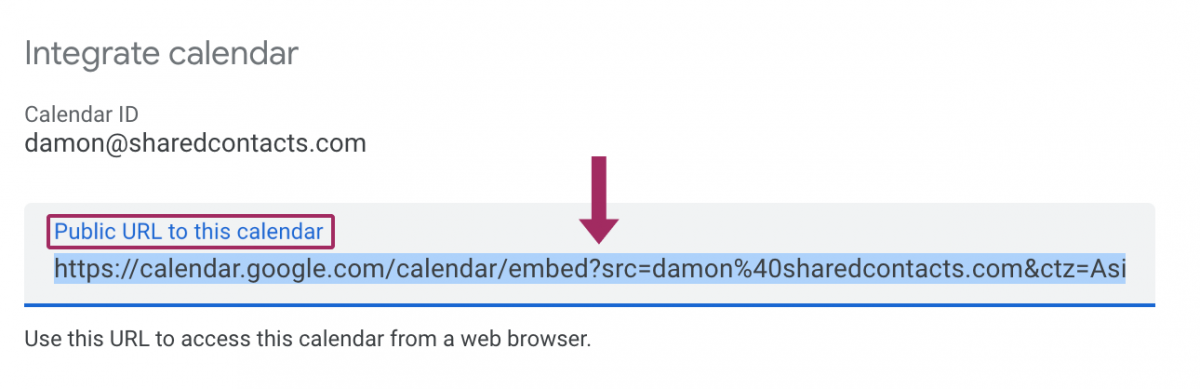
Udostępnianie Kalendarza Google Workspace w organizacji
Jeśli korzystasz z Google Workspace, udostępnianie kalendarza w organizacji może w wielu przypadkach poprawić koordynację zespołu. Kalendarz może być widoczny dla każdego w tej samej domenie.
Pomocna wskazówka
This is ideal for team collaboration, where everyone in the organization can see or even modify events to stay in sync.
Kroki udostępniania w organizacji
- Przejdź do Kalendarz Google aplikacja.
- W Sekcja ustawień i udostępniania kalendarzaprzewiń do Uprawnienia dostępu do zdarzeń.
- Wybierz opcję Udostępnij dla (swojej organizacji).
- Wybierz żądany poziom uprawnień.
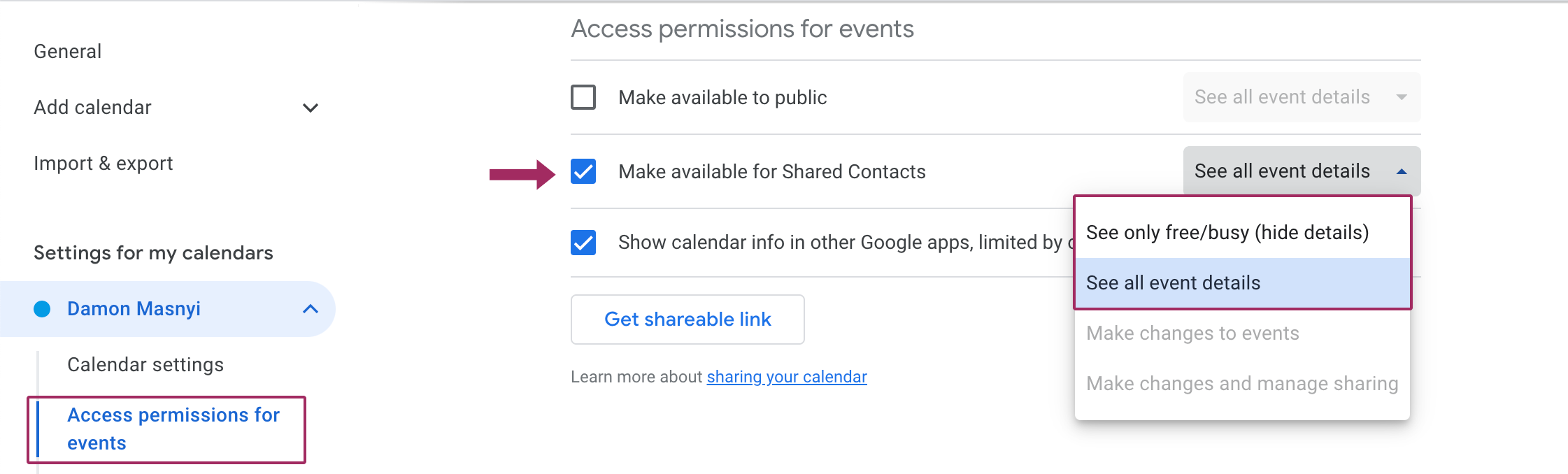
Jak osadzić Kalendarz Google
Jeśli zarządzasz witryną internetową lub blogiem, osadzenie Kalendarza Google umożliwia odwiedzającym przeglądanie kalendarza bezpośrednio bez opuszczania witryny.
Pomocna wskazówka
This is great for organizations, community groups, or event organizers who want to make their calendars easily accessible to the public online.
Kroki do osadzenia Kalendarza Google
- Otwarty Kalendarz Googleoraz w Ustawienia i udostępnianieprzewiń do Integracja kalendarza.
- Znajdź Kod osadzania i skopiuj podany kod HTML.
- Wklej kod do edytora HTML swojej witryny.
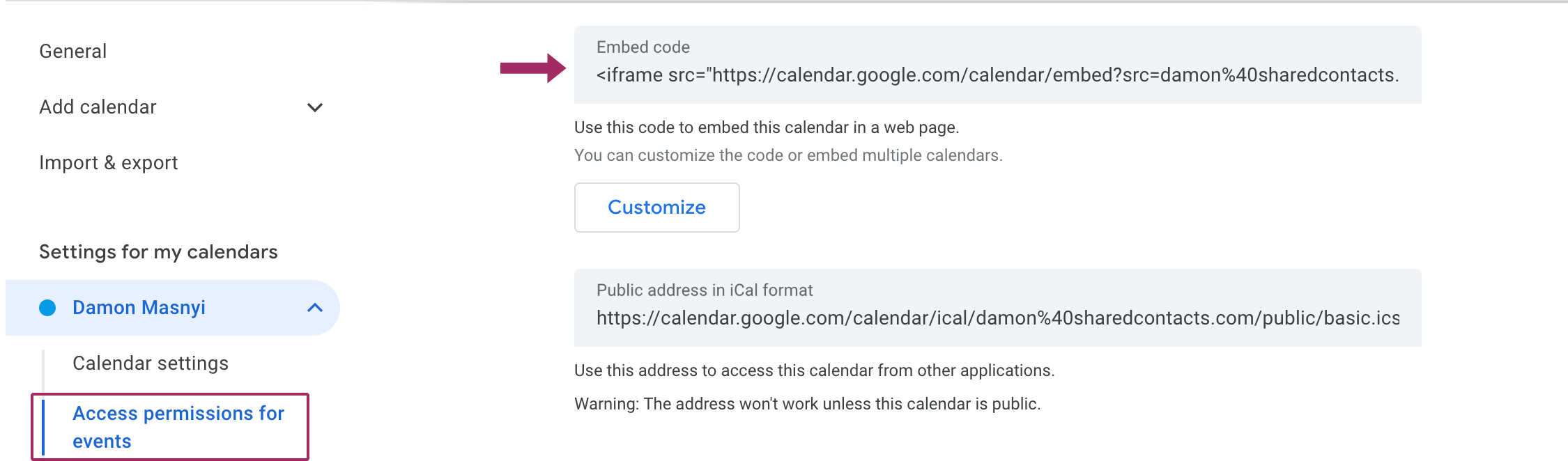
Wnioski
Udostępnianie Kalendarza Google może uprościć współpracę, poprawić zarządzanie czasem i upewnić się, że wszyscy są na tej samej stronie. Niezależnie od tego, czy koordynujesz pracę z małym zespołem, czy publicznie udostępniasz wydarzenia, Kalendarz Google oferuje metodę na każdą sytuację. A jeśli zarządzanie kontaktami jest również częścią twojego przepływu pracy, rozważ użycie Shared Contacts Manager, aby udostępnianie i organizowanie kontaktów było tak samo płynne jak kalendarza. Integrując udostępnianie kontaktów z udostępnianiem kalendarza, można dostosować wszystkie aspekty komunikacji, oszczędzając wiele czasu i wysiłku.


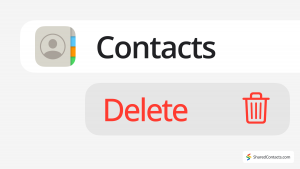
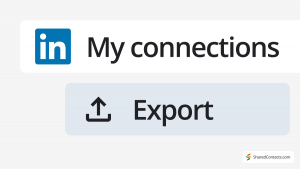
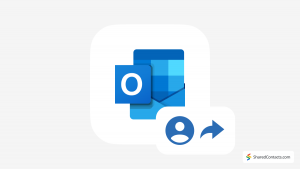
Brak komentarzy