Hur man delar Google Kalender

Att hålla reda på händelser, möten och avtalade tider kan vara en utmaning, särskilt när man arbetar i team och hanterar professionella scheman. Google Kalender erbjuder flera sätt att dela din kalender med andra, så att dina kollegor, familj eller vänner kan se din tillgänglighet eller till och med hjälpa dig att planera evenemang.
Delning av scheman i affärssammanhang, särskilt i kombination med förmågan att dela kontakter kan lyfta ditt samarbete till nästa nivå. Tänk dig att inte bara se dina kollegors planerade telefonsamtal för veckan utan också ha tillgång till dessa kontakter. Med verktyg som Google Kalender och Shared Contacts ManagerGenom att dela och hantera dina scheman och kontakter lovar Google Kalender att göra ditt arbetsflöde lika enkelt och effektivt som någonsin tidigare. Låt oss utforska hur du delar Google Kalender och alla de metoder som bäst passar dina behov.
Vad är behörigheter för delningsåtkomst?
Innan du delar din kalender med någon är det viktigt att du förstår vilka olika behörighetsnivåer som finns. Google Kalender tillhandahåller olika inställningar som styr vad andra kan se eller göra med din kalender.
Användbart tips
Choose different access levels based on how much control you want people to have. For example, managers might share full editing permissions with their assistants, while family members may only need to see when you’re free or busy.
Beroende på dina behov kan du välja mellan fyra huvudsakliga åtkomstalternativ:
- Se endast lediga/upptagna (dölja detaljer): Personen kan se när du är tillgänglig men inte detaljerna i dina evenemang.
- Se alla detaljer om evenemanget: Personen kan se alla dina evenemang men kan inte göra ändringar.
- Gör ändringar i händelser: Personen kan se och redigera dina händelser.
- Gör ändringar och hantera delning: Personen har full kontroll, inklusive möjlighet att redigera händelser och dela kalendern med andra.
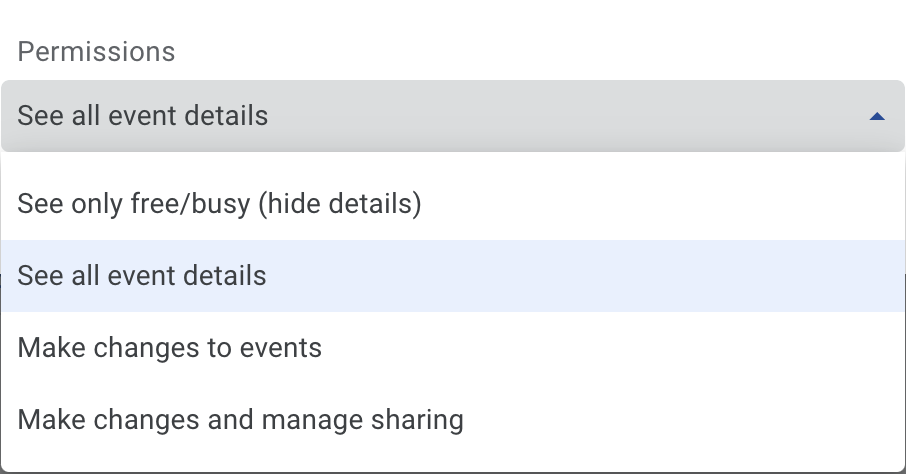
Så här delar du Google Kalender med en viss person eller grupp
Om du vill dela en kalender med en viss person eller grupp, t.ex. ett team eller familjemedlemmar, kan du göra det enkelt i Google Kalender. Den här metoden är perfekt när du behöver samarbeta om evenemangsplanering eller bara låta andra se din tillgänglighet.
Användbart tips
This method is ideal for sharing with coworkers, project teams, or family members who may need direct access to your schedule. It allows you to adjust access permissions and easily control who can see or modify your calendar.
Steg för att dela med en viss person eller grupp
- Öppna Google Kalender.
- I den vänstra kolumnen håller du muspekaren över den kalender du vill dela och klickar på menyn med tre punkter bredvid dess namn.
- Välj Inställningar och delning.

- Bläddra ner till avsnittet med rubriken Dela med specifika personer.
- Klicka på Lägg till personer och ange e-postadresserna till personerna eller grupperna.

- Välj lämplig behörighetsnivå (se behörighetsnivåer ovan).
- Klicka på Skicka för att dela kalendern.
Ett e-postmeddelande kommer att skickas till de angivna adresserna. När mottagaren klickar på Lägg till denna kalenderöppnas appen i webbläsaren med en uppmaning om att bekräfta att de vill lägga till kalendern. Om användaren samtycker kommer den delade kalendern att läggas till i deras Övriga kalendrar.
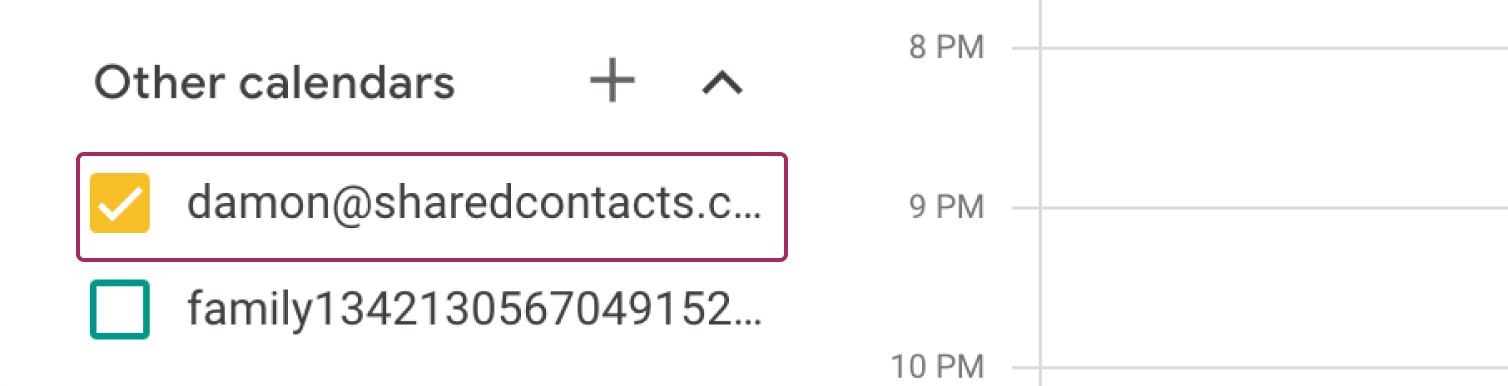
Så här får du en delbar länk
Om du inte vill dela din kalender med specifika personer men ändå vill att andra ska kunna se den, kan du skapa en delbar länk. Då blir dina kalenderhändelser synliga för alla på internet som har länken.
Steg för att få en delbar länk
- Öppna Google Kalender och gå till den kalender som du vill dela.
- Klicka på trepunktsmenyn och välj Inställningar och delning.
- Under Tillträdesbehörighet för evenemangkryssa i rutan bredvid Gör tillgänglig för allmänheten. Du kommer att se en varning. Klicka på OK för att bekräfta dina avsikter.
- Klicka på Hämta delningsbar länk och kopiera länken.
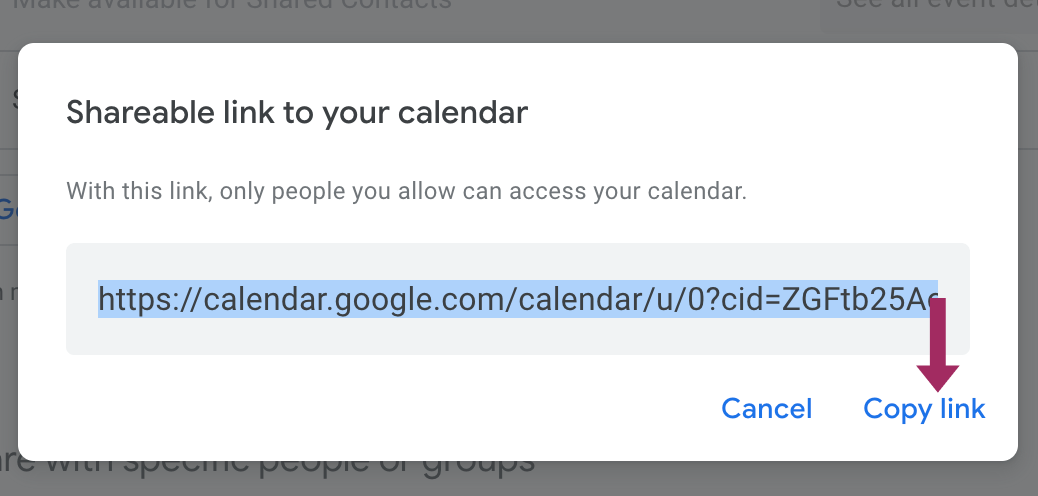
Men om du väljer att dela din kalender på det här sättet måste användarna fortfarande vara inloggade på sina Google-konton, vilket innebär att den inte kommer att vara helt offentlig.
Användbart tips
This option is useful when you want to share your calendar publicly with a large audience, such as for public events, without needing to add each individual.
För att göra din kalender helt offentlig ska du inte kopiera den delningsbara länken som nämndes tidigare. Bläddra istället ner till Integrera kalender avsnitt och kopiera Publik URL till denna kalender. Du kan använda den här länken var som helst på webben och göra din kalender tillgänglig för alla utan ytterligare krav.
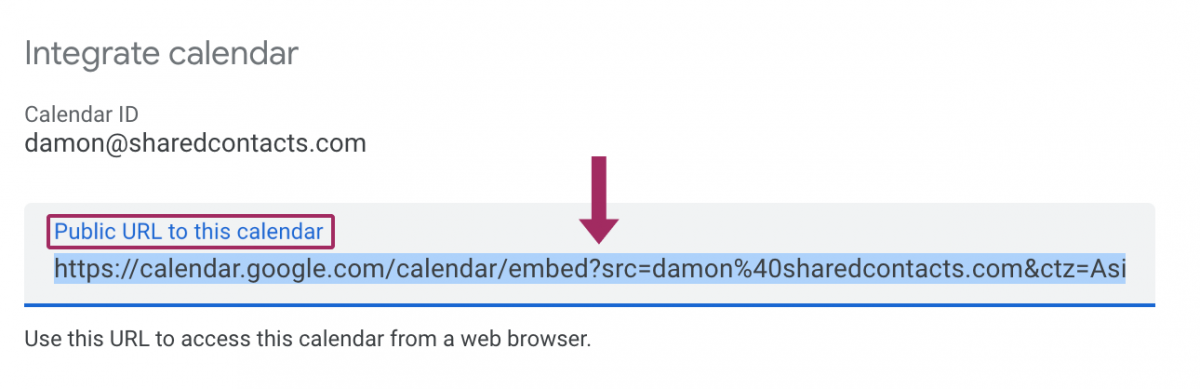
Dela Google Workspace Calendar inom din organisation
Om du använder Google Workspace kan du i många fall förbättra teamkoordineringen genom att dela din kalender inom organisationen. Du kan göra din kalender synlig för alla inom samma domän.
Användbart tips
This is ideal for team collaboration, where everyone in the organization can see or even modify events to stay in sync.
Steg för att dela inom din organisation
- Gå till Google Kalender app.
- I Avsnittet Inställningar och delning i din kalender, bläddra till Tillträdesbehörighet för evenemang.
- Välj alternativet för att Gör tillgänglig för (din organisation).
- Välj önskad behörighetsnivå.
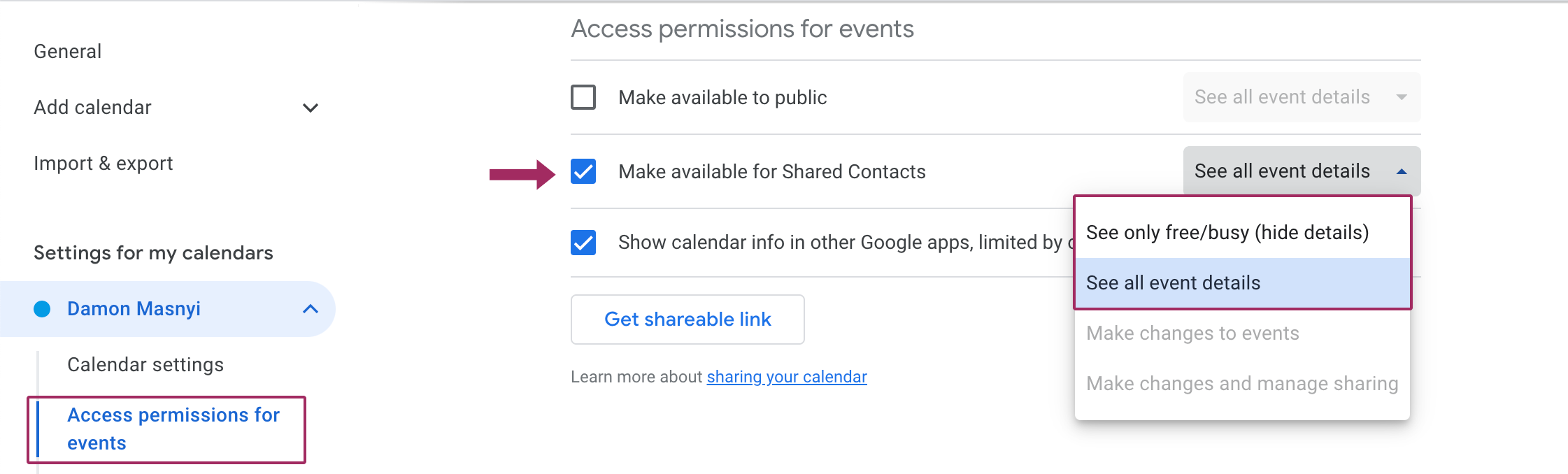
Hur man bäddar in Google Kalender
Om du driver en webbplats eller en blogg kan du bädda in din Google Kalender så att besökarna kan se din kalender direkt utan att lämna webbplatsen.
Användbart tips
This is great for organizations, community groups, or event organizers who want to make their calendars easily accessible to the public online.
Steg för att bädda in Google Kalender
- Öppna Google Kalender, och i Inställningar och delning, bläddra till Integrera kalender.
- Hitta den Inbäddad kod och kopiera den HTML-kod som tillhandahålls.
- Klistra in koden i HTML-redigeraren på din webbplats.
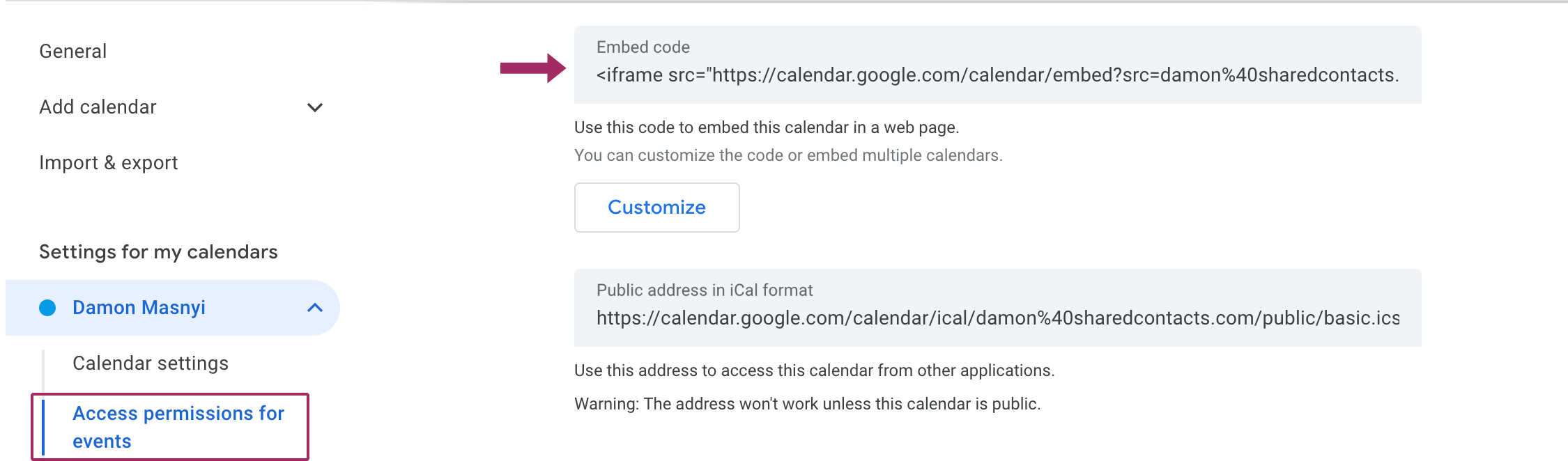
Slutsats
Genom att dela din Google Kalender kan du förenkla samarbetet, förbättra tidshanteringen och se till att alla är på samma sida. Oavsett om du samordnar med ett litet team eller delar händelser offentligt erbjuder Google Kalender en metod för alla situationer. Och om hantering av kontakter också är en del av ditt arbetsflöde kan du överväga att använda Shared Contacts Manager för att göra delning och organisering av kontakter lika sömlöst som din kalender. Genom att integrera kontaktdelning tillsammans med kalenderdelning kan du få alla aspekter av din kommunikation anpassade, vilket sparar mycket tid och ansträngning.





Inga kommentarer