Come condividere il calendario di Google

Tenere traccia di eventi, riunioni e appuntamenti può diventare impegnativo, soprattutto quando si lavora in team e si gestiscono gli impegni professionali. Calendario di Google offre diversi modi per condividere il calendario con altri, consentendo a colleghi, familiari o amici di vedere la vostra disponibilità o persino di aiutarvi a pianificare gli eventi.
La condivisione degli orari in un contesto aziendale, soprattutto in combinazione con la capacità di condividere i contatti può portare la vostra collaborazione a un livello superiore. Immaginate non solo di vedere le telefonate programmate dai vostri colleghi per la settimana, ma anche di avere accesso a quei contatti. Con strumenti come Google Calendar e Shared Contacts ManagerLa condivisione e la gestione di orari e contatti promette di rendere il flusso di lavoro semplice ed efficace come mai prima d'ora. Scopriamo come condividere Google Calendar e tutti i metodi più adatti alle vostre esigenze.
Cosa sono le autorizzazioni di accesso alla condivisione?
Prima di condividere il calendario con qualcuno, è importante comprendere i diversi livelli di autorizzazione disponibili. Google Calendar offre diverse impostazioni che controllano ciò che gli altri possono visualizzare o fare con il vostro calendario.
Suggerimento utile
Choose different access levels based on how much control you want people to have. For example, managers might share full editing permissions with their assistants, while family members may only need to see when you’re free or busy.
A seconda delle vostre esigenze, potete scegliere tra quattro opzioni di accesso principali:
- Vedi solo libero/occupato (nascondi i dettagli): La persona può vedere quando siete disponibili, ma non i dettagli dei vostri eventi.
- Vedi tutti i dettagli dell'evento: La persona può visualizzare tutti gli eventi, ma non può apportare modifiche.
- Modificare gli eventi: La persona può visualizzare e modificare gli eventi.
- Apportare modifiche e gestire la condivisione: La persona ha il pieno controllo, compresa la possibilità di modificare gli eventi e condividere il calendario con altri.
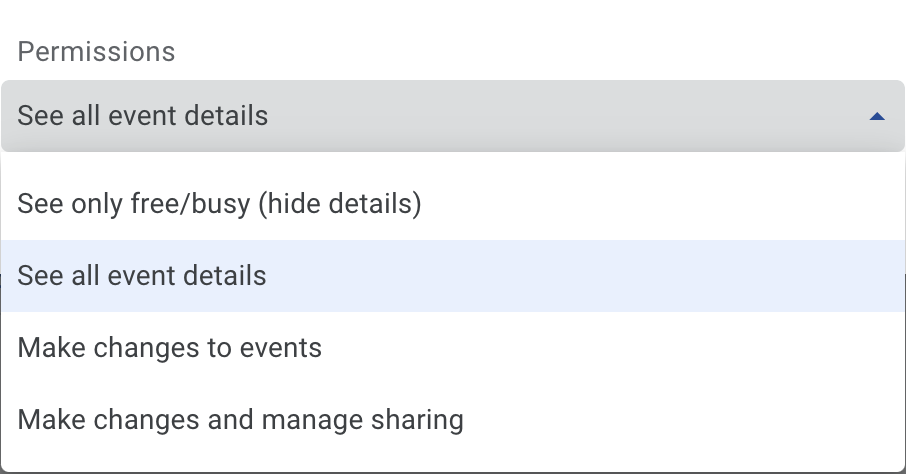
Come condividere il calendario di Google con una persona o un gruppo specifico
Se si desidera condividere un calendario con una persona o un gruppo specifico, come un team o i membri di una famiglia, è possibile farlo facilmente all'interno di Google Calendar. Questo metodo è perfetto quando si deve collaborare alla pianificazione di un evento o semplicemente consentire ad altri di vedere la propria disponibilità.
Suggerimento utile
This method is ideal for sharing with coworkers, project teams, or family members who may need direct access to your schedule. It allows you to adjust access permissions and easily control who can see or modify your calendar.
Passi per condividere con una persona o un gruppo specifico
- Aperto Calendario di Google.
- Nella colonna di sinistra, passare il mouse sul calendario che si desidera condividere e fare clic sul menu a tre punti accanto al suo nome.
- Selezionare Impostazioni e condivisione.

- Scorrere fino alla sezione denominata Condividere con persone specifiche.
- Cliccare Aggiungi persone e inserire gli indirizzi e-mail delle persone o dei gruppi.

- Scegliere il livello di accesso appropriato (vedi livelli di autorizzazione sopra).
- Cliccare Inviare per condividere il calendario.
Verrà inviata un'e-mail agli indirizzi inseriti. Quando il destinatario fa clic su Aggiungi questo calendarioL'applicazione si aprirà nel browser con una richiesta di conferma dell'aggiunta del calendario. Se l'utente è d'accordo, il calendario condiviso verrà aggiunto al suo account. Altri calendari.
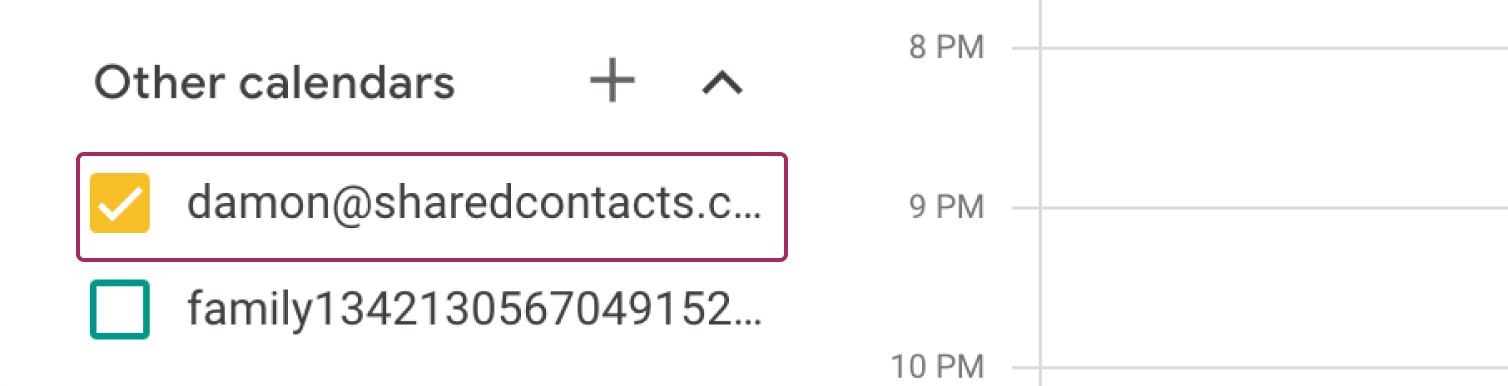
Come ottenere un link condivisibile
Se non si desidera condividere il calendario con persone specifiche, ma si vuole che gli altri lo vedano, è possibile creare un link condivisibile. In questo modo, gli eventi del calendario saranno visibili a chiunque su Internet abbia il link.
Passi per ottenere un link condivisibile
- Aperto Calendario di Google e andare al calendario che si desidera condividere.
- Fare clic sul menu a tre punti e selezionare Impostazioni e condivisione.
- Sotto Autorizzazioni di accesso agli eventiselezionare la casella accanto a Rendere disponibile al pubblico. Verrà visualizzato un avviso. Fare clic su OK per confermare le proprie intenzioni.
- Cliccare Ottenere un link condivisibile e copiare il link.
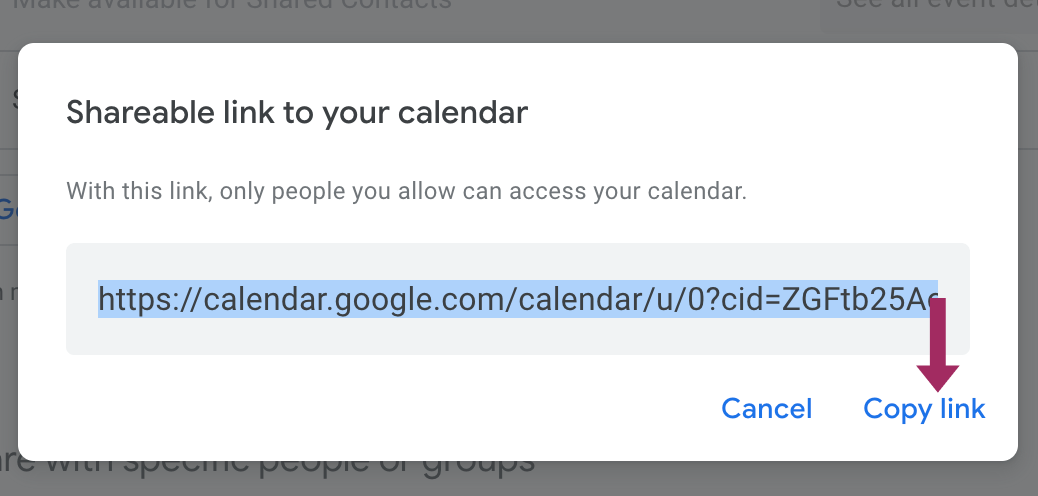
Tuttavia, se si sceglie di condividere il calendario in questo modo, gli utenti dovranno comunque accedere ai loro account Google, il che significa che non sarà completamente pubblico.
Suggerimento utile
This option is useful when you want to share your calendar publicly with a large audience, such as for public events, without needing to add each individual.
Per rendere il calendario completamente pubblico, non copiare il link condivisibile menzionato in precedenza. Scorrete invece verso il basso fino alla voce Integrare il calendario e copiare la sezione URL pubblico di questo calendario. È possibile utilizzare questo link ovunque sul web, rendendo il calendario accessibile a chiunque senza ulteriori requisiti.
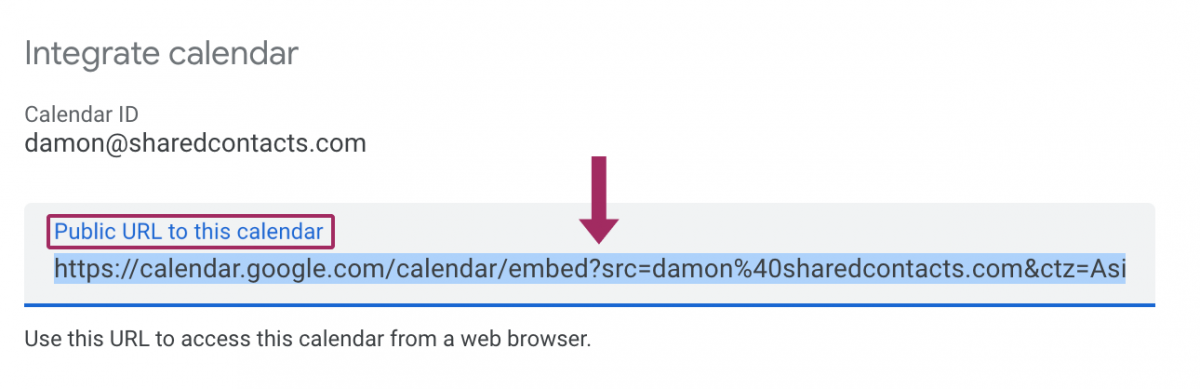
Condivisione del calendario di Google Workspace all'interno dell'organizzazione
Se si utilizza Google Workspace, la condivisione del calendario all'interno dell'organizzazione può migliorare il coordinamento del team in molti casi. È possibile rendere il calendario visibile a chiunque all'interno dello stesso dominio.
Suggerimento utile
This is ideal for team collaboration, where everyone in the organization can see or even modify events to stay in sync.
Passi per la condivisione all'interno dell'organizzazione
- Vai a Calendario di Google app.
- Nel Sezione Impostazioni e condivisione del calendario, scorrere fino a Autorizzazioni di accesso agli eventi.
- Selezionare l'opzione per Mettere a disposizione di (la vostra organizzazione).
- Scegliere il livello di autorizzazione desiderato.
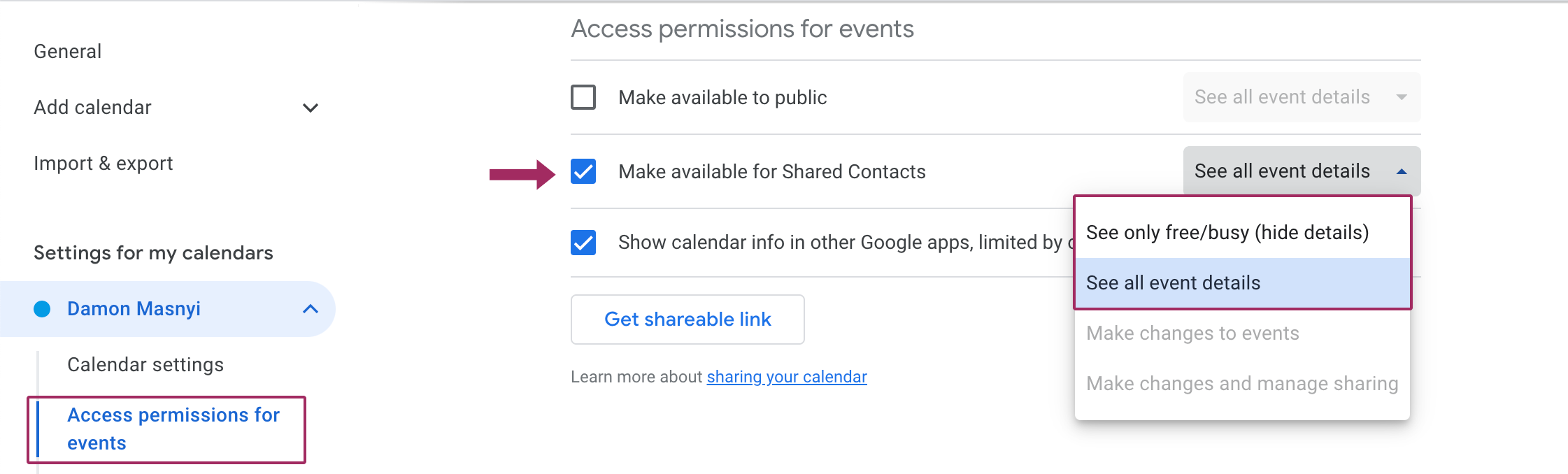
Come incorporare Google Calendar
Se gestite un sito web o un blog, incorporare il vostro calendario di Google permette ai visitatori di visualizzare direttamente il vostro calendario senza lasciare il vostro sito.
Suggerimento utile
This is great for organizations, community groups, or event organizers who want to make their calendars easily accessible to the public online.
Passi per incorporare Google Calendar
- Aperto Calendario di Google, e in Impostazioni e condivisione, scorrere fino a Integrare il calendario.
- Trova il Codice incorporato e copiare il codice HTML fornito.
- Incollate il codice nell'editor HTML del vostro sito web.
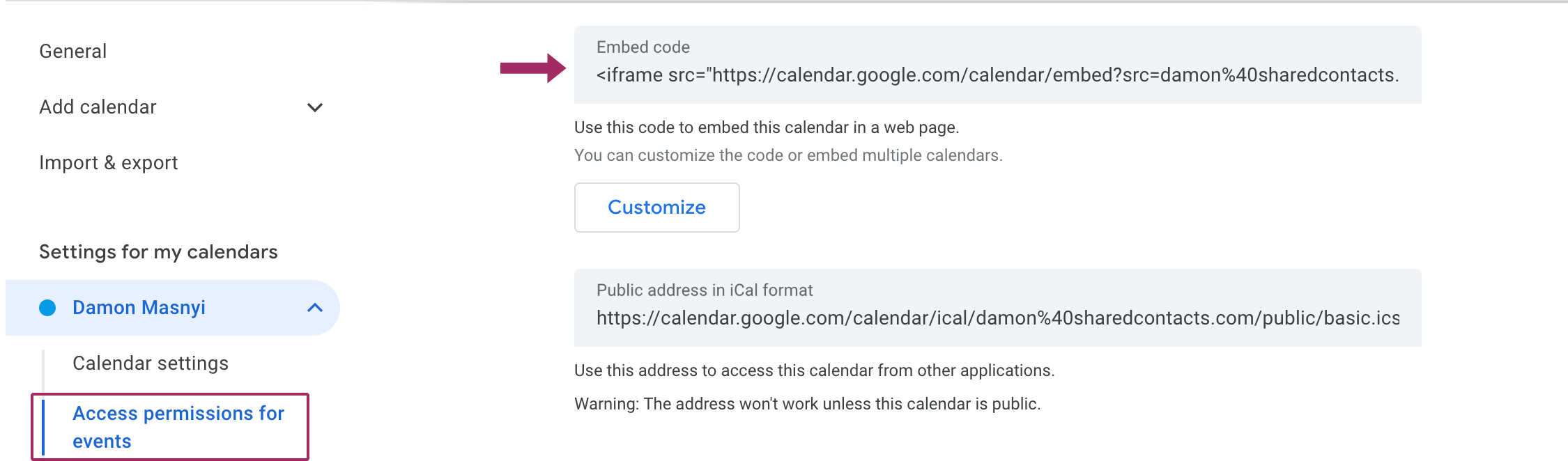
Conclusione
La condivisione del calendario di Google può semplificare la collaborazione, migliorare la gestione del tempo e assicurarsi che tutti siano sulla stessa pagina. Sia che si tratti di coordinarsi con un piccolo team o di condividere eventi pubblicamente, Google Calendar offre un metodo per ogni situazione. Se anche la gestione dei contatti fa parte del vostro flusso di lavoro, prendete in considerazione l'utilizzo di Shared Contacts Manager per rendere la condivisione e l'organizzazione dei contatti altrettanto fluida del calendario. Integrando la condivisione dei contatti con quella del calendario, è possibile allineare tutti gli aspetti della comunicazione, risparmiando tempo e fatica.





Nessun commento