How to Share Google Calendar

Keeping track of events, meetings, and appointments can become challenging, especially when working in a team and managing professional schedules. Google Calendar offers several ways to share your calendar with others, allowing your colleagues, family, or friends to view your availability or even help you plan events.
Sharing schedules in a business context, especially combined with the ability to share contacts can elevate your collaboration to the next level. Imagine not only seeing your colleagues’ planned phone calls for the week but also having access to those contacts. With tools like Google Calendar and Shared Contacts Manager, sharing and managing your schedules and contacts promises to make your workflow as simple and effective as ever before. Let’s explore how to share Google Calendar and all the methods that best fit your needs.
What are Sharing Access Permissions?
Before sharing your calendar with someone, it’s important to understand the different permission levels available. Google Calendar provides various settings that control what others can view or do with your calendar.
Helpful tip
Choose different access levels based on how much control you want people to have. For example, managers might share full editing permissions with their assistants, while family members may only need to see when you’re free or busy.
Depending on your needs, you can choose from four main access options:
- See only free/busy (hide details): The person can view when you’re available but not the details of your events.
- See all event details: The person can view all your events but cannot make changes.
- Make changes to events: The person can view and edit your events.
- Make changes and manage sharing: The person has full control, including the ability to edit events and share the calendar with others.
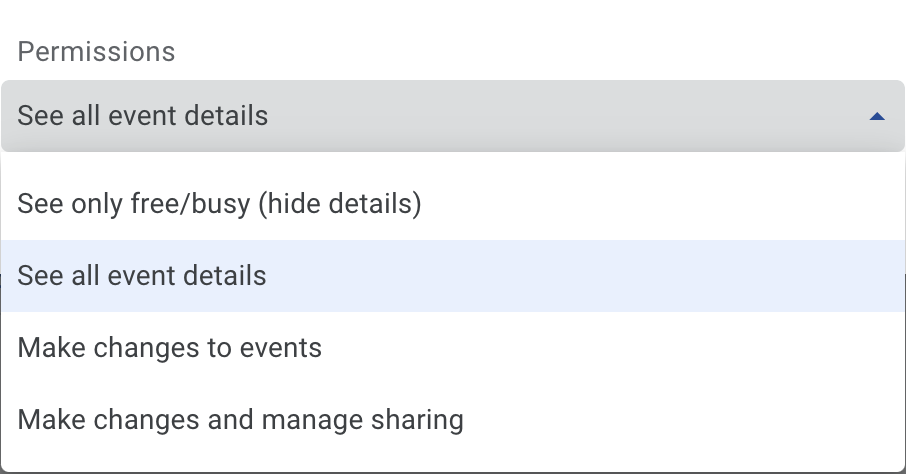
How to Share Google Calendar with a Specific Person or Group
If you want to share a calendar with a specific individual or group, such as a team or family members, you can do so easily within Google Calendar. This method is perfect when you need to collaborate on event planning or just allow others to see your availability.
Helpful tip
This method is ideal for sharing with coworkers, project teams, or family members who may need direct access to your schedule. It allows you to adjust access permissions and easily control who can see or modify your calendar.
Steps to Share with a Specific Person or Group
- Open Google Calendar.
- In the left-hand column, hover over the calendar you want to share and click the three-dot menu next to its name.
- Select Settings and sharing.

- Scroll down to the section labeled Share with specific people.
- Click Add people and enter the email addresses of the individuals or groups.

- Choose the appropriate level of access (see permission levels above).
- Click Send to share the calendar.
An email will be sent to the entered addresses. When the recipient clicks Add this calendar, the app will open in their browser with a prompt asking them to confirm they want to add the calendar. If the user agrees, the shared calendar will be added to their Other calendars.
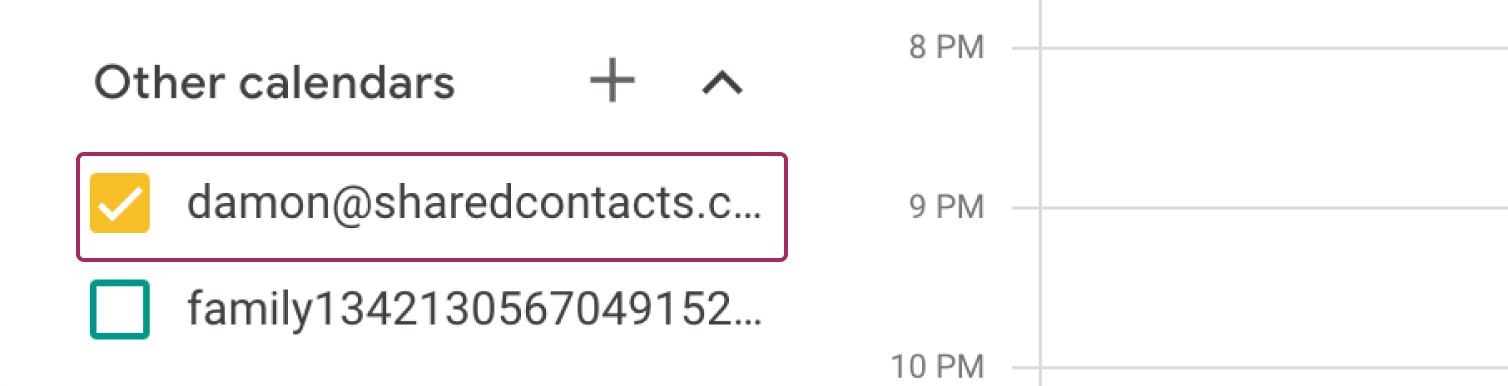
How to Get a Shareable Link
If you don’t want to share your calendar with specific people but still want others to see it, you can create a shareable link. This will make your calendar events visible to anyone on the internet who has the link.
Steps to Get a Shareable Link
- Open Google Calendar and go to the calendar you want to share.
- Click the three-dot menu and select Settings and sharing.
- Under Access permissions for events, check the box next to Make available to public. You will see a warning. Click OK to confirm your intentions.
- Click Get shareable link and copy the link.
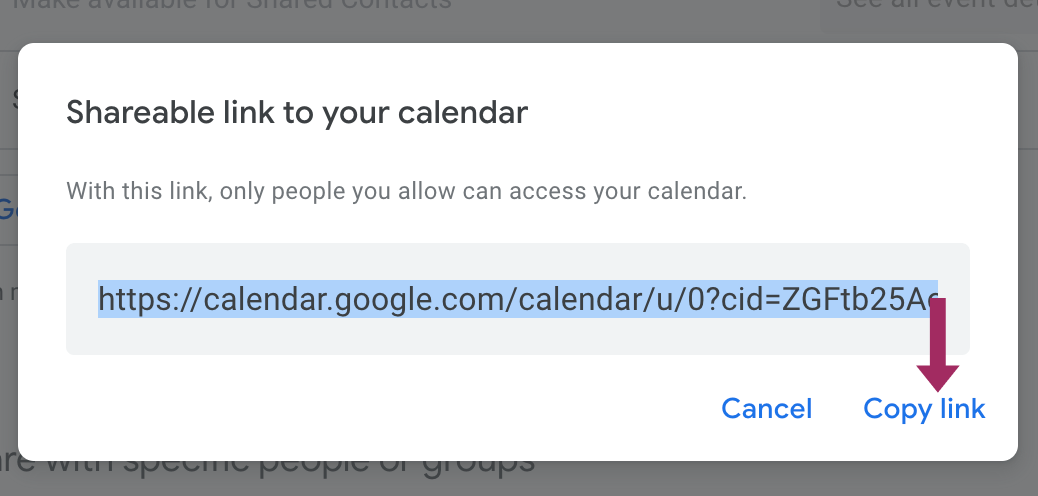
However, if you choose to share your calendar this way, users will still need to be signed into their Google accounts, meaning it won’t be entirely public.
Helpful tip
This option is useful when you want to share your calendar publicly with a large audience, such as for public events, without needing to add each individual.
To make your calendar fully public, do not copy the shareable link mentioned earlier. Instead, scroll down to the Integrate calendar section and copy the Public URL to this calendar. You can use this link anywhere on the web, making your calendar accessible to anyone without additional requirements.
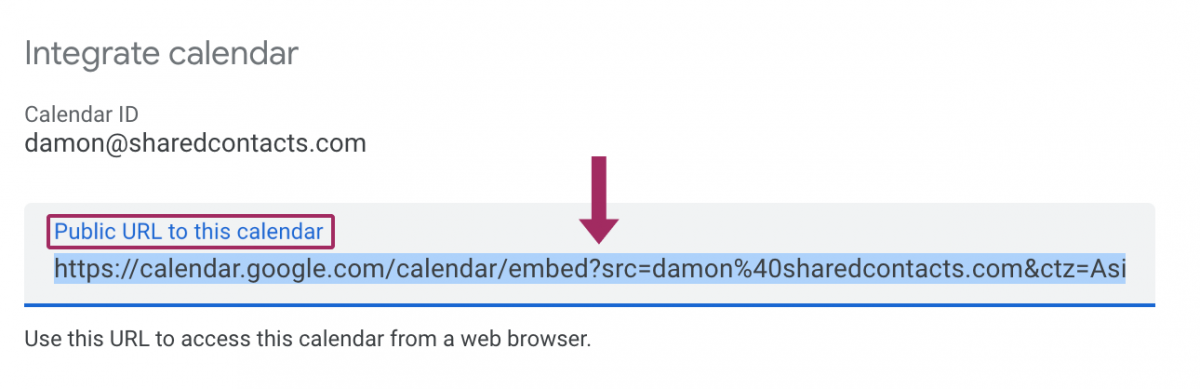
Sharing Google Workspace Calendar within Your Organization
If you’re using Google Workspace, sharing your calendar within your organization can improve team coordination in many cases. You can make your calendar visible to anyone within the same domain.
Helpful tip
This is ideal for team collaboration, where everyone in the organization can see or even modify events to stay in sync.
Steps to Share within Your Organization
- Go to Google Calendar app.
- In the Settings and sharing section of your calendar, scroll to Access permissions for events.
- Select the option to Make available for (your organization).
- Choose your desired permission level.
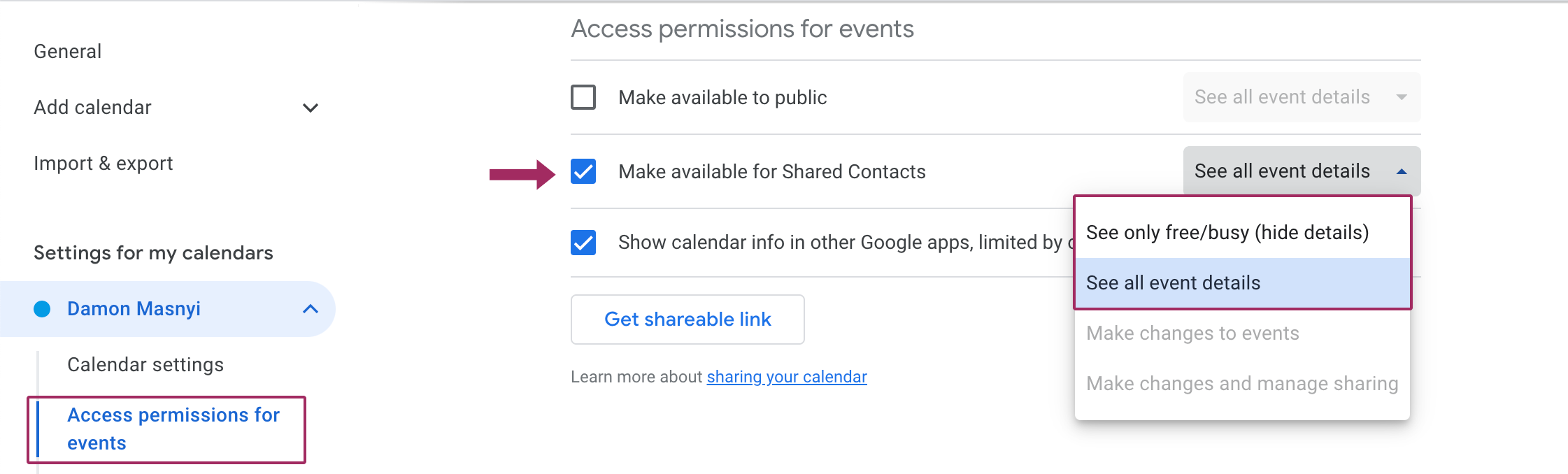
How to Embed Google Calendar
If you manage a website or a blog, embedding your Google Calendar allows visitors to view your calendar directly without leaving your site.
Helpful tip
This is great for organizations, community groups, or event organizers who want to make their calendars easily accessible to the public online.
Steps to Embed Google Calendar
- Open Google Calendar, and in Settings and sharing, scroll to Integrate calendar.
- Find the Embed code section and copy the HTML code provided.
- Paste the code into your website’s HTML editor.
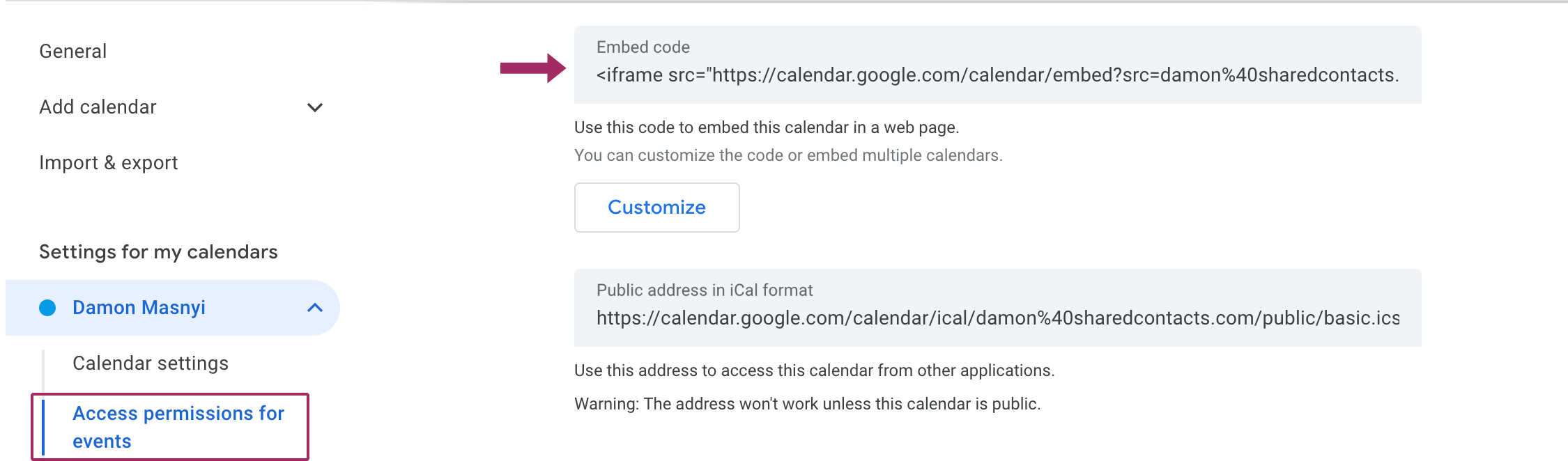
Conclusion
Sharing your Google Calendar can simplify collaboration, improve time management, and make sure everyone is on the same page. Whether you’re coordinating with a small team or sharing events publicly, Google Calendar offers a method for every situation. And if managing contacts is also part of your workflow, consider using Shared Contacts Manager to make sharing and organizing contacts just as seamless as your calendar. By integrating contact sharing alongside calendar sharing, you can have all aspects of your communication aligned, saving you much time and effort.





No Comments