Como partilhar o Calendário Google

Manter-se a par de eventos, reuniões e compromissos pode tornar-se um desafio, especialmente quando se trabalha em equipa e se gere os horários profissionais. Calendário Google oferece várias formas de partilhar o seu calendário com outras pessoas, permitindo que os seus colegas, familiares ou amigos vejam a sua disponibilidade ou até o ajudem a planear eventos.
A partilha de horários num contexto empresarial, especialmente combinada com a capacidade de partilhar contactos pode elevar a sua colaboração para o nível seguinte. Imagine não só ver as chamadas telefónicas planeadas para a semana dos seus colegas, mas também ter acesso a esses contactos. Com ferramentas como o Google Calendar e o Shared Contacts ManagerO Google Calendar, a partilha e a gestão dos seus horários e contactos promete tornar o seu fluxo de trabalho mais simples e eficaz do que nunca. Vamos explorar como partilhar o Calendário Google e todos os métodos que melhor se adequam às suas necessidades.
O que são permissões de acesso de partilha?
Antes de partilhar o seu calendário com alguém, é importante compreender os diferentes níveis de permissão disponíveis. O Calendário Google disponibiliza várias definições que controlam o que os outros podem ver ou fazer com o seu calendário.
Dica útil
Choose different access levels based on how much control you want people to have. For example, managers might share full editing permissions with their assistants, while family members may only need to see when you’re free or busy.
Em função das suas necessidades, pode escolher entre quatro opções principais de acesso:
- Ver apenas livre/ocupado (ocultar detalhes): A pessoa pode ver quando está disponível, mas não os pormenores dos seus eventos.
- Ver todos os pormenores do evento: A pessoa pode ver todos os seus eventos, mas não pode efetuar alterações.
- Efetuar alterações a eventos: A pessoa pode ver e editar os seus eventos.
- Fazer alterações e gerir a partilha: A pessoa tem controlo total, incluindo a capacidade de editar eventos e partilhar o calendário com outras pessoas.
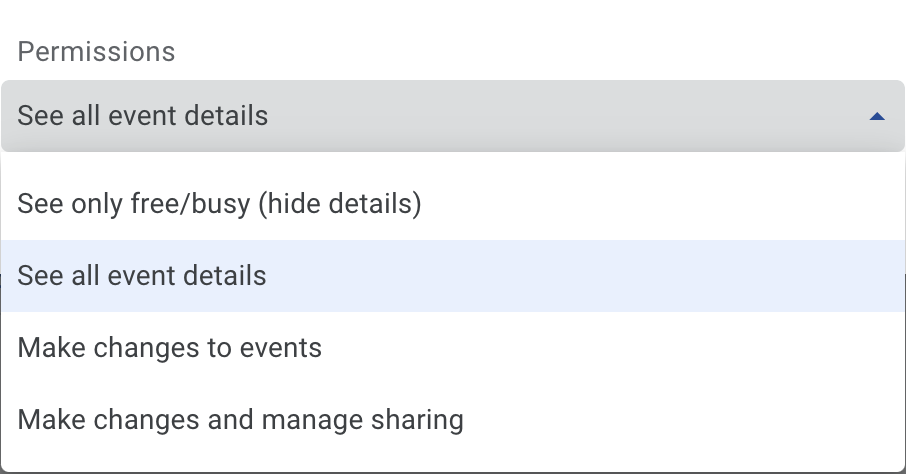
Como partilhar o Calendário Google com uma pessoa ou grupo específico
Se pretender partilhar um calendário com um indivíduo ou grupo específico, como uma equipa ou membros da família, pode fazê-lo facilmente no Calendário Google. Este método é perfeito quando é necessário colaborar no planeamento de eventos ou apenas permitir que outros vejam a sua disponibilidade.
Dica útil
This method is ideal for sharing with coworkers, project teams, or family members who may need direct access to your schedule. It allows you to adjust access permissions and easily control who can see or modify your calendar.
Passos para partilhar com uma pessoa ou grupo específico
- Aberto Calendário Google.
- Na coluna da esquerda, passe o cursor sobre o calendário que pretende partilhar e clique no menu de três pontos junto ao respetivo nome.
- Selecionar Definições e partilha.

- Desloque-se para baixo até à secção intitulada Partilhar com pessoas específicas.
- Clicar Adicionar pessoas e introduza os endereços de correio eletrónico dos indivíduos ou grupos.

- Selecionar o nível de acesso adequado (ver níveis de permissão acima).
- Clicar Enviar para partilhar o calendário.
Será enviada uma mensagem de correio eletrónico para os endereços introduzidos. Quando o destinatário clica em Adicionar este calendárioSe o utilizador concordar, a aplicação será aberta no seu browser com uma mensagem a pedir-lhe que confirme que pretende adicionar o calendário. Se o utilizador concordar, o calendário partilhado será adicionado ao seu Outros calendários.
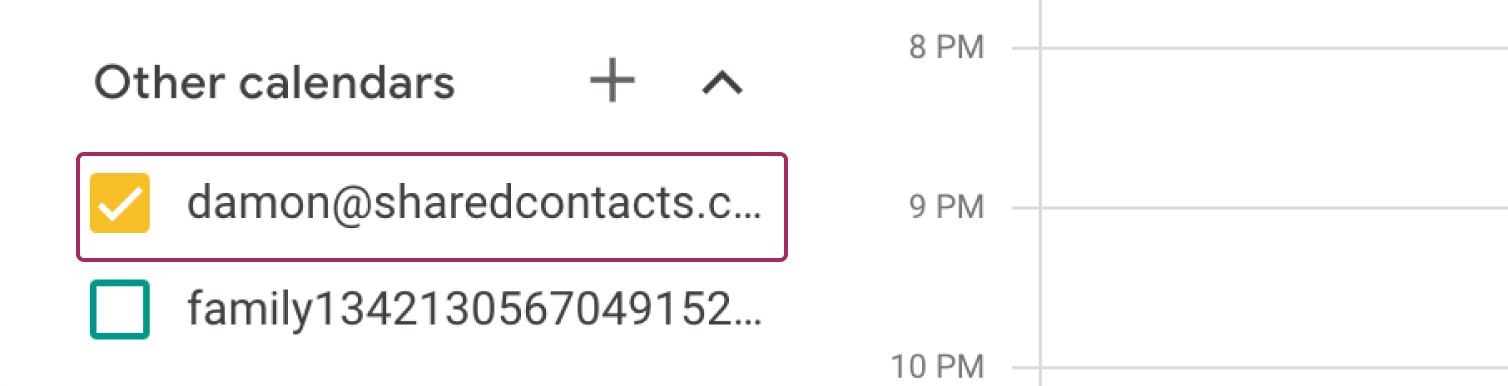
Como obter um link partilhável
Se não quiser partilhar o seu calendário com pessoas específicas, mas ainda assim quiser que outros o vejam, pode criar uma ligação partilhável. Isto tornará os eventos do seu calendário visíveis para qualquer pessoa na Internet que tenha a ligação.
Passos para obter um link partilhável
- Aberto Calendário Google e vá para o calendário que pretende partilhar.
- Clique no menu de três pontos e selecione Definições e partilha.
- Abaixo de Permissões de acesso a eventos, assinale a caixa ao lado de Colocar à disposição do público. Aparecerá um aviso. Clique em OK para confirmar as suas intenções.
- Clicar Obter uma ligação partilhável e copiar a hiperligação.
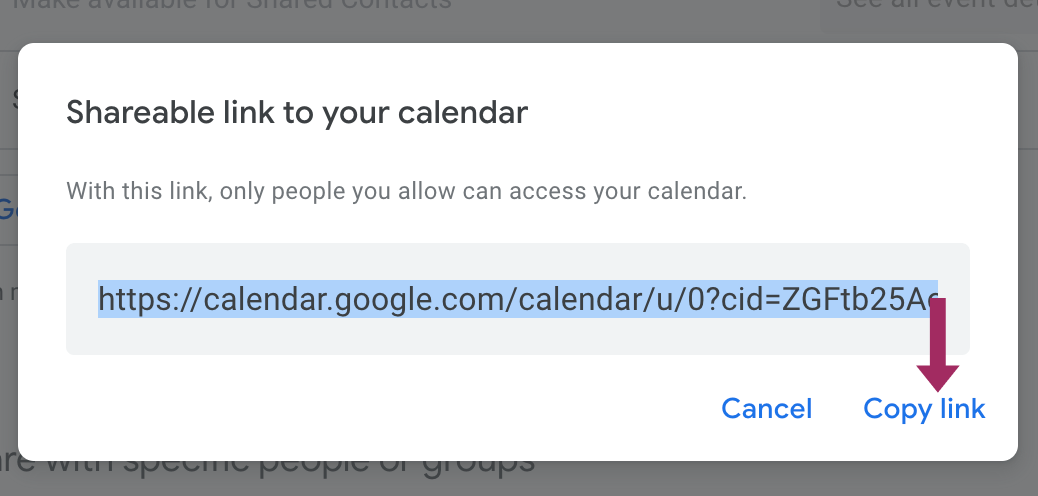
No entanto, se optar por partilhar o seu calendário desta forma, os utilizadores terão de iniciar sessão nas respectivas contas Google, o que significa que não será totalmente público.
Dica útil
This option is useful when you want to share your calendar publicly with a large audience, such as for public events, without needing to add each individual.
Para tornar o seu calendário totalmente público, não copie a ligação partilhável mencionada anteriormente. Em vez disso, desloque-se para baixo até à Integrar o calendário e copiar a secção URL público para este calendário. Pode utilizar esta ligação em qualquer parte da Web, tornando o seu calendário acessível a qualquer pessoa sem requisitos adicionais.
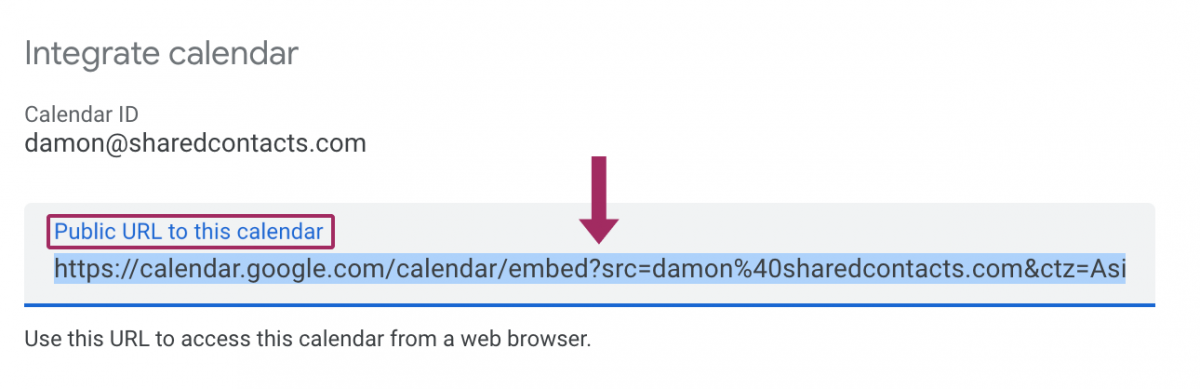
Partilhar o Calendário do Google Workspace na sua organização
Se estiver a utilizar o Google Workspace, a partilha do seu calendário na sua organização pode melhorar a coordenação da equipa em muitos casos. Pode tornar o seu calendário visível para qualquer pessoa no mesmo domínio.
Dica útil
This is ideal for team collaboration, where everyone in the organization can see or even modify events to stay in sync.
Passos para partilhar na sua organização
- Ir para Calendário Google app.
- No Secção Definições e partilha do seu calendário, desloque-se para Permissões de acesso a eventos.
- Selecionar a opção para Disponibilizar para (a sua organização).
- Escolha o nível de permissão pretendido.
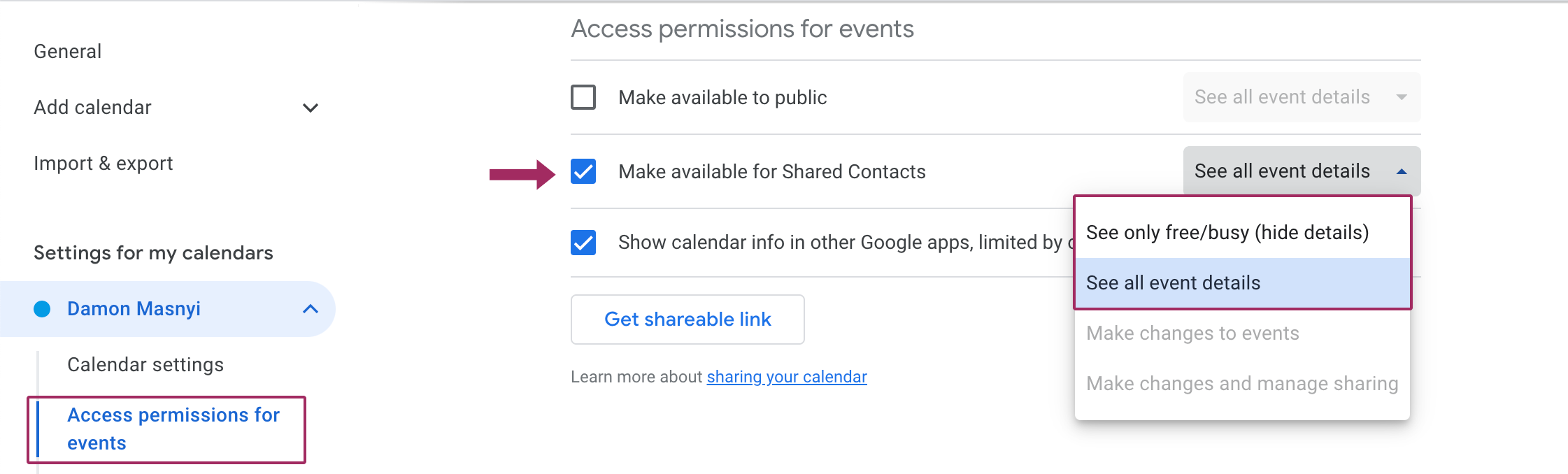
Como incorporar o Google Calendar
Se gere um sítio Web ou um blogue, a incorporação do seu Calendário Google permite que os visitantes visualizem o seu calendário diretamente sem saírem do seu sítio.
Dica útil
This is great for organizations, community groups, or event organizers who want to make their calendars easily accessible to the public online.
Passos para incorporar o Google Calendar
- Aberto Calendário Googlee em Definições e partilha, desloque-se para Integrar o calendário.
- Encontrar o Código de incorporação e copie o código HTML fornecido.
- Cole o código no editor HTML do seu sítio Web.
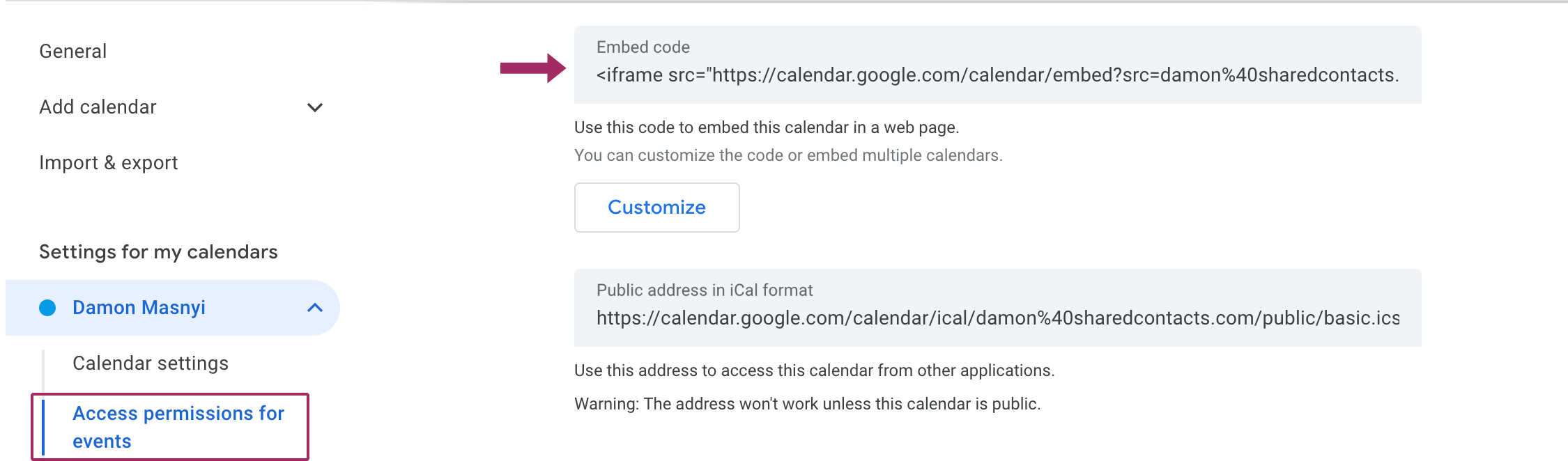
Conclusão
Partilhar o Calendário Google pode simplificar a colaboração, melhorar a gestão do tempo e garantir que todos estão na mesma página. Quer esteja a coordenar com uma pequena equipa ou a partilhar eventos publicamente, o Calendário Google oferece um método para cada situação. E se a gestão de contactos também faz parte do seu fluxo de trabalho, considere a utilização do Shared Contacts Manager para tornar a partilha e organização de contactos tão simples como o seu calendário. Ao integrar a partilha de contactos com a partilha do calendário, pode ter todos os aspectos da sua comunicação alinhados, poupando-lhe muito tempo e esforço.





Sem comentários