Googleカレンダーの共有方法

イベント、ミーティング、アポイントメントを常に把握することは、特にチームで仕事をしたり、プロフェッショナルなスケジュールを管理したりする場合には、困難になる可能性がある。 グーグルカレンダー カレンダーを他の人と共有する方法がいくつか用意されており、同僚や家族、友人があなたの予定を確認したり、イベントの計画を手伝ったりすることができます。
ビジネスシーンにおけるスケジュールの共有は、特に以下の機能と組み合わされている。 コンタクトを共有する を使えば、コラボレーションを次のレベルに引き上げることができます。同僚の1週間の電話予定を見るだけでなく、その連絡先にアクセスできることを想像してみてください。Googleカレンダーや Shared Contacts ManagerGoogleカレンダーは、スケジュールや連絡先を共有・管理することで、これまで以上にシンプルで効率的なワークフローをお約束します。Googleカレンダーの共有方法と、あなたのニーズに最適な方法を探ってみましょう。
アクセス権限の共有とは?
あなたのカレンダーを誰かと共有する前に、利用可能なさまざまな権限レベルを理解することが重要です。Googleカレンダーには、他人があなたのカレンダーを閲覧したり、カレンダーを使ってできることをコントロールするさまざまな設定が用意されています。
お役立ち情報
Choose different access levels based on how much control you want people to have. For example, managers might share full editing permissions with their assistants, while family members may only need to see when you’re free or busy.
お客様のニーズに応じて、4つの主なアクセス・オプションからお選びいただけます:
- フリー/ビジーのみ表示 (詳細を隠す):相手は、あなたがいつ空いているかを見ることはできますが、あなたのイベントの詳細を見ることはできません。
- すべてのイベント詳細を見る:その人はすべてのイベントを見ることができますが、変更はできません。
- イベントの変更:その人はあなたのイベントを閲覧、編集することができます。
- 変更と共有の管理:カレンダーの編集や他のユーザーとの共有も可能です。
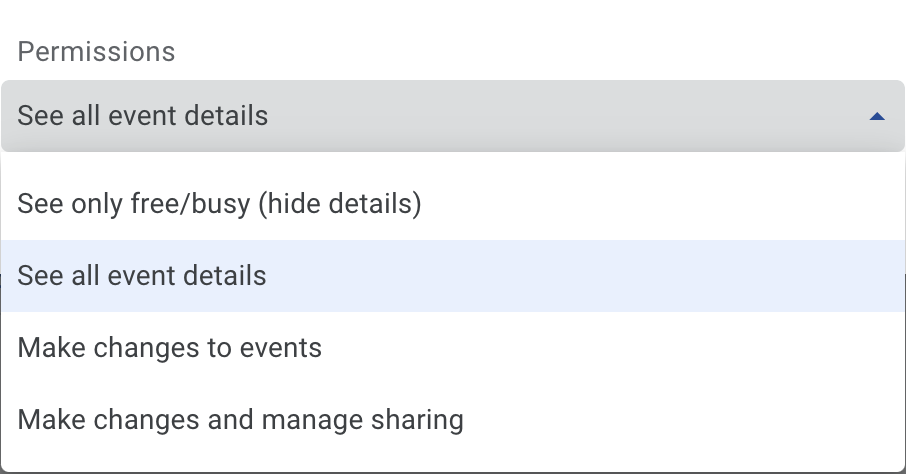
Googleカレンダーを特定の人やグループで共有する方法
チームや家族など、特定の個人やグループとカレンダーを共有したい場合は、Googleカレンダー内で簡単にできます。この方法は、イベント計画で協力する必要がある場合や、他の人に自分の予定を見せる必要がある場合に最適です。
お役立ち情報
This method is ideal for sharing with coworkers, project teams, or family members who may need direct access to your schedule. It allows you to adjust access permissions and easily control who can see or modify your calendar.
特定の個人またはグループと共有する手順
- オープン グーグルカレンダー.
- 左側の列で、共有したいカレンダーにカーソルを合わせ、その名前の横にある3つの点のメニューをクリックします。
- 選択 設定と共有.

- と書かれたセクションまでスクロールダウンする。 特定の人と共有する.
- クリック 人を追加する をクリックし、個人またはグループのEメールアドレスを入力します。

- 適切なアクセス・レベル (上記の許可レベルを参照).
- クリック 送信 カレンダーを共有する。
入力されたアドレスにメールが送信されます。受信者が このカレンダーを追加するアプリがブラウザで開き、カレンダーを追加するかどうかを確認するプロンプトが表示されます。ユーザーが同意すれば、共有カレンダーはユーザーの その他のカレンダー.
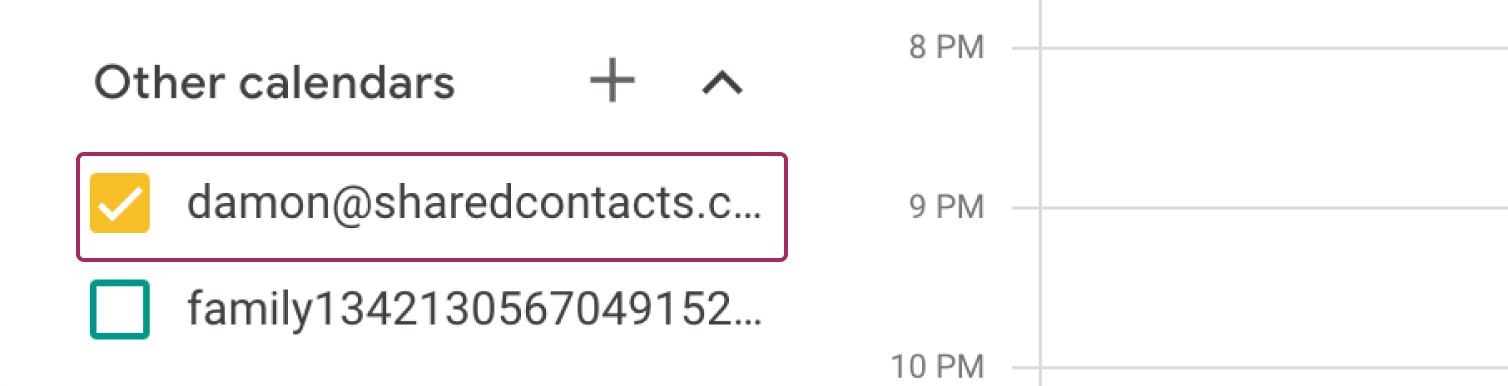
シェア可能なリンクの取得方法
特定の人とカレンダーを共有したくないが、他の人にも見てもらいたい場合は、共有可能なリンクを作成することができます。これにより、あなたのカレンダーのイベントは、リンクを持つインターネット上の誰にでも見えるようになります。
共有可能なリンクを得るためのステップ
- オープン グーグルカレンダー をクリックし、共有したいカレンダーに移動します。
- 三点メニューをクリックし 設定と共有.
- アンダー イベントへのアクセス許可にチェックを入れる。 一般公開.警告が表示されます。をクリックしてください。 OK をクリックして、あなたの意図を確認する。
- クリック 共有リンクの取得 をクリックし、リンクをコピーする。
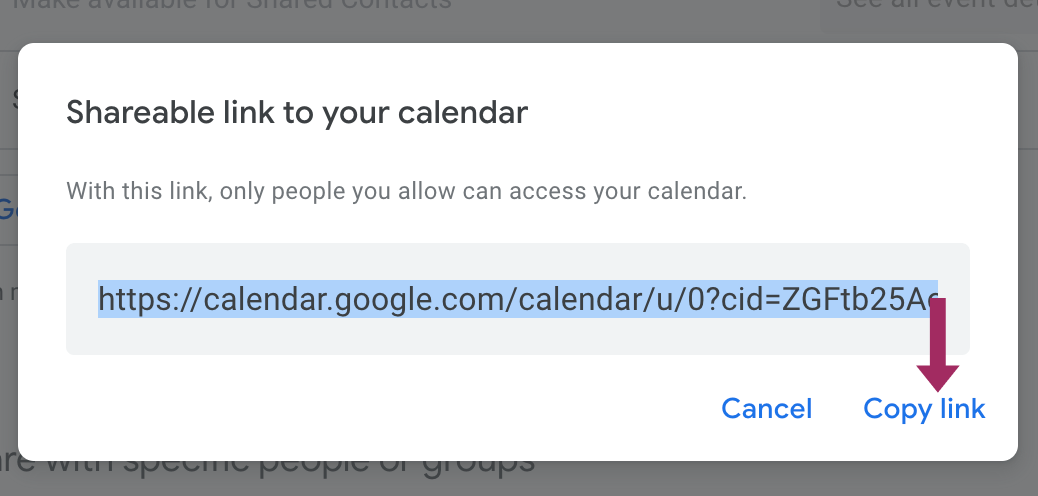
ただし、この方法でカレンダーを共有する場合、ユーザーはGoogleアカウントにログインする必要がある。
お役立ち情報
This option is useful when you want to share your calendar publicly with a large audience, such as for public events, without needing to add each individual.
カレンダーを完全に公開するには、前述の共有可能なリンクをコピーしないでください。代わりに カレンダーの統合 セクションをコピーし このカレンダーの公開URL.このリンクはウェブ上のどこでも使用することができ、追加要件なしで誰でもカレンダーにアクセスできるようになります。
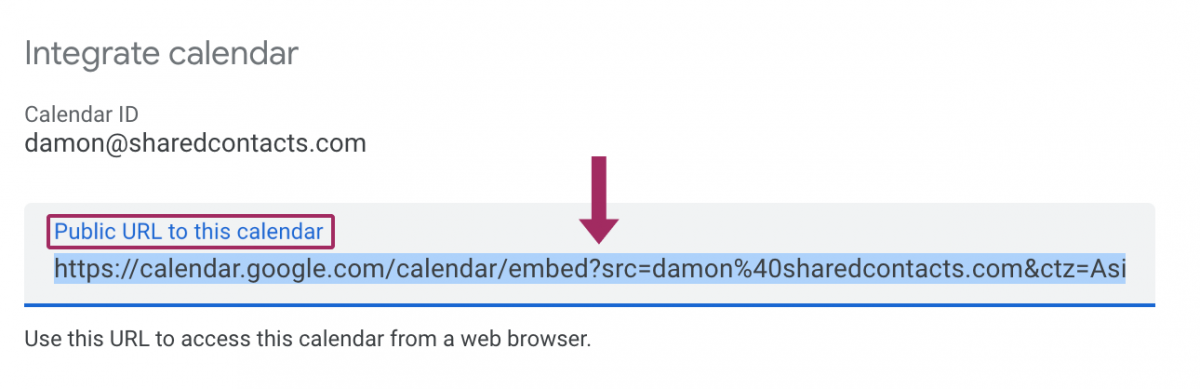
Googleワークスペースカレンダーを組織内で共有する
Google Workspaceを使用している場合、組織内でカレンダーを共有することで、多くのケースでチームの連携が向上します。同じドメイン内の誰でもカレンダーを見ることができます。
お役立ち情報
This is ideal for team collaboration, where everyone in the organization can see or even modify events to stay in sync.
組織内で共有するためのステップ
- こちらへ グーグルカレンダー アプリ
- の中で カレンダーの設定と共有セクションまでスクロールする。 イベントへのアクセス許可.
- 以下のオプションを選択してください。 あなたの組織で)利用できるようにする.
- ご希望の許可レベルを選択してください。
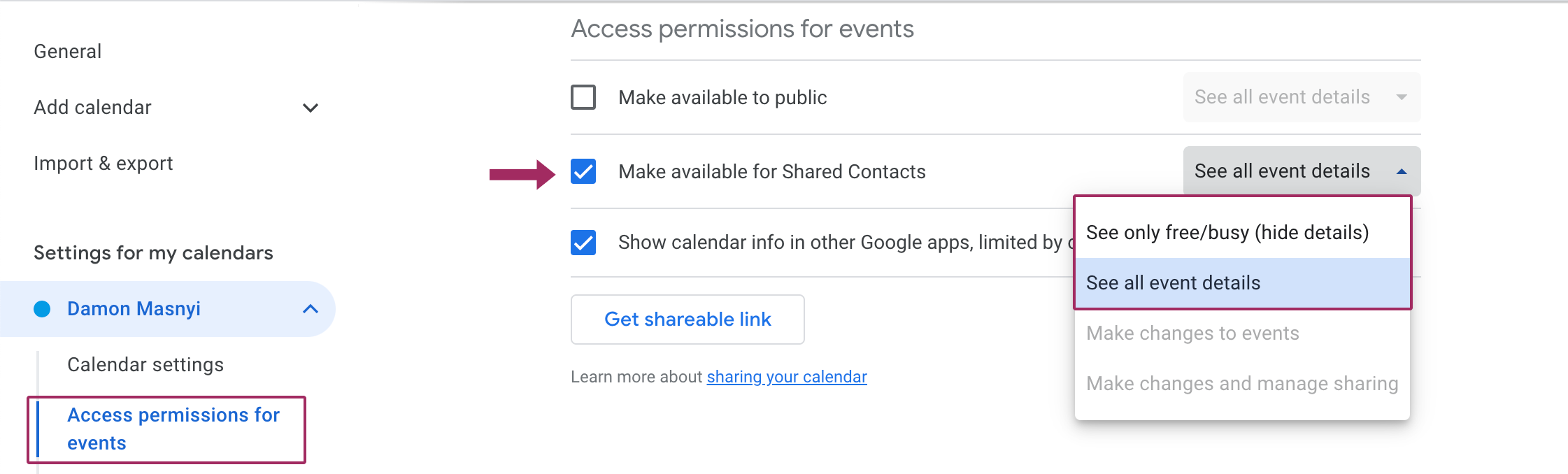
Googleカレンダーを埋め込む方法
ウェブサイトやブログを運営している場合、Googleカレンダーを埋め込むことで、訪問者はサイトを離れることなく直接カレンダーを見ることができます。
お役立ち情報
This is great for organizations, community groups, or event organizers who want to make their calendars easily accessible to the public online.
Googleカレンダーを埋め込む手順
- オープン グーグルカレンダーそして 設定と共有までスクロールする。 カレンダーの統合.
- を探す 埋め込みコード セクションにあるHTMLコードをコピーしてください。
- コードをウェブサイトのHTMLエディターに貼り付ける。
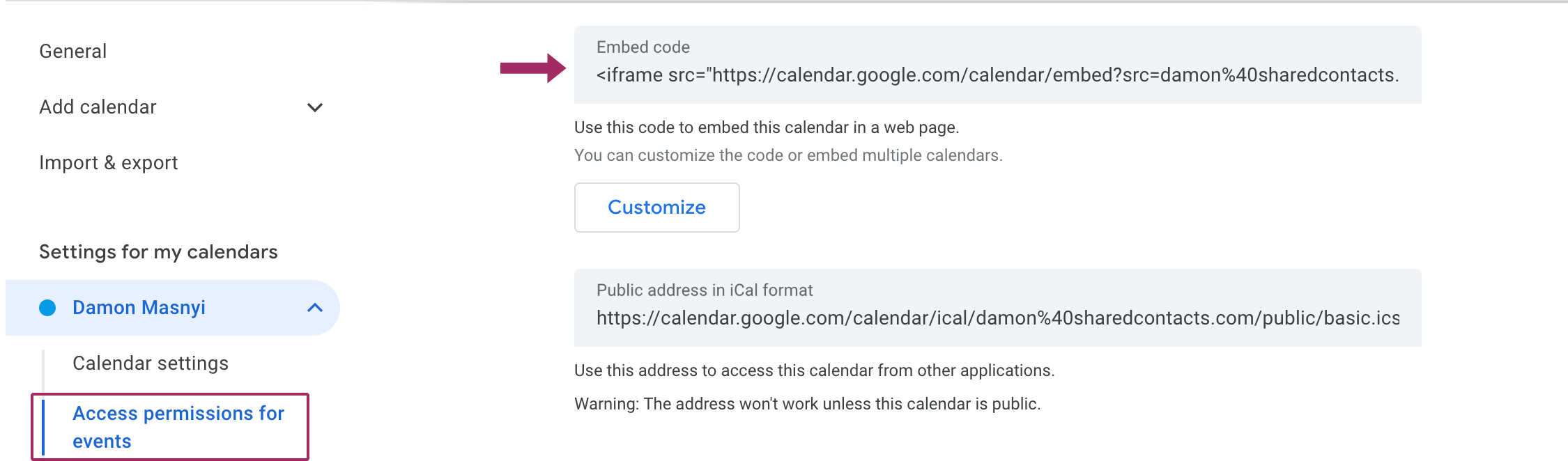
結論
Googleカレンダーを共有することで、共同作業を簡素化し、時間管理を改善し、全員が同じページにいることを確認できます。少人数のチームで調整する場合でも、公開でイベントを共有する場合でも、Googleカレンダーはあらゆる状況に対応する方法を提供します。また、連絡先の管理もワークフローの一部である場合は、Shared Contacts Managerを使用して、カレンダーと同様に連絡先の共有と整理をシームレスに行うことを検討してください。連絡先の共有とカレンダーの共有を統合することで、コミュニケーションのすべての側面を一致させることができ、時間と労力を大幅に節約できます。





コメントなし