Cómo compartir Google Calendar

Llevar un registro de eventos, reuniones y citas puede convertirse en todo un reto, sobre todo cuando se trabaja en equipo y se gestionan agendas profesionales. Calendario de Google ofrece varias formas de compartir tu calendario con otros, permitiendo a tus colegas, familiares o amigos ver tu disponibilidad o incluso ayudarte a planificar eventos.
Compartir horarios en un contexto empresarial, especialmente combinado con la capacidad de compartir contactos puede elevar tu colaboración al siguiente nivel. Imagina no sólo ver las llamadas telefónicas previstas para la semana de tus compañeros, sino también tener acceso a esos contactos. Con herramientas como Google Calendar y Shared Contacts Managercompartir y gestionar tus horarios y contactos promete hacer que tu flujo de trabajo sea más sencillo y eficaz que nunca. Exploremos cómo compartir Google Calendar y todos los métodos que mejor se adaptan a tus necesidades.
¿Qué son los permisos de acceso compartido?
Antes de compartir tu calendario con alguien, es importante que conozcas los distintos niveles de permiso disponibles. Google Calendar proporciona varios ajustes que controlan lo que otros pueden ver o hacer con tu calendario.
Consejo útil
Choose different access levels based on how much control you want people to have. For example, managers might share full editing permissions with their assistants, while family members may only need to see when you’re free or busy.
En función de sus necesidades, puede elegir entre cuatro opciones principales de acceso:
- Ver sólo libre/ocupado (ocultar detalles): La persona puede ver cuándo estás disponible pero no los detalles de tus eventos.
- Ver todos los detalles del evento: La persona puede ver todos tus eventos pero no puede hacer cambios.
- Realizar cambios en los eventos: La persona puede ver y editar sus eventos.
- Realizar cambios y gestionar la compartición: La persona tiene el control total, incluida la posibilidad de editar eventos y compartir el calendario con otras personas.
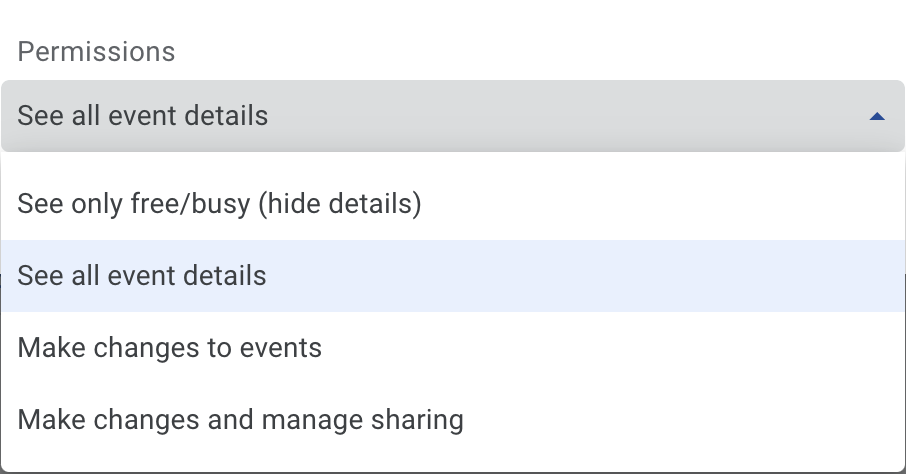
Cómo compartir Google Calendar con una persona o un grupo específicos
Si quieres compartir un calendario con una persona o grupo específico, como un equipo o miembros de tu familia, puedes hacerlo fácilmente dentro de Google Calendar. Este método es perfecto cuando necesitas colaborar en la planificación de eventos o simplemente permitir que otras personas vean tu disponibilidad.
Consejo útil
This method is ideal for sharing with coworkers, project teams, or family members who may need direct access to your schedule. It allows you to adjust access permissions and easily control who can see or modify your calendar.
Pasos para compartir con una persona o grupo específico
- Abrir Calendario de Google.
- En la columna de la izquierda, sitúe el cursor sobre el calendario que desea compartir y haga clic en el menú de tres puntos situado junto a su nombre.
- Seleccione Ajustes y uso compartido.

- Desplácese hasta la sección Compartir con personas concretas.
- Haga clic en Añadir personas e introduzca las direcciones de correo electrónico de las personas o grupos.

- Elija el nivel de acceso adecuado (ver niveles de permiso más arriba).
- Haga clic en Enviar para compartir el calendario.
Se enviará un correo electrónico a las direcciones introducidas. Cuando el destinatario haga clic en Añadir este calendarioLa aplicación se abrirá en su navegador y le pedirá que confirme que desea añadir el calendario. Si el usuario acepta, el calendario compartido se añadirá a su navegador. Otros calendarios.
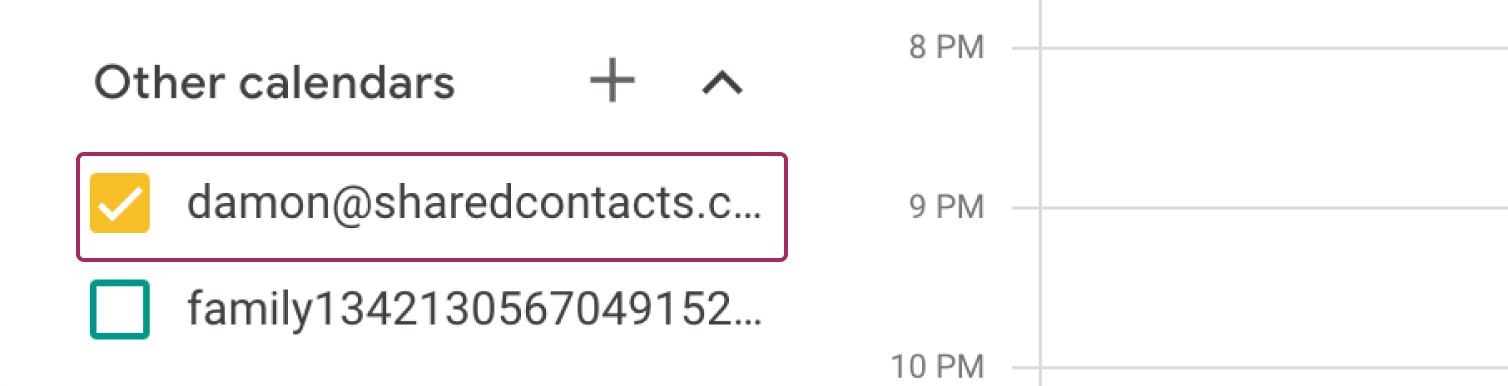
Cómo conseguir un enlace compartible
Si no quieres compartir tu calendario con personas concretas pero quieres que otros lo vean, puedes crear un enlace compartible. Esto hará que los eventos de tu calendario sean visibles para cualquier persona en Internet que tenga el enlace.
Pasos para conseguir un enlace compartible
- Abrir Calendario de Google y vaya al calendario que desea compartir.
- Haga clic en el menú de tres puntos y seleccione Ajustes y uso compartido.
- En Permisos de acceso a los eventosmarque la casilla junto a Poner a disposición del público. Verá una advertencia. Haga clic en OK para confirmar sus intenciones.
- Haga clic en Obtener enlace compartible y copia el enlace.
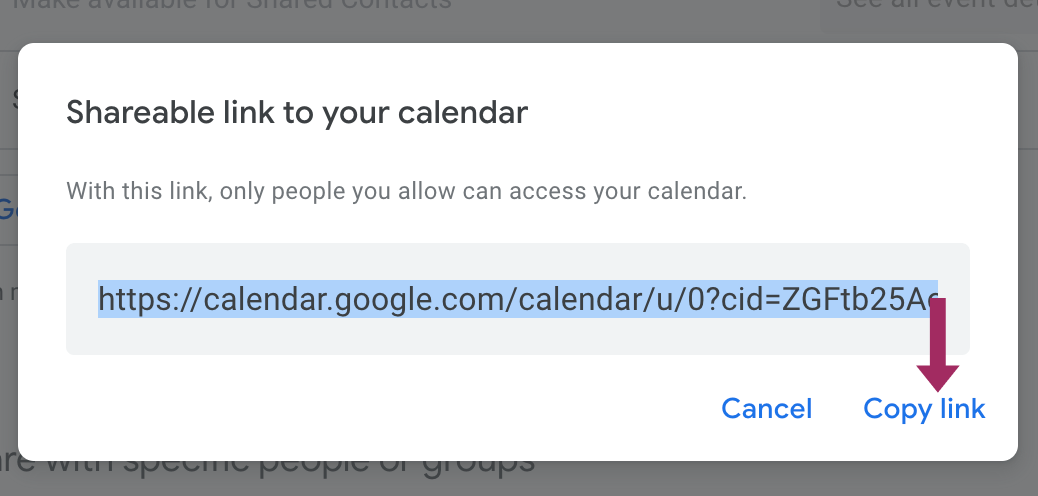
Sin embargo, si decides compartir tu calendario de esta forma, los usuarios tendrán que iniciar sesión en sus cuentas de Google, lo que significa que no será totalmente público.
Consejo útil
This option is useful when you want to share your calendar publicly with a large audience, such as for public events, without needing to add each individual.
Para que su calendario sea totalmente público, no copie el enlace compartible mencionado anteriormente. En su lugar, desplácese hasta el enlace Calendario integrado y copie la sección URL pública de este calendario. Puede utilizar este enlace en cualquier lugar de la web, haciendo que su calendario sea accesible a cualquiera sin requisitos adicionales.
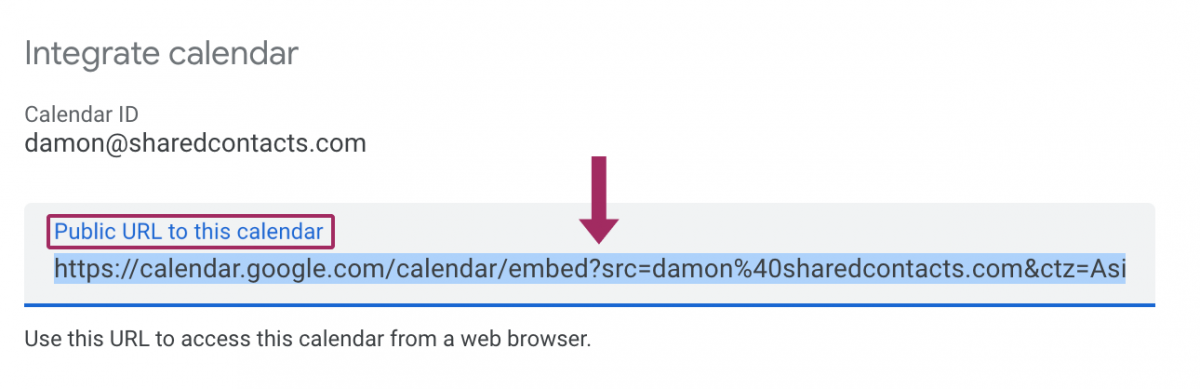
Compartir Google Workspace Calendar en tu organización
Si utilizas Google Workspace, compartir tu calendario dentro de tu organización puede mejorar la coordinación del equipo en muchos casos. Puedes hacer que tu calendario sea visible para cualquier persona dentro del mismo dominio.
Consejo útil
This is ideal for team collaboration, where everyone in the organization can see or even modify events to stay in sync.
Pasos para compartir en su organización
- Ir a Calendario de Google app.
- En el Sección de configuración y uso compartido de su calendarioDesplácese hasta Permisos de acceso a los eventos.
- Seleccione la opción Poner a disposición de (su organización).
- Elija el nivel de permiso que desee.
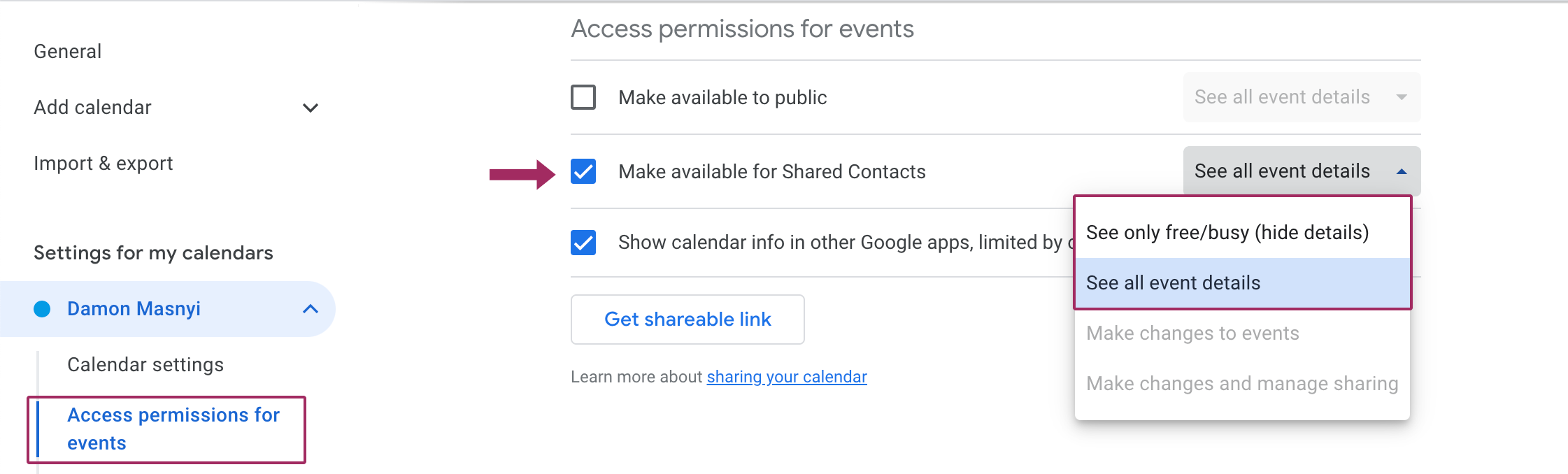
Cómo incrustar Google Calendar
Si administras un sitio web o un blog, incrustar tu Google Calendar permite a los visitantes ver tu calendario directamente sin salir de tu sitio.
Consejo útil
This is great for organizations, community groups, or event organizers who want to make their calendars easily accessible to the public online.
Pasos para integrar Google Calendar
- Abrir Calendario de Googley en Ajustes y uso compartidoDesplácese hasta Calendario integrado.
- Encuentra el Incrustar código y copie el código HTML proporcionado.
- Pegue el código en el editor HTML de su sitio web.
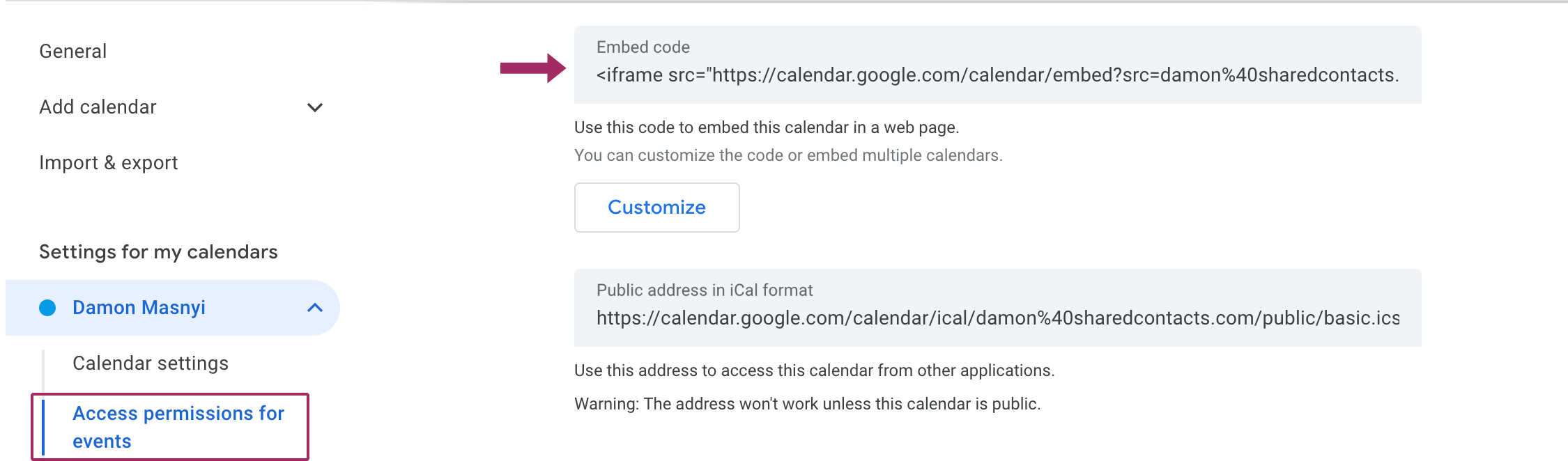
Conclusión
Compartir tu Google Calendar puede simplificar la colaboración, mejorar la gestión del tiempo y garantizar que todo el mundo esté de acuerdo. Tanto si estás coordinando con un equipo pequeño o compartiendo eventos públicamente, Google Calendar ofrece un método para cada situación. Y si la gestión de contactos también forma parte de tu flujo de trabajo, considera la posibilidad de utilizar Shared Contacts Manager para que el uso compartido y la organización de contactos sean tan fluidos como tu calendario. Al integrar la compartición de contactos junto con la de calendarios, puedes tener todos los aspectos de tu comunicación alineados, lo que te ahorrará mucho tiempo y esfuerzo.





Sin comentarios