Jak eksportować kontakty z Outlooka: Kompletny przewodnik dla użytkowników Microsoft
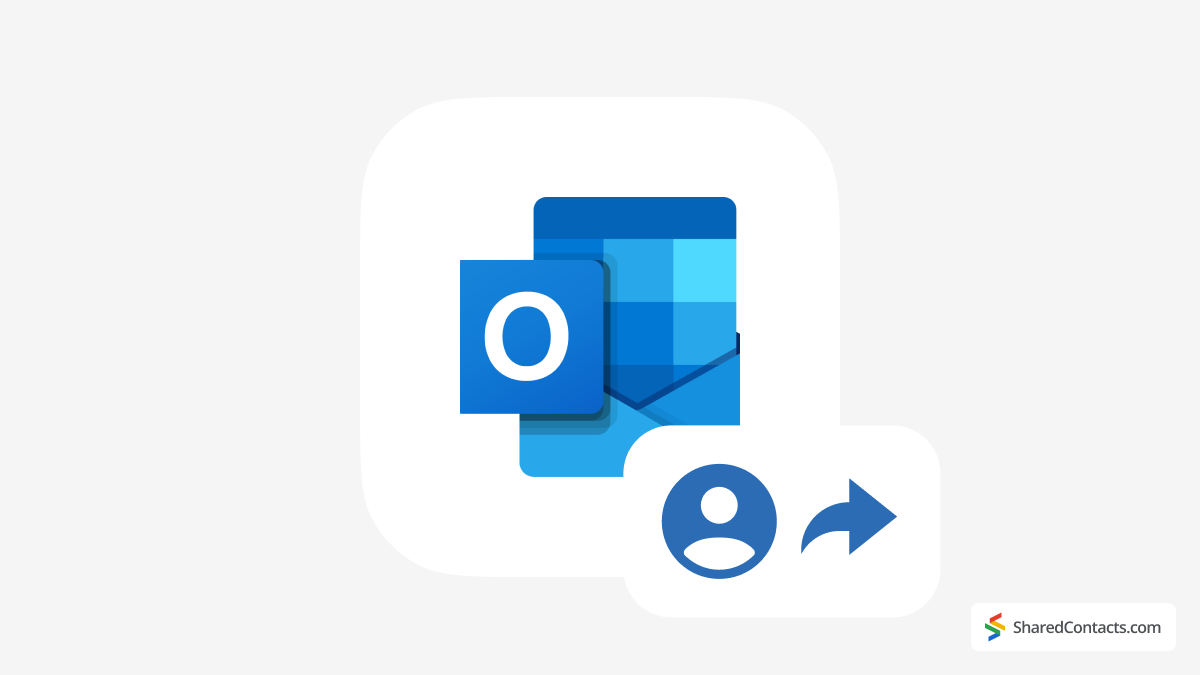
Utrzymywanie uporządkowanych i dostępnych kontaktów w Outlooku jest zawsze ważne. Chociaż zazwyczaj nie zwracamy uwagi na to, co robimy z naszymi kontaktami na co dzień, staje się to problemem, gdy musimy zmienić dostawcę poczty e-mail, wykonać kopię zapasową ważnych połączeń lub współpracować z zespołem. Dlatego jednym z najczęstszych zadań, które każdy użytkownik Outlooka powinien opanować, jest eksportowanie kontaktów Outlooka do pliku CSV, pliku PST lub innego dostawcy usług e-mail.
W tym przewodniku omówimy wszystkie metody eksportowania kontaktów z Outlooka, w zależności od wersji oprogramowania i osobistych potrzeb.
Jak wyeksportować kontakty do pliku CSV w nowym Outlooku (Web)?
Jeśli korzystasz z internetowej wersji programu Outlook 365 i chcesz wyeksportować kontakty z programu Outlook w celu utworzenia kopii zapasowej lub migracji, wykonaj następujące kroki:
- W panelu bocznym wybierz opcję Ikona osób (Kontakty).
- Ze wstążki wybierz Zarządzanie kontaktami > Eksportuj kontakty.
- Pod Kontakty z tego folderu, wybierz żądaną listę kontaktów.
- Kliknij przycisk Eksport aby wyeksportować kontakty.
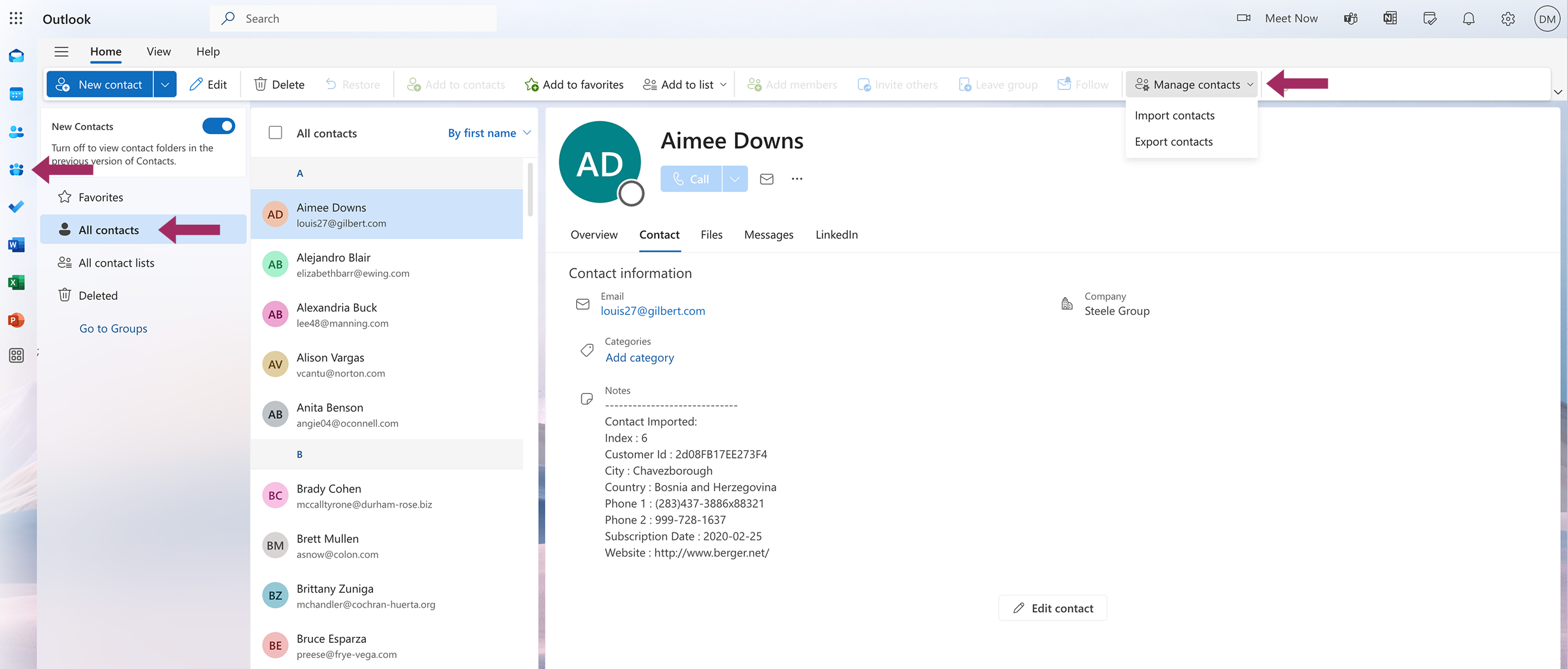
Wyeksportowany plik CSV zostanie zapisany w folderze Pobrane lub w innej określonej lokalizacji na dysku twardym i będzie gotowy do zaimportowania do innego konta e-mail lub systemu CRM. Jeśli chcesz zaimportować kontakty do innego konta Outlook, proces wymaga powtórzenia dokładnie tych samych kroków. Jedyną różnicą jest wybranie opcji Importuj kontakty zamiast Eksportuj w kroku 2. Zostaniesz poproszony o znalezienie i wybranie pliku do zaimportowania, a wszystkie kontakty zostaną natychmiast przeniesione na nowe konto.
Pomocna wskazówka
A Wartości oddzielone przecinkami to prosty format tekstowy używany do przechowywania ustrukturyzowanych danych, takich jak listy kontaktów lub arkusze kalkulacyjne. Każda linia reprezentuje pojedynczy wpis (np. kontakt), z przecinkami oddzielającymi różne informacje (takie jak imię i nazwisko, adres e-mail i numer telefonu). Jako standardowy format do eksportowania i importowania kontaktów między różnymi platformami, działa z prawie każdą usługą e-mail, CRM lub programem do obsługi arkuszy kalkulacyjnych.
Jak wyeksportować kontakty z programu Microsoft Outlook Classic (wersje desktopowe)
Decyzja Microsoftu o usunięciu udostępnianie kontaktów z nowszych wersji Outlooka sprawiła, że wielu użytkowników nie zdecydowało się na aktualizację - i to nie bez powodu. Podczas gdy Microsoft przesyła aktualizacje z nowymi funkcjami, utrata niezbędnych narzędzi do współpracy sprawiła, że niektórzy profesjonaliści i firmy zastanowili się dwa razy przed zmianą. Jest to jeden z powodów, dla których wielu użytkowników nadal woli pozostać przy poprzednich wersjach klasycznego oprogramowania Microsoft Outlook. Osoby te powinny również wiedzieć, jak importować i eksportować swoje kontakty z outlook.com.
Ta metoda ma zastosowanie do:
- Outlook dla Microsoft 365
- Perspektywy 2024, 2021, 2019, 2016
- Office dla Firm
Kroki eksportowania kontaktów programu Outlook do formatu CSV:
- Otwarty Perspektywy i przejść do Plik > Otwórz i eksportuj > Import/Eksport.
- Wybierz Eksport do pliku i kliknij Następny.
- Wybierz Wartości oddzielone przecinkami (CSV) i kliknij Następny.
- Wybierz Folder kontaktów którą chcesz wyeksportować.
- Kliknij Przeglądaj, wybierz lokalizację zapisu i nazwij plik.
- Kliknij Zakończenie aby zakończyć eksport.
Wynikowy plik CSV można otworzyć w programie Microsoft Excel, Arkuszach Google lub dowolnym arkuszu kalkulacyjnym. Jeśli tworzysz kopię swoich kontaktów dla innego konta Outlook (nie Microsoft 365/Exchange), rozważ użycie pliku PST.
Pomocna wskazówka
A Osobisty stół do przechowywania jest zastrzeżonym formatem programu Outlook do przechowywania wiadomości e-mail, kontaktów, kalendarzy i innych danych skrzynki pocztowej lokalnie na komputerze. Innymi słowy, jest to kompletna kopia zapasowa informacji programu Outlook w jednym przenośnym pliku, którego można użyć do zaimportowania danych kontaktowych na inne konto lub inny komputer z programem Outlook.
Jak wyeksportować kontakty z Outlooka do pliku PST?
Plik PST jest idealny do przenoszenia wszystkich danych programu Outlook - w tym kontaktów, wiadomości e-mail i wpisów kalendarza - między kontami lub urządzeniami.
- W programie Outlook przejdź do Plik > Otwórz i eksportuj > Import/Eksport.
- Wybierz Eksport do pliku > Plik danych programu Outlook > Następny.
- Pod swoim kontem e-mail wybierz opcję Folder kontaktów (lub całego konta w przypadku pełnej kopii zapasowej).
- Sprawdź Dołącz podfoldery w razie potrzeby.
- Kliknij Przeglądaj, wybierz lokalizację zapisu i nazwij plik.
- Kliknij Zakończenie. Możesz również dodać hasło dla bezpieczeństwa, ale jest to opcjonalne.
Proces eksportu może zająć trochę czasu, w zależności od ilości danych. Po zakończeniu możesz zaimportować ten plik do innego konta Outlook.
Jak udostępnić listę kontaktów w Outlooku

Microsoft usunął wbudowane w Outlooka funkcja udostępniania kontaktów, pozostawiając wielu użytkowników sfrustrowanych i szukających alternatyw. Wielu z nas polegało na natywnych opcjach udostępniania Outlooka. Firmy, zespoły sprzedaży i profesjonaliści, którzy kiedyś udostępniali kontakty w swojej organizacji, muszą teraz wykonywać dodatkowe czynności - eksportować pliki CSV, wysyłać załączniki lub ręcznie synchronizować zmiany.
Shared Contacts Manager: Inteligentna alternatywa
Shared Contacts Manager to łatwe w użyciu rozwiązanie do organizowania i udostępniania kontaktów. Co najważniejsze, oprócz wszystkich swoich zalet, przywraca i rozszerza funkcjonalność zabraną przez Microsoft. Dzięki tej aplikacji wszystkie kontakty są w jednym miejscu, przejrzyście ułożone w prostym interfejsie, który daje ci kontrolę. Możesz organizować kontakty w listy, tworzyć niestandardowe grupy dla określonych członków zespołu i udostępnianie kontaktów Google łatwo bez żadnych dodatkowych narzędzi, wymagań lub barier.
Możesz także ustawić różne poziomy uprawnień, wybierając dokładnie, kto może wyświetlać lub edytować listy kontaktów. Dzięki automatycznej synchronizacji kontakty są zawsze aktualne i bezpieczne. Wszelkie wprowadzone zmiany są od razu widoczne dla każdego, kto ma do nich dostęp. Microsoft mógł odebrać możliwość udostępniania kontaktów, ale Shared Contacts Manager przywraca ją - lepiej niż wcześniej. Wypróbuj bezpłatnie już dziś i przekonaj się, jak prosta może być współpraca w zakresie kontaktów.



Brak komentarzy