How to Export Outlook Contacts: A Complete Guide for Microsoft Users
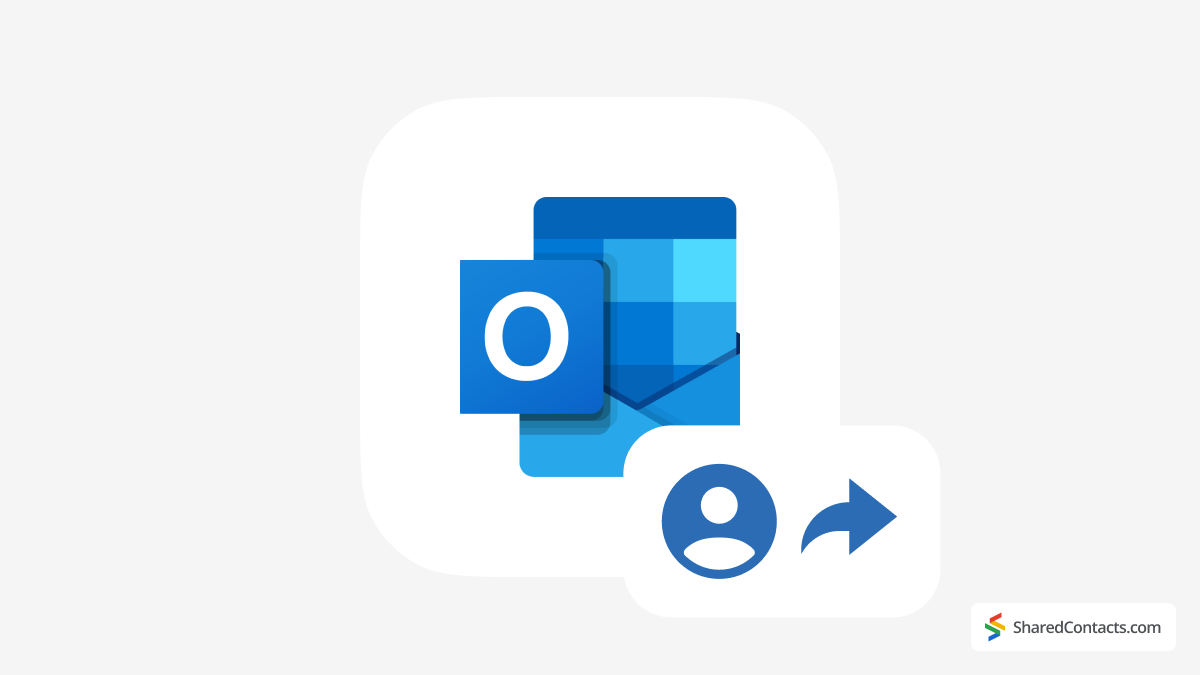
Keeping your Outlook contacts organized and accessible is always important. While we usually pay little attention to what we do with our contacts daily, it becomes an issue when we need to switch email providers, back up important connections, or collaborate with a team. Therefore, one of the most common tasks that any Outlook user should master is exporting Outlook contacts to a CSV file, PST file, or another email service provider.
In this guide, we’ll cover all the methods to export contacts from Outlook, depending on your software version and personal needs.
How to Export Contacts to a CSV File in New Outlook (Web)
If you’re using the web version of Outlook 365 and need to export contacts from Outlook for backup or migration, follow these steps:
- In the side panel, select the People icon (Contacts).
- From the ribbon, choose Manage contacts > Export contacts.
- Under Contacts from this folder, select the desired contact list.
- Click the Export button to export your contacts.
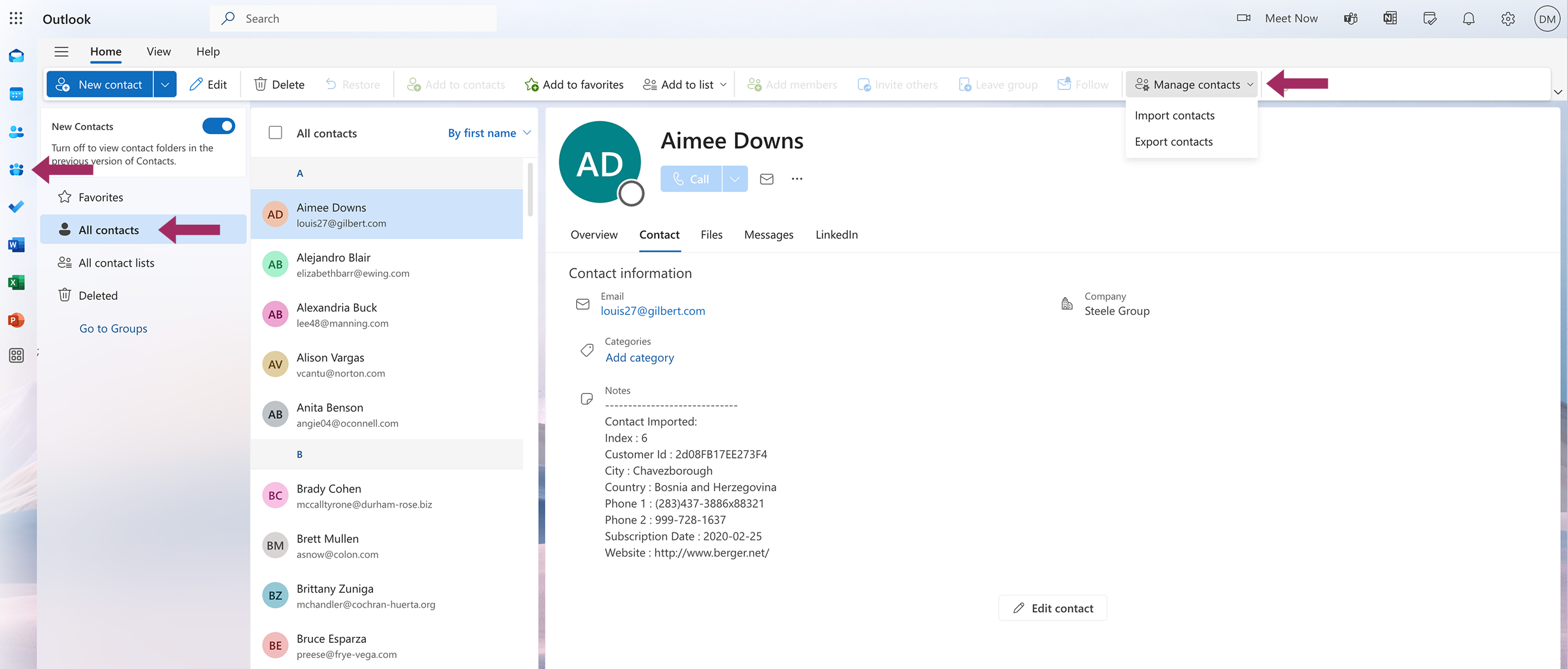
The exported CSV file will be saved to your Downloads folder or another specified location on your hard drive and will be ready for import into another email account or CRM system. If you need to import your contacts to another Outlook account, the process requires repeating exactly the same steps. The only difference is that you should select Import contacts instead of Export in step 2. You’ll be prompted to find and select the file to import, and all your contacts immediately will be transferred to a new account.
Helpful tip
A Comma-Separated Values file is a simple text format used to store structured data, like contact lists or spreadsheets. Each line represents a single entry (like a contact), with commas separating different pieces of information (such as name, email, and phone number). As the standard format for exporting and importing contacts between different platforms, it works with nearly every email service, CRM, or spreadsheet program.
How to Export Contacts from Microsoft Outlook Classic (Desktop Versions)
Microsoft’s decision to remove contact sharing from newer Outlook versions has left many users hesitant to upgrade – and for good reason. While Microsoft pushes updates with new features, the loss of indispensable collaboration tools has made some professionals and businesses think twice before switching. That’s one of the reasons why many users still prefer to stick to previous versions of Microsoft Classic Outlook software. These people should also know how to import and export their contacts from outlook.com.
This method applies to:
- Outlook for Microsoft 365
- Outlook 2024, 2021, 2019, 2016
- Office for Business
Steps to Export Outlook Contacts to CSV Format:
- Open Outlook and go to File > Open & Export > Import/Export.
- Select Export to a file and click Next.
- Choose Comma Separated Values (CSV) and click Next.
- Select the Contacts folder you want to export.
- Click Browse, choose a save location, and name your file.
- Click Finish to complete the export.
The resulting CSV file can be opened in Microsoft Excel, Google Sheets, or any spreadsheet program. If you’re making a copy of your contacts for another Outlook account (not Microsoft 365/Exchange), consider using a PST file instead.
Helpful tip
A Personal Storage Table file is Outlook’s proprietary format for storing emails, contacts, calendars, and other mailbox data locally on your computer. In other words, it is a complete backup of your Outlook information in a single portable file, which you can use for importing your contact data to another account or another computer with Outlook.
How to Export Contacts from Outlook to a PST File
A PST file is ideal for transferring all Outlook data – including contacts, emails, and calendar entries – between accounts or devices.
- In Outlook, go to File > Open & Export > Import/Export.
- Select Export to a file > Outlook Data File > Next.
- Under your email account, select the Contacts folder (or the entire account for a full backup).
- Check Include subfolders if needed.
- Click Browse, choose a save location, and name your file.
- Click Finish. You can also add a password for security, but this is optional.
The export process may take time, depending on the amount of data. Once done, you can import this file into another Outlook account.
How to Share a Contact List in Outlook

Microsoft removed Outlook’s built-in contact-sharing feature, leaving many users frustrated and searching for alternatives. Many of us relied on Outlook’s native sharing options. Businesses, sales teams, and professionals who once shared contacts within their organization now face extra steps – exporting CSV files, sending attachments, or manually syncing changes.
Shared Contacts Manager: The Smart Alternative
Shared Contacts Manager is an easy-to-use solution for organizing and sharing your contacts. Most importantly, in addition to all its benefits, it brings back and extends the functionality Microsoft took away. With this app, your contacts are all in one place, cleanly laid out in a straightforward interface that puts you in charge. You can organize contacts into lists, build custom groups for specific teammates, and share Google contacts easily without any extra tools, requirements, or barriers.
You can also set different permission levels, choosing exactly who can view or edit your contact lists. And thanks to automatic syncing, your contacts stay up-to-date and safe. Any changes you make show up right away for everyone who has access. Microsoft may have taken away contact sharing, but Shared Contacts Manager brings it back – better than before. Try it free today and see how simple contact collaboration can be.



No Comments