Comment exporter des contacts Outlook : Un guide complet pour les utilisateurs de Microsoft
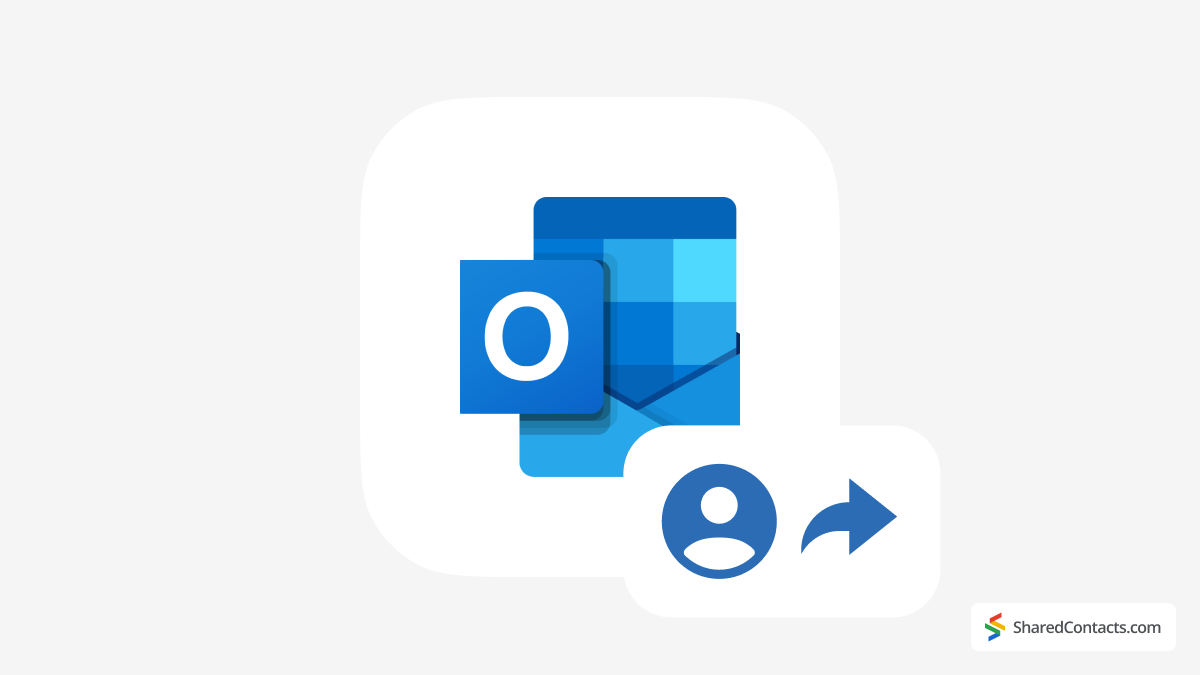
Il est toujours important de garder ses contacts Outlook organisés et accessibles. Alors que nous ne prêtons généralement pas attention à ce que nous faisons de nos contacts au quotidien, cela devient un problème lorsque nous devons changer de fournisseur de messagerie, sauvegarder des connexions importantes ou collaborer avec une équipe. Par conséquent, l'une des tâches les plus courantes que tout utilisateur d'Outlook devrait maîtriser est l'exportation des contacts Outlook vers un fichier CSV, un fichier PST ou un autre fournisseur de services de messagerie.
Dans ce guide, nous aborderons toutes les méthodes pour exporter des contacts depuis Outlook, en fonction de la version de votre logiciel et de vos besoins personnels.
Comment exporter des contacts vers un fichier CSV dans New Outlook (Web)
Si vous utilisez la version web d'Outlook 365 et que vous avez besoin d'exporter des contacts d'Outlook pour les sauvegarder ou les migrer, suivez ces étapes :
- Dans le panneau latéral, sélectionnez l'option Icône Personnes (Contacts).
- Dans le ruban, choisissez Gérer les contacts > Exporter des contacts.
- Sous Contacts de ce dossiersélectionnez la liste de contacts souhaitée.
- Cliquez sur le bouton Exportation pour exporter vos contacts.
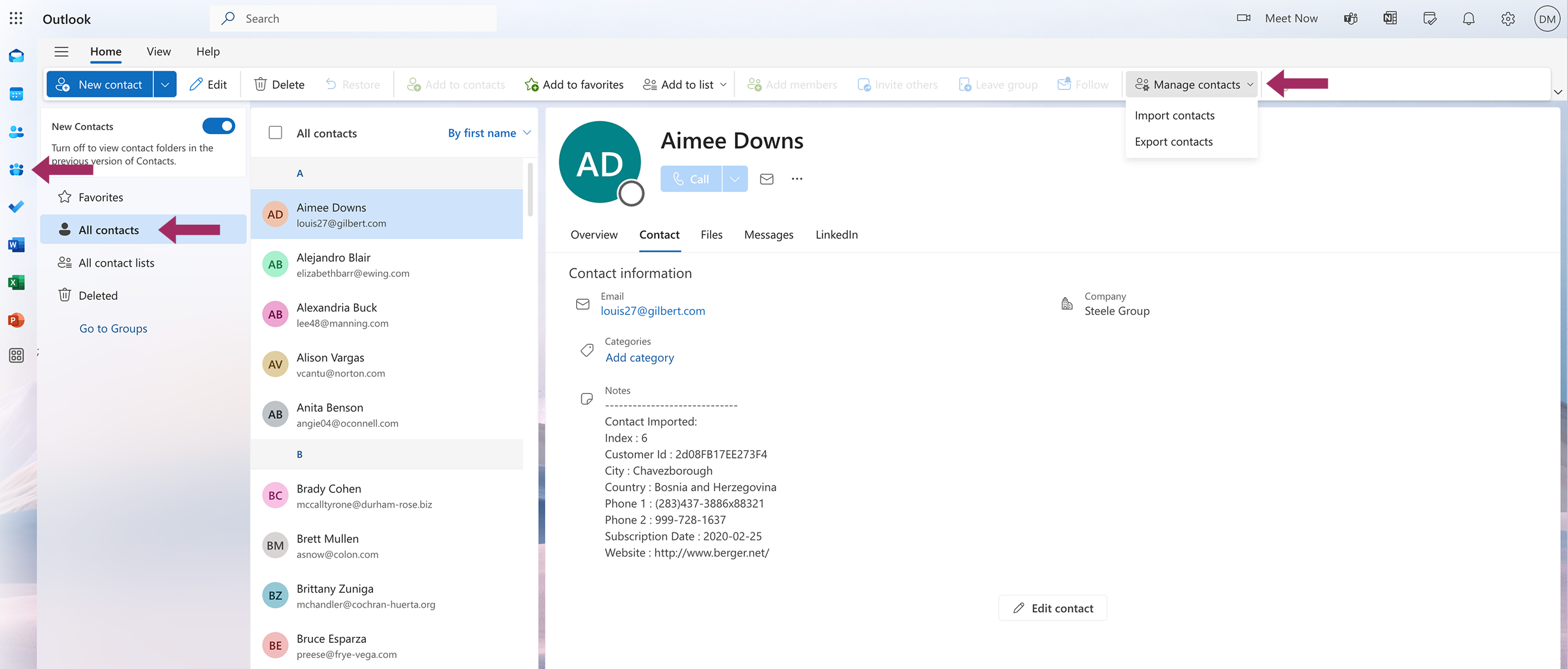
Le fichier CSV exporté sera enregistré dans votre dossier Téléchargements ou dans un autre emplacement spécifié sur votre disque dur et sera prêt à être importé dans un autre compte de messagerie ou dans un système de gestion de la relation client. Si vous souhaitez importer vos contacts dans un autre compte Outlook, vous devez répéter exactement les mêmes étapes. La seule différence est que vous devez sélectionner Importer des contacts au lieu d'Exporter à l'étape 2. Vous serez invité à rechercher et à sélectionner le fichier à importer, et tous vos contacts seront immédiatement transférés vers un nouveau compte.
Conseil utile
A Valeurs séparées par des virgules est un format de texte simple utilisé pour stocker des données structurées, comme des listes de contacts ou des feuilles de calcul. Chaque ligne représente une entrée unique (comme un contact), les virgules séparant les différents éléments d'information (tels que le nom, l'adresse électronique et le numéro de téléphone). En tant que format standard pour l'exportation et l'importation de contacts entre différentes plateformes, il fonctionne avec presque tous les services de messagerie électronique, les logiciels de gestion de la relation client (CRM) et les tableurs.
Comment exporter des contacts à partir de Microsoft Outlook Classic (versions de bureau)
La décision de Microsoft de supprimer partage des contacts des nouvelles versions d'Outlook a fait hésiter de nombreux utilisateurs à passer à la version supérieure, et ce pour de bonnes raisons. Alors que Microsoft propose des mises à jour avec de nouvelles fonctionnalités, la perte d'outils de collaboration indispensables a incité certains professionnels et entreprises à réfléchir à deux fois avant de passer à la nouvelle version. C'est l'une des raisons pour lesquelles de nombreux utilisateurs préfèrent encore s'en tenir aux versions précédentes du logiciel Microsoft Classic Outlook. Ces personnes devraient également savoir comment importer et exporter leurs contacts depuis outlook.com.
Cette méthode s'applique à :
- Outlook pour Microsoft 365
- Perspectives 2024, 2021, 2019, 2016
- Office for Business
Etapes pour exporter des contacts Outlook au format CSV :
- Ouvrir Perspectives et se rendre sur le site Fichier > Ouvrir et exporter > Importation/Exportation.
- Sélectionner Exporter vers un fichier et cliquez sur Suivant.
- Choisir Valeurs séparées par des virgules (CSV) et cliquez sur Suivant.
- Sélectionnez l'option Dossier Contacts que vous souhaitez exporter.
- Cliquez sur Parcourirchoisissez un emplacement d'enregistrement et donnez un nom à votre fichier.
- Cliquez sur Finition pour terminer l'exportation.
Le fichier CSV résultant peut être ouvert dans Microsoft Excel, Google Sheets ou tout autre tableur. Si vous faites une copie de vos contacts pour un autre compte Outlook (pas pour Microsoft 365/Exchange), envisagez plutôt d'utiliser un fichier PST.
Conseil utile
A Table de rangement personnelle est le format propriétaire d'Outlook pour le stockage des courriels, des contacts, des calendriers et d'autres données de la boîte aux lettres localement sur votre ordinateur. En d'autres termes, il s'agit d'une sauvegarde complète de vos informations Outlook dans un seul fichier portable, que vous pouvez utiliser pour importer vos données de contact vers un autre compte ou un autre ordinateur équipé d'Outlook.
Comment exporter des contacts d'Outlook vers un fichier PST ?
Un fichier PST est idéal pour transférer toutes les données Outlook - y compris les contacts, les courriels et les entrées de calendrier - entre des comptes ou des appareils.
- Dans Outlook, allez dans Fichier > Ouvrir et exporter > Importation/Exportation.
- Sélectionner Exporter vers un fichier > Fichier de données Outlook > Suivant.
- Sous votre compte de messagerie, sélectionnez l'option Dossier Contacts (ou le compte entier pour une sauvegarde complète).
- Vérifier Inclure les sous-dossiers si nécessaire.
- Cliquez sur Parcourirchoisissez un emplacement d'enregistrement et donnez un nom à votre fichier.
- Cliquez sur Finition. Vous pouvez également ajouter un mot de passe pour plus de sécurité, mais cela est facultatif.
Le processus d'exportation peut prendre du temps, en fonction de la quantité de données. Une fois l'exportation terminée, vous pouvez importer ce fichier dans un autre compte Outlook.
Comment partager une liste de contacts dans Outlook

Microsoft a supprimé la fonction intégrée de fonction de partage des contactsLe système de partage de fichiers d'Outlook a été mis en place, laissant de nombreux utilisateurs frustrés et à la recherche d'autres solutions. Beaucoup d'entre nous comptaient sur les options de partage natives d'Outlook. Les entreprises, les équipes de vente et les professionnels qui partageaient leurs contacts au sein de leur organisation doivent désormais effectuer des démarches supplémentaires - exporter des fichiers CSV, envoyer des pièces jointes ou synchroniser manuellement les modifications.
Shared Contacts Manager : l'alternative intelligente
Shared Contacts Manager est une solution facile à utiliser pour organiser et partager vos contacts. En plus de tous ses avantages, elle permet de retrouver et d'étendre les fonctionnalités que Microsoft avait supprimées. Grâce à cette application, vos contacts sont regroupés en un seul endroit, dans une interface simple qui vous permet de prendre les choses en main. Vous pouvez organiser vos contacts en listes, créer des groupes personnalisés pour des coéquipiers spécifiques, et partager des contacts Google facilement, sans outils, exigences ou obstacles supplémentaires.
Vous pouvez également définir différents niveaux d'autorisation, en choisissant exactement qui peut consulter ou modifier vos listes de contacts. Grâce à la synchronisation automatique, vos contacts restent à jour et en sécurité. Toutes les modifications que vous apportez s'affichent immédiatement pour toutes les personnes qui y ont accès. Microsoft a peut-être supprimé le partage des contacts, mais Shared Contacts Manager le rétablit, et mieux qu'avant. Essayez-le gratuitement dès aujourd'hui et découvrez à quel point la collaboration entre contacts peut être simple.



Pas de commentaires