Cómo exportar contactos de Outlook: Una guía completa para los usuarios de Microsoft
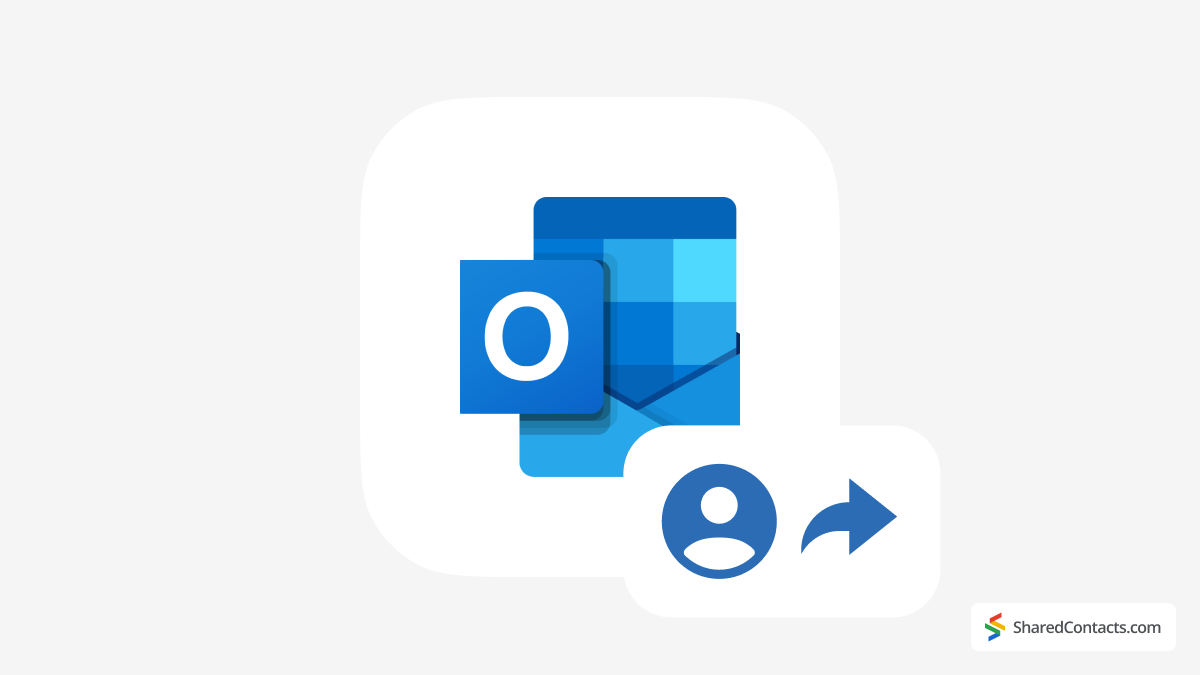
Mantener los contactos de Outlook organizados y accesibles siempre es importante. Aunque solemos prestar poca atención a lo que hacemos con nuestros contactos a diario, se convierte en un problema cuando necesitamos cambiar de proveedor de correo electrónico, hacer copias de seguridad de conexiones importantes o colaborar con un equipo. Por lo tanto, una de las tareas más comunes que cualquier usuario de Outlook debe dominar es la exportación de contactos de Outlook a un archivo CSV, un archivo PST u otro proveedor de servicios de correo electrónico.
En esta guía, trataremos todos los métodos para exportar contactos desde Outlook, en función de tu versión de software y de tus necesidades personales.
Cómo exportar contactos a un archivo CSV en el nuevo Outlook (Web)
Si utilizas la versión web de Outlook 365 y necesitas exportar contactos de Outlook para realizar una copia de seguridad o una migración, sigue estos pasos:
- En el panel lateral, seleccione la opción Icono Personas (Contactos).
- En la cinta, seleccione Gestionar contactos > Exportar contactos.
- En Contactos de esta carpetaseleccione la lista de contactos deseada.
- Haga clic en el botón Exportar para exportar tus contactos.
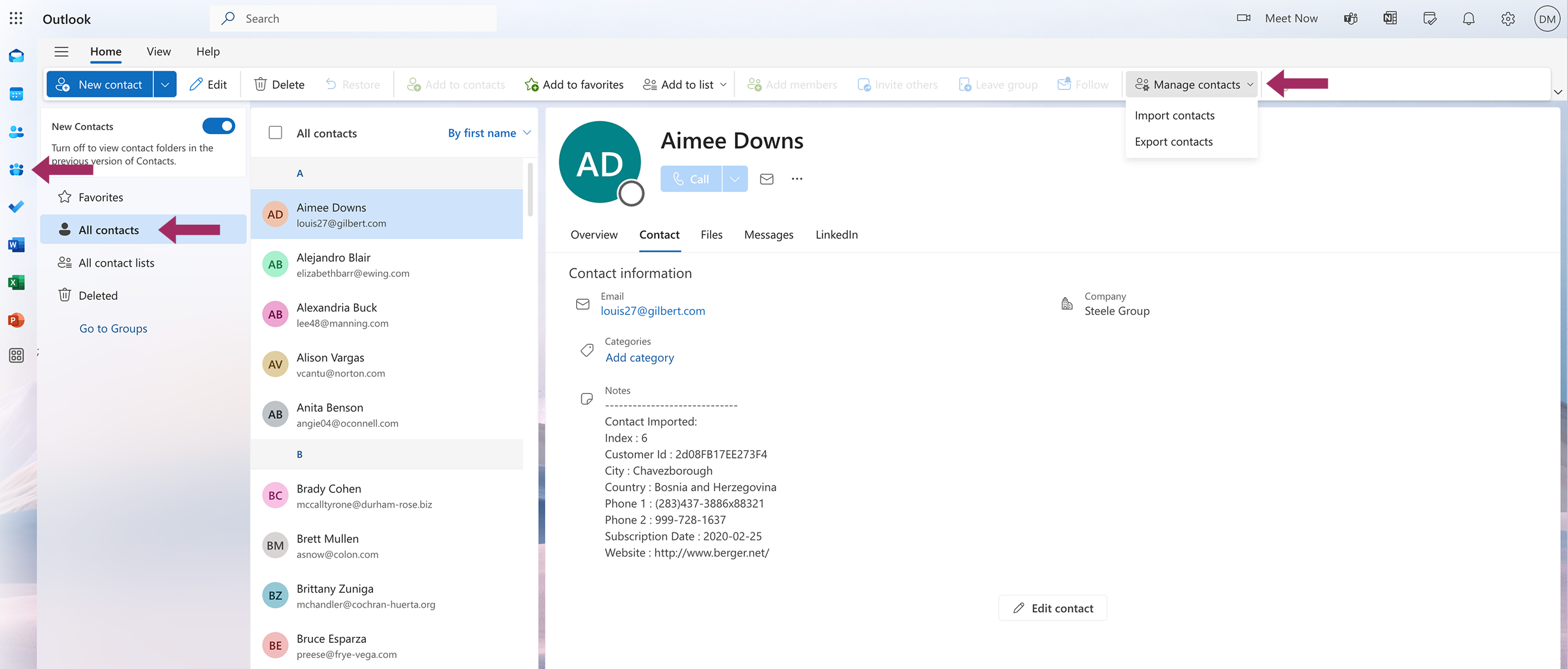
El archivo CSV exportado se guardará en la carpeta Descargas o en otra ubicación especificada del disco duro y estará listo para importarlo a otra cuenta de correo electrónico o sistema CRM. Si necesitas importar tus contactos a otra cuenta de Outlook, el proceso requiere repetir exactamente los mismos pasos. La única diferencia es que debes seleccionar Importar contactos en lugar de Exportar en el paso 2. Se te pedirá que busques y selecciones el archivo para importar, y todos tus contactos se transferirán inmediatamente a la nueva cuenta.
Consejo útil
A Valores separados por comas es un formato de texto sencillo utilizado para almacenar datos estructurados, como listas de contactos u hojas de cálculo. Cada línea representa una entrada individual (como un contacto), con comas que separan las diferentes piezas de información (como nombre, correo electrónico y número de teléfono). Al ser el formato estándar para exportar e importar contactos entre distintas plataformas, funciona con casi todos los servicios de correo electrónico, CRM o programas de hojas de cálculo.
Cómo exportar contactos de Microsoft Outlook Classic (versiones de escritorio)
La decisión de Microsoft de eliminar compartir contactos de las nuevas versiones de Outlook ha hecho que muchos usuarios duden en actualizarse, y con razón. Aunque Microsoft lanza actualizaciones con nuevas funciones, la pérdida de herramientas de colaboración indispensables ha hecho que algunos profesionales y empresas se lo piensen dos veces antes de cambiar. Esa es una de las razones por las que muchos usuarios siguen prefiriendo quedarse con las versiones anteriores del software Outlook clásico de Microsoft. Estas personas también deberían saber cómo importar y exportar sus contactos desde outlook.com.
Este método se aplica a:
- Outlook para Microsoft 365
- Perspectivas 2024, 2021, 2019, 2016
- Office para empresas
Pasos para Exportar Contactos de Outlook a Formato CSV:
- Abrir Outlook e ir a Archivo > Abrir y exportar > Importación y exportación.
- Seleccione Exportar a un archivo y haga clic en Siguiente.
- Elija Valores separados por comas (CSV) y haga clic en Siguiente.
- Seleccione Carpeta de contactos que desea exportar.
- Haga clic en Visiteelige una ubicación para guardar el archivo y ponle un nombre.
- Haga clic en Acabado para completar la exportación.
El archivo CSV resultante puede abrirse en Microsoft Excel, Google Sheets o cualquier programa de hojas de cálculo. Si estás haciendo una copia de tus contactos para otra cuenta de Outlook (no Microsoft 365/Exchange), considera usar un archivo PST en su lugar.
Consejo útil
A Mesa de almacenamiento personal es el formato propietario de Outlook para almacenar mensajes de correo electrónico, contactos, calendarios y otros datos del buzón de forma local en el ordenador. En otras palabras, es una copia de seguridad completa de su información de Outlook en un único archivo portátil, que puede utilizar para importar sus datos de contacto a otra cuenta o a otro ordenador con Outlook.
Cómo exportar contactos de Outlook a un archivo PST
Un archivo PST es ideal para transferir todos los datos de Outlook -incluidos contactos, correos electrónicos y entradas de calendario- entre cuentas o dispositivos.
- En Outlook, vaya a Archivo > Abrir y exportar > Importación y exportación.
- Seleccione Exportar a un archivo > Archivo de datos de Outlook > Siguiente.
- En su cuenta de correo electrónico, seleccione la opción Carpeta de contactos (o toda la cuenta para una copia de seguridad completa).
- Consulte Incluir subcarpetas si es necesario.
- Haga clic en Visiteelige una ubicación para guardar el archivo y ponle un nombre.
- Haga clic en Acabado. También puede añadir una contraseña de seguridad, pero es opcional.
El proceso de exportación puede llevar tiempo, dependiendo de la cantidad de datos. Una vez hecho, puede importar este archivo en otra cuenta de Outlook.
Cómo compartir una lista de contactos en Outlook

Microsoft eliminó la función integrada de Outlook función para compartir contactosdejando a muchos usuarios frustrados y buscando alternativas. Muchos de nosotros confiábamos en las opciones nativas de Outlook para compartir contactos. Las empresas, los equipos de ventas y los profesionales que antes compartían contactos dentro de su organización ahora se enfrentan a pasos adicionales: exportar archivos CSV, enviar archivos adjuntos o sincronizar manualmente los cambios.
Shared Contacts Manager: la alternativa inteligente
Shared Contacts Manager es una solución fácil de usar para organizar y compartir tus contactos. Y lo que es más importante, además de todas sus ventajas, recupera y amplía las funciones que Microsoft eliminó. Con esta aplicación, todos tus contactos están en el mismo sitio, ordenados de forma clara en una interfaz sencilla que te permite tomar las riendas. Puedes organizar los contactos en listas, crear grupos personalizados para compañeros específicos y compartir contactos de Google fácilmente sin herramientas, requisitos ni barreras adicionales.
También puedes establecer diferentes niveles de permisos, eligiendo exactamente quién puede ver o editar tus listas de contactos. Y gracias a la sincronización automática, tus contactos se mantienen actualizados y seguros. Cualquier cambio que hagas se mostrará inmediatamente a todos los que tengan acceso. Puede que Microsoft haya eliminado el uso compartido de contactos, pero Shared Contacts Manager te lo devuelve, mejor que antes. Pruébalo gratis hoy mismo y comprueba lo sencilla que puede ser la colaboración entre contactos.



Sin comentarios