Sådan eksporterer du Outlook-kontakter: En komplet guide til Microsoft-brugere
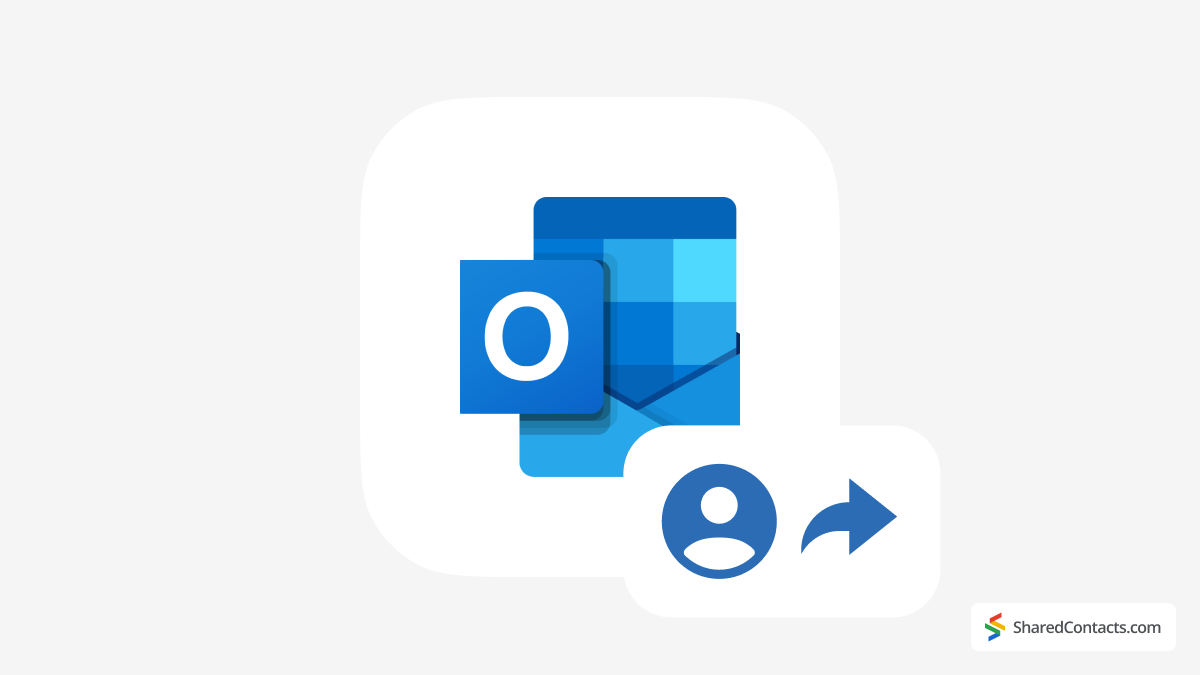
Det er altid vigtigt at holde dine Outlook-kontakter organiserede og tilgængelige. Selv om vi normalt ikke er særlig opmærksomme på, hvad vi gør med vores kontakter i det daglige, bliver det et problem, når vi skal skifte e-mailudbyder, tage backup af vigtige forbindelser eller samarbejde med et team. Derfor er en af de mest almindelige opgaver, som enhver Outlook-bruger bør mestre, at eksportere Outlook-kontakter til en CSV-fil, PST-fil eller en anden e-mail-tjenesteudbyder.
I denne vejledning gennemgår vi alle metoderne til at eksportere kontakter fra Outlook, afhængigt af din softwareversion og dine personlige behov.
Sådan eksporterer du kontakter til en CSV-fil i New Outlook (Web)
Hvis du bruger webversionen af Outlook 365 og har brug for at eksportere kontakter fra Outlook til sikkerhedskopiering eller migrering, skal du følge disse trin:
- I sidepanelet skal du vælge Person-ikon (kontakter).
- Fra båndet skal du vælge Administrer kontakter > Eksportér kontakter.
- Under Kontakter fra denne mappeVælg den ønskede kontaktliste.
- Klik på Eksport for at eksportere dine kontakter.
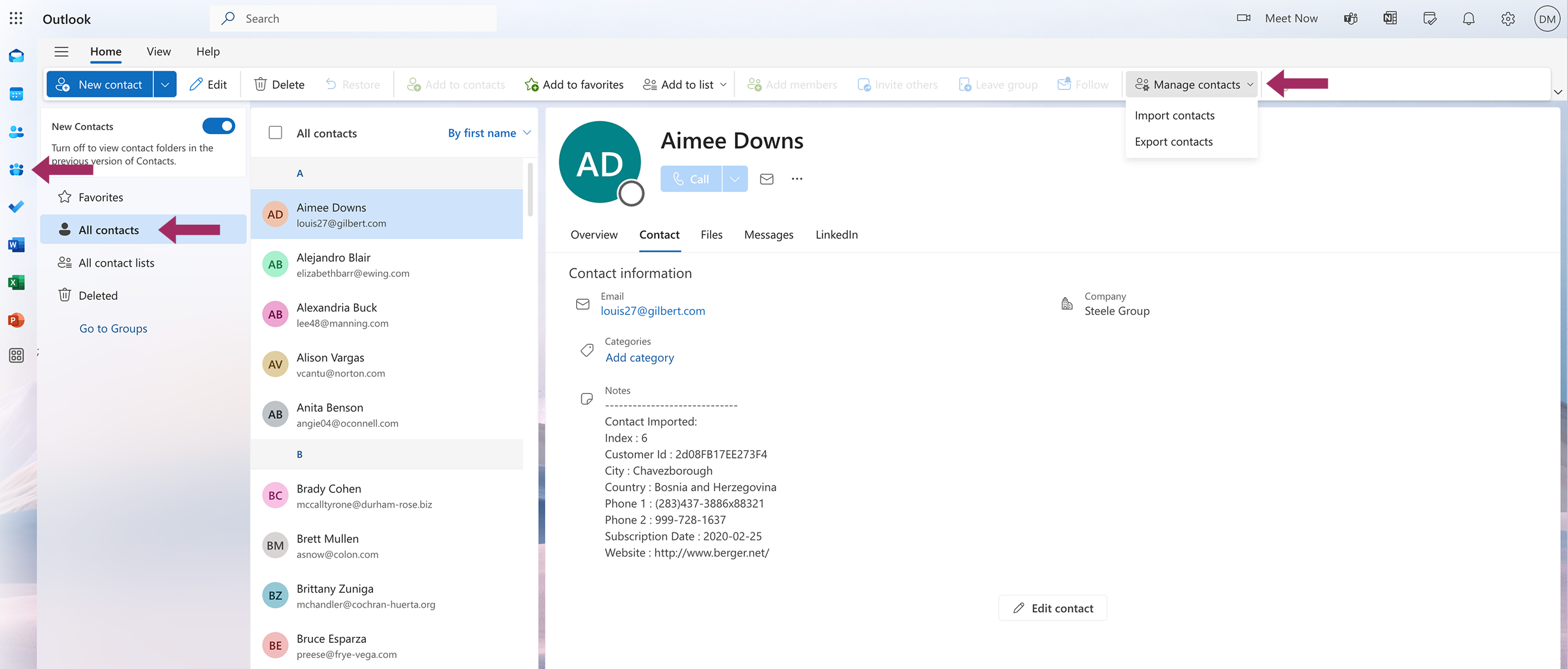
Den eksporterede CSV-fil gemmes i mappen Downloads eller et andet angivet sted på din harddisk og er klar til at blive importeret til en anden e-mailkonto eller et CRM-system. Hvis du har brug for at importere dine kontakter til en anden Outlook-konto, skal du gentage præcis de samme trin. Den eneste forskel er, at du skal vælge Importer kontakter i stedet for Eksporter i trin 2. Du bliver bedt om at finde og vælge den fil, du vil importere, og alle dine kontakter vil straks blive overført til en ny konto.
Nyttigt tip
A Kommaseparerede værdier fil er et simpelt tekstformat, der bruges til at gemme strukturerede data, som f.eks. kontaktlister eller regneark. Hver linje repræsenterer en enkelt post (f.eks. en kontakt), og kommaer adskiller de forskellige oplysninger (f.eks. navn, e-mail og telefonnummer). Som standardformat til eksport og import af kontakter mellem forskellige platforme fungerer det med næsten alle e-mailtjenester, CRM- eller regnearksprogrammer.
Sådan eksporterer du kontakter fra Microsoft Outlook Classic (desktopversioner)
Microsofts beslutning om at fjerne Kontaktdeling fra nyere Outlook-versioner har fået mange brugere til at tøve med at opgradere - og med god grund. Mens Microsoft sender opdateringer med nye funktioner, har tabet af uundværlige samarbejdsværktøjer fået nogle fagfolk og virksomheder til at tænke sig om en ekstra gang, før de skifter. Det er en af grundene til, at mange brugere stadig foretrækker at holde sig til tidligere versioner af Microsoft Classic Outlook-software. Disse mennesker bør også vide, hvordan de importerer og eksporterer deres kontakter fra outlook.com.
Denne metode gælder for:
- Outlook til Microsoft 365
- Udsigt 2024, 2021, 2019, 2016
- Office for Business
Sådan eksporterer du Outlook-kontakter til CSV-format:
- Åben Outlook og gå til Fil > Åbn og eksporter > Import/eksport.
- Vælg Eksporter til en fil og klik på Næste.
- Vælg Kommaseparerede værdier (CSV) og klik på Næste.
- Vælg den Mappe med kontakter du vil eksportere.
- Klik på GennemseVælg en gemmeplacering, og navngiv din fil.
- Klik på Færdiggør for at afslutte eksporten.
Den resulterende CSV-fil kan åbnes i Microsoft Excel, Google Sheets eller et hvilket som helst regnearksprogram. Hvis du laver en kopi af dine kontakter til en anden Outlook-konto (ikke Microsoft 365/Exchange), kan du overveje at bruge en PST-fil i stedet.
Nyttigt tip
A Personligt opbevaringsbord fil er Outlooks eget format til lagring af e-mails, kontakter, kalendere og andre postkassedata lokalt på din computer. Det er med andre ord en komplet backup af dine Outlook-oplysninger i en enkelt bærbar fil, som du kan bruge til at importere dine kontaktdata til en anden konto eller en anden computer med Outlook.
Sådan eksporterer du kontakter fra Outlook til en PST-fil
En PST-fil er ideel til at overføre alle Outlook-data - inklusive kontakter, e-mails og kalenderposter - mellem konti eller enheder.
- I Outlook skal du gå til Fil > Åbn og eksporter > Import/eksport.
- Vælg Eksporter til en fil > Outlook-datafil > Næste.
- Under din e-mailkonto skal du vælge Mappe med kontakter (eller hele kontoen for en fuld backup).
- Tjek Inkluder undermapper hvis det er nødvendigt.
- Klik på GennemseVælg en gemmeplacering, og navngiv din fil.
- Klik på Færdiggør. Du kan også tilføje en adgangskode for en sikkerheds skyld, men det er valgfrit.
Eksportprocessen kan tage tid, afhængigt af mængden af data. Når du er færdig, kan du importere denne fil til en anden Outlook-konto.
Sådan deler du en kontaktliste i Outlook

Microsoft fjernede Outlooks indbyggede Funktion til deling af kontakterDet gjorde mange brugere frustrerede og søgte efter alternativer. Mange af os var afhængige af Outlooks indbyggede delingsmuligheder. Virksomheder, salgsteams og fagfolk, der engang delte kontakter inden for deres organisation, står nu over for ekstra trin - eksport af CSV-filer, afsendelse af vedhæftede filer eller manuel synkronisering af ændringer.
Shared Contacts Manager: Det smarte alternativ
Shared Contacts Manager er en brugervenlig løsning til at organisere og dele dine kontakter. Ud over alle fordelene er det vigtigste, at den bringer den funktionalitet tilbage og udvider den, som Microsoft fjernede. Med denne app er alle dine kontakter samlet på ét sted i en overskuelig brugerflade, som giver dig ansvaret. Du kan organisere kontakter i lister, opbygge brugerdefinerede grupper til specifikke holdkammerater og Del Google-kontakter nemt uden ekstra værktøjer, krav eller barrierer.
Du kan også indstille forskellige tilladelsesniveauer og vælge præcis, hvem der kan se eller redigere dine kontaktlister. Og takket være automatisk synkronisering forbliver dine kontakter opdaterede og sikre. Alle ændringer, du foretager, vises med det samme for alle, der har adgang. Microsoft har måske fjernet kontaktdeling, men Shared Contacts Manager bringer det tilbage - bedre end før. Prøv det gratis i dag, og se, hvor enkelt kontaktsamarbejde kan være.



Ingen kommentarer