Google 캘린더를 공유하는 방법

특히 팀에서 일하고 전문적인 일정을 관리할 때는 이벤트, 회의, 약속을 추적하는 것이 어려울 수 있습니다. Google 캘린더 는 다른 사람들과 캘린더를 공유할 수 있는 다양한 방법을 제공하여 동료, 가족 또는 친구들이 내 일정을 확인하거나 이벤트를 계획하는 데 도움을 줄 수 있습니다.
특히 비즈니스 환경에서 일정을 공유하면 다음과 같은 기능이 결합됩니다. 연락처 공유 는 협업의 수준을 한 단계 끌어올릴 수 있습니다. 이번 주에 예정된 동료의 전화 통화를 확인할 수 있을 뿐만 아니라 해당 연락처에 액세스할 수 있다고 상상해 보세요. Google 캘린더와 같은 도구와 Shared Contacts Manager를 사용하면 일정과 연락처를 공유하고 관리하여 업무 흐름을 그 어느 때보다 간편하고 효율적으로 만들 수 있습니다. Google 캘린더를 공유하는 방법과 각자의 필요에 가장 적합한 방법을 살펴보세요.
액세스 권한 공유란 무엇인가요?
캘린더를 다른 사람과 공유하기 전에 사용 가능한 다양한 권한 수준을 이해하는 것이 중요합니다. Google 캘린더는 다른 사람이 내 캘린더를 보거나 캘린더로 수행할 수 있는 작업을 제어하는 다양한 설정을 제공합니다.
유용한 팁
Choose different access levels based on how much control you want people to have. For example, managers might share full editing permissions with their assistants, while family members may only need to see when you’re free or busy.
필요에 따라 네 가지 주요 액세스 옵션 중에서 선택할 수 있습니다:
- 사용 중/바쁨만 보기(세부 정보 숨기기): 상대방은 내가 사용 가능한 시간은 볼 수 있지만 이벤트의 세부 정보는 볼 수 없습니다.
- 모든 이벤트 세부 정보 보기: 해당 사용자는 모든 이벤트를 볼 수 있지만 변경할 수는 없습니다.
- 이벤트 변경하기: 해당 사용자가 이벤트를 보고 편집할 수 있습니다.
- 변경 및 공유 관리: 해당 사용자는 이벤트를 편집하고 다른 사람들과 캘린더를 공유하는 기능을 포함하여 모든 권한을 가집니다.
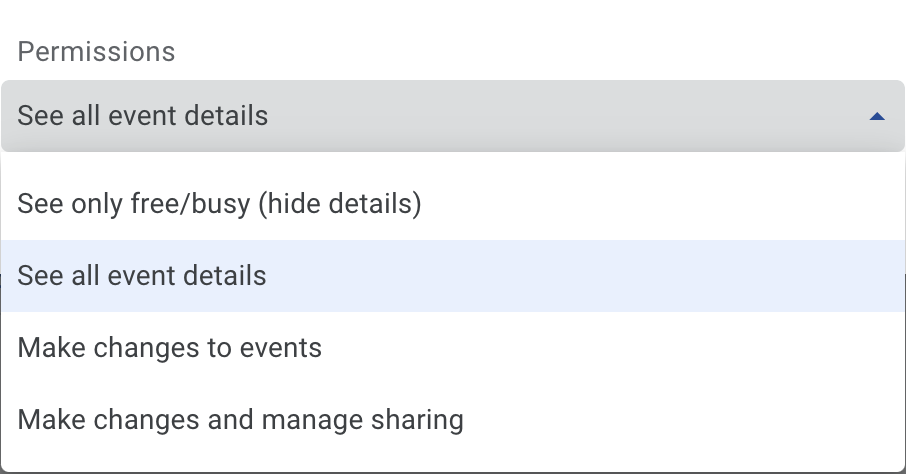
특정인 또는 그룹과 Google 캘린더를 공유하는 방법
팀이나 가족 등 특정 개인 또는 그룹과 캘린더를 공유하려는 경우 Google 캘린더에서 쉽게 공유할 수 있습니다. 이 방법은 이벤트 계획에 대해 공동 작업을 하거나 다른 사람들이 내 일정을 볼 수 있도록 허용해야 할 때 유용합니다.
유용한 팁
This method is ideal for sharing with coworkers, project teams, or family members who may need direct access to your schedule. It allows you to adjust access permissions and easily control who can see or modify your calendar.
특정인 또는 그룹과 공유하는 단계
- 열기 Google 캘린더.
- 왼쪽 열에서 공유하려는 캘린더 위로 마우스를 가져간 다음 이름 옆에 있는 점 3개 메뉴를 클릭합니다.
- 선택 설정 및 공유.

- 아래로 스크롤하여 특정 사람들과 공유.
- 클릭 사람 추가 를 클릭하고 개인 또는 그룹의 이메일 주소를 입력합니다.

- 적절한 액세스 수준을 선택합니다(위의 권한 수준 참조).
- 클릭 보내기 를 클릭하여 캘린더를 공유합니다.
입력한 주소로 이메일이 전송됩니다. 수신자가 이메일을 클릭하면 이 캘린더 추가를 클릭하면 브라우저에서 앱이 열리고 캘린더를 추가할 것인지 확인하는 메시지가 표시됩니다. 사용자가 동의하면 공유 캘린더가 공유 캘린더에 추가됩니다. 기타 캘린더.
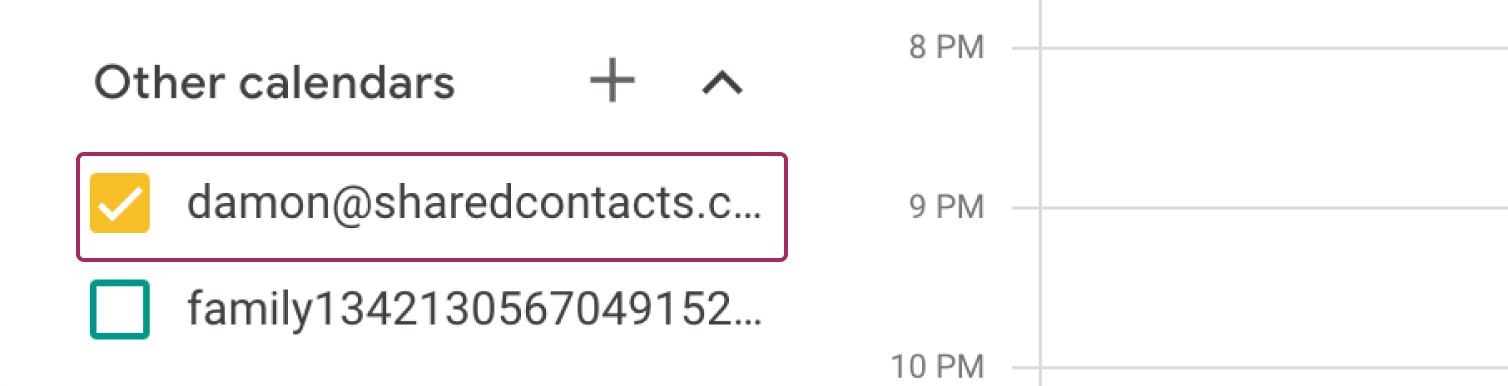
공유 가능한 링크를 얻는 방법
특정 사람들과 캘린더를 공유하고 싶지 않지만 다른 사람들이 볼 수 있도록 하려면 공유 가능한 링크를 만들 수 있습니다. 이렇게 하면 링크를 가지고 있는 인터넷 사용자라면 누구나 캘린더 이벤트를 볼 수 있습니다.
공유 가능한 링크를 얻는 단계
- 열기 Google 캘린더 를 클릭하고 공유하려는 캘린더로 이동합니다.
- 점 3개 메뉴를 클릭하고 설정 및 공유.
- 아래 이벤트에 대한 액세스 권한옆의 확인란을 선택합니다. 공개적으로 사용 가능. 경고가 표시됩니다. 를 클릭합니다. 확인 를 클릭하여 의도를 확인합니다.
- 클릭 공유 가능한 링크 받기 를 클릭하고 링크를 복사합니다.
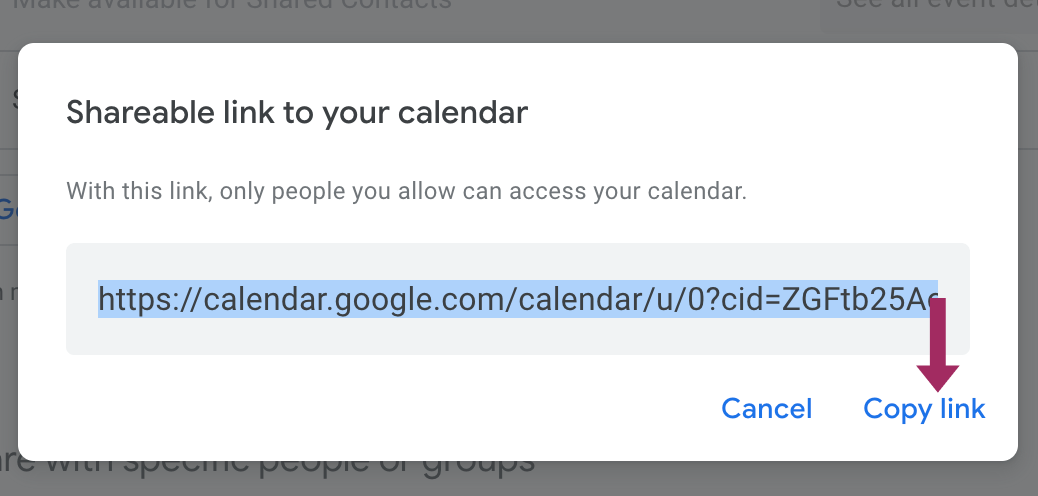
그러나 이러한 방식으로 캘린더를 공유하도록 선택하면 사용자는 여전히 Google 계정에 로그인해야 하므로 완전히 공개되지는 않습니다.
유용한 팁
This option is useful when you want to share your calendar publicly with a large audience, such as for public events, without needing to add each individual.
캘린더를 완전히 공개하려면 앞서 설명한 공유 가능한 링크를 복사하지 마세요. 대신 아래로 스크롤하여 캘린더 통합 섹션을 복사하고 이 캘린더의 공개 URL. 이 링크는 웹 어디에서나 사용할 수 있으므로 추가 요구 사항 없이 누구나 캘린더에 액세스할 수 있습니다.
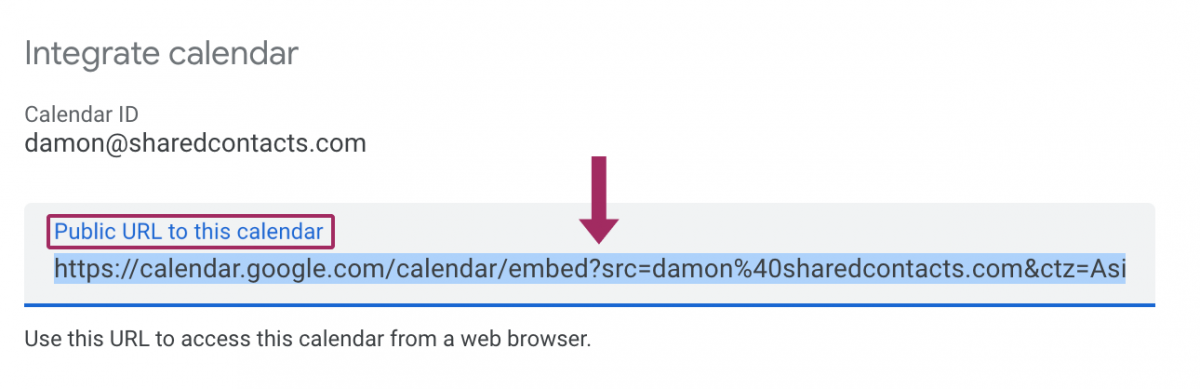
조직 내에서 구글 워크스페이스 캘린더 공유
Google Workspace를 사용하는 경우 조직 내에서 캘린더를 공유하면 많은 경우 팀 협업을 개선할 수 있습니다. 캘린더를 같은 도메인 내의 모든 사람이 볼 수 있도록 설정할 수 있습니다.
유용한 팁
This is ideal for team collaboration, where everyone in the organization can see or even modify events to stay in sync.
조직 내에서 공유하는 단계
- 다음으로 이동 Google 캘린더 앱으로 이동합니다.
- 에서 캘린더의 설정 및 공유 섹션로 스크롤하여 이벤트에 대한 액세스 권한.
- 다음 옵션을 선택합니다. (조직에서) 사용 가능하도록 설정.
- 원하는 권한 수준을 선택합니다.
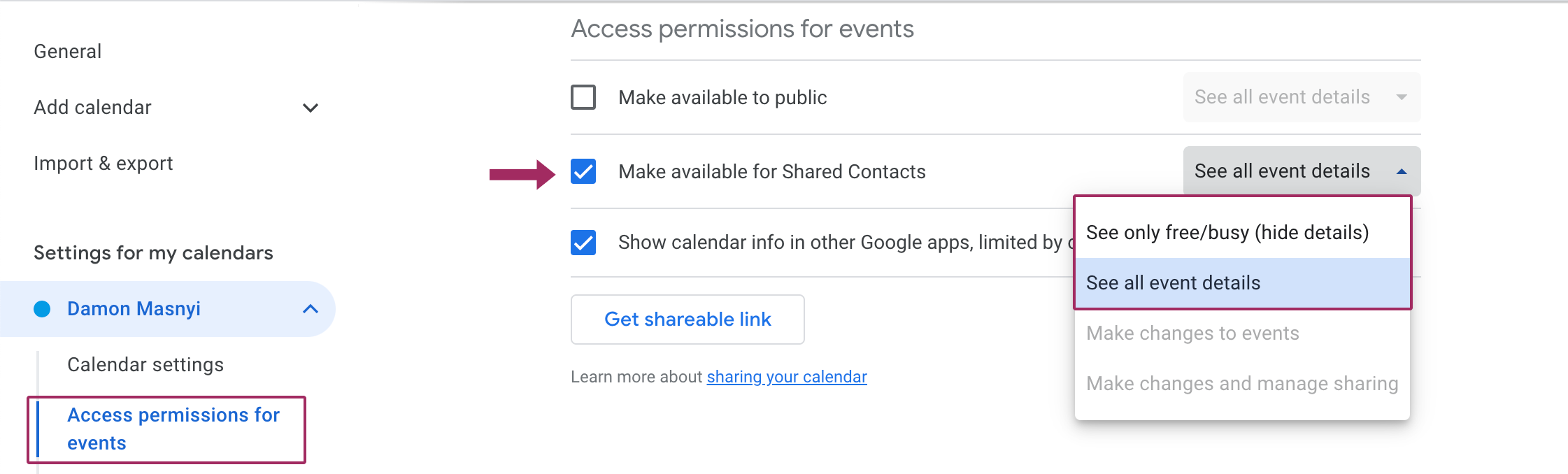
Google 캘린더 임베드 방법
웹사이트나 블로그를 관리하는 경우 Google 캘린더를 삽입하면 방문자가 사이트를 떠나지 않고도 캘린더를 바로 볼 수 있습니다.
유용한 팁
This is great for organizations, community groups, or event organizers who want to make their calendars easily accessible to the public online.
Google 캘린더를 삽입하는 단계
- 열기 Google 캘린더및 설정 및 공유로 스크롤하여 캘린더 통합.
- 찾기 코드 삽입 섹션을 클릭하고 제공된 HTML 코드를 복사합니다.
- 코드를 웹사이트의 HTML 편집기에 붙여넣습니다.
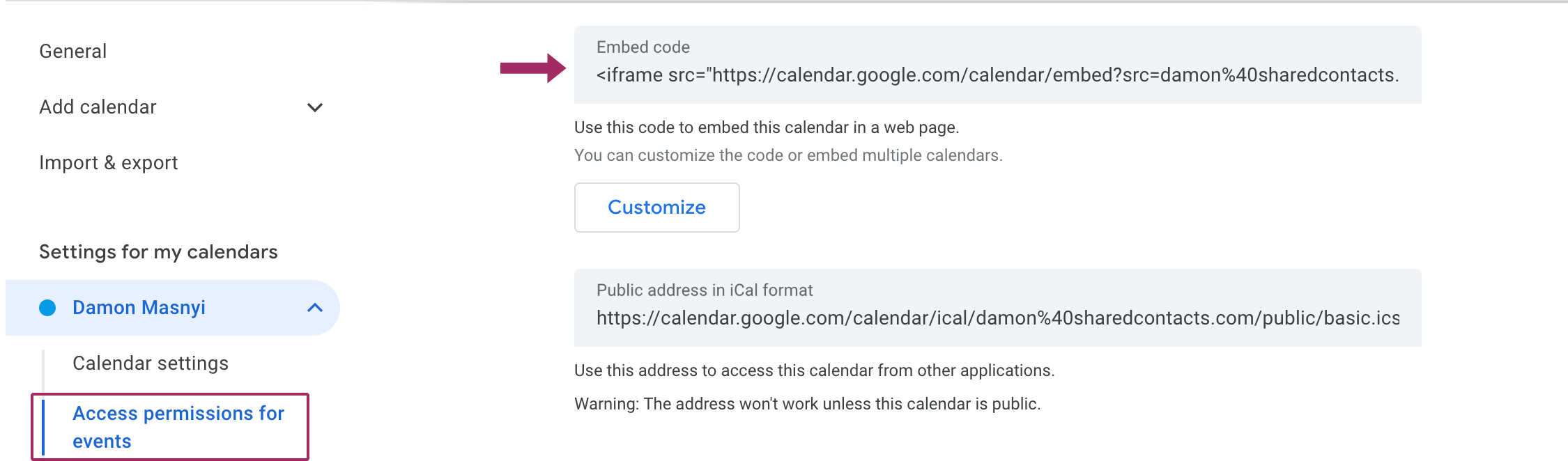
결론
Google 캘린더를 공유하면 협업을 간소화하고, 시간 관리를 개선하고, 모두가 같은 정보를 공유할 수 있습니다. 소규모 팀과 일정을 조율하든, 공개적으로 이벤트를 공유하든, Google 캘린더는 모든 상황에 적합한 방법을 제공합니다. 연락처 관리도 업무 흐름의 일부라면 Shared Contacts Manager를 사용해 연락처를 캘린더처럼 원활하게 공유하고 정리할 수 있습니다. 연락처 공유를 캘린더 공유와 통합하면 커뮤니케이션의 모든 측면을 조정하여 많은 시간과 노력을 절약할 수 있습니다.





댓글 없음