Comment partager l'agenda Google

Le suivi des événements, des réunions et des rendez-vous peut s'avérer difficile, en particulier lorsque l'on travaille en équipe et que l'on gère des emplois du temps professionnels. Google Agenda offre plusieurs façons de partager votre calendrier avec d'autres personnes, ce qui permet à vos collègues, à votre famille ou à vos amis de voir vos disponibilités ou même de vous aider à planifier des événements.
Le partage des horaires dans un contexte professionnel, surtout s'il est combiné à la capacité de partager des contacts peut faire passer votre collaboration à la vitesse supérieure. Imaginez que vous puissiez non seulement voir les appels téléphoniques prévus par vos collègues pour la semaine, mais aussi avoir accès à ces contacts. Avec des outils comme Google Calendar et Shared Contacts ManagerAvec Google Agenda, le partage et la gestion de vos emplois du temps et de vos contacts promettent de rendre votre travail plus simple et plus efficace que jamais. Voyons comment partager Google Agenda et quelles sont les méthodes les mieux adaptées à vos besoins.
Que sont les autorisations d'accès au partage ?
Avant de partager votre agenda avec quelqu'un, il est important de comprendre les différents niveaux d'autorisation disponibles. Google Agenda propose différents paramètres permettant de contrôler ce que d'autres personnes peuvent afficher ou faire avec votre agenda.
Conseil utile
Choose different access levels based on how much control you want people to have. For example, managers might share full editing permissions with their assistants, while family members may only need to see when you’re free or busy.
En fonction de vos besoins, vous pouvez choisir parmi quatre options d'accès principales :
- Voir seulement libre/occupé (cacher les détails): La personne peut voir quand vous êtes disponible mais pas les détails de vos événements.
- Voir tous les détails de l'événement: La personne peut voir tous vos événements mais ne peut pas les modifier.
- Modifier les événements: La personne peut consulter et modifier vos événements.
- Apporter des modifications et gérer le partage: La personne dispose d'un contrôle total, y compris la possibilité de modifier les événements et de partager le calendrier avec d'autres personnes.
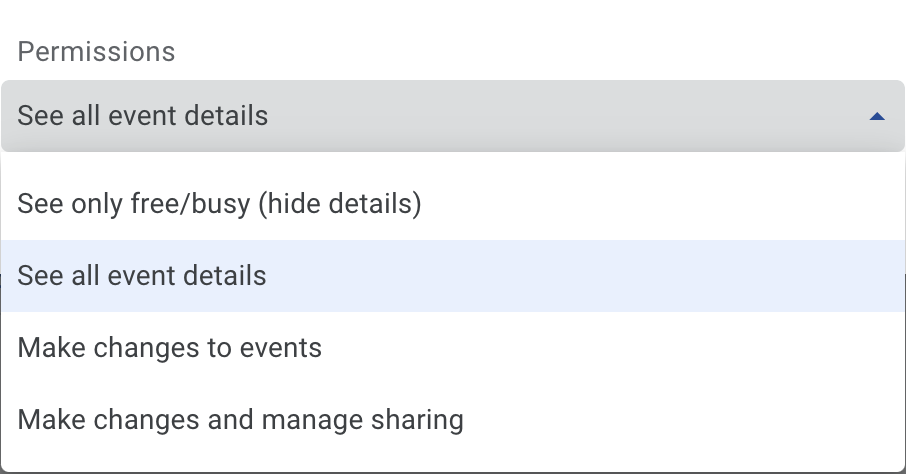
Comment partager l'agenda Google avec une personne ou un groupe spécifique ?
Si vous souhaitez partager un calendrier avec une personne ou un groupe spécifique, par exemple une équipe ou des membres de votre famille, vous pouvez le faire facilement dans Google Agenda. Cette méthode est idéale lorsque vous devez collaborer à l'organisation d'un événement ou simplement permettre à d'autres personnes de connaître vos disponibilités.
Conseil utile
This method is ideal for sharing with coworkers, project teams, or family members who may need direct access to your schedule. It allows you to adjust access permissions and easily control who can see or modify your calendar.
Étapes à suivre pour partager avec une personne ou un groupe spécifique
- Ouvrir Google Agenda.
- Dans la colonne de gauche, survolez le calendrier que vous souhaitez partager et cliquez sur le menu à trois points situé à côté de son nom.
- Sélectionner Paramètres et partage.

- Descendez jusqu'à la section intitulée Partager avec des personnes spécifiques.
- Cliquez sur Ajouter des personnes et saisissez les adresses électroniques des personnes ou des groupes.

- Choisissez le niveau d'accès approprié (voir les niveaux d'autorisation ci-dessus).
- Cliquez sur Envoyer pour partager le calendrier.
Un courriel sera envoyé aux adresses saisies. Lorsque le destinataire clique sur Ajouter ce calendrierL'application s'ouvrira dans leur navigateur et leur demandera de confirmer qu'ils souhaitent ajouter le calendrier. Si l'utilisateur est d'accord, le calendrier partagé sera ajouté à ses Autres calendriers.
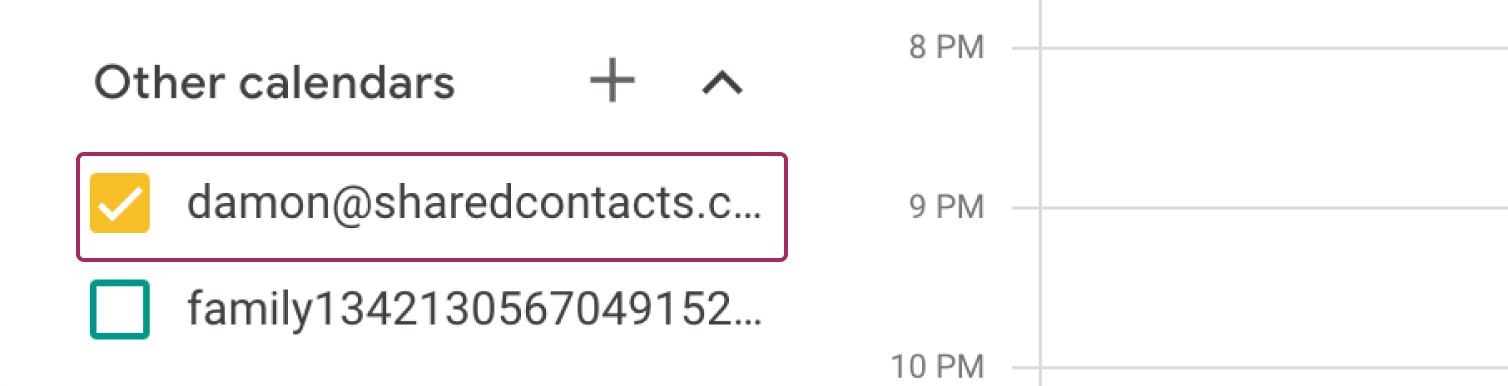
Comment obtenir un lien partageable
Si vous ne souhaitez pas partager votre calendrier avec des personnes spécifiques mais que vous voulez quand même que d'autres personnes le voient, vous pouvez créer un lien partageable. Ainsi, les événements de votre calendrier seront visibles par toute personne sur Internet qui possède le lien.
Étapes à suivre pour obtenir un lien partageable
- Ouvrir Google Agenda et accédez au calendrier que vous souhaitez partager.
- Cliquez sur le menu à trois points et sélectionnez Paramètres et partage.
- Sous Autorisations d'accès aux événements, cochez la case à côté de Mise à disposition du public. Un avertissement s'affiche. Cliquez sur OK pour confirmer vos intentions.
- Cliquez sur Obtenir un lien partageable et copier le lien.
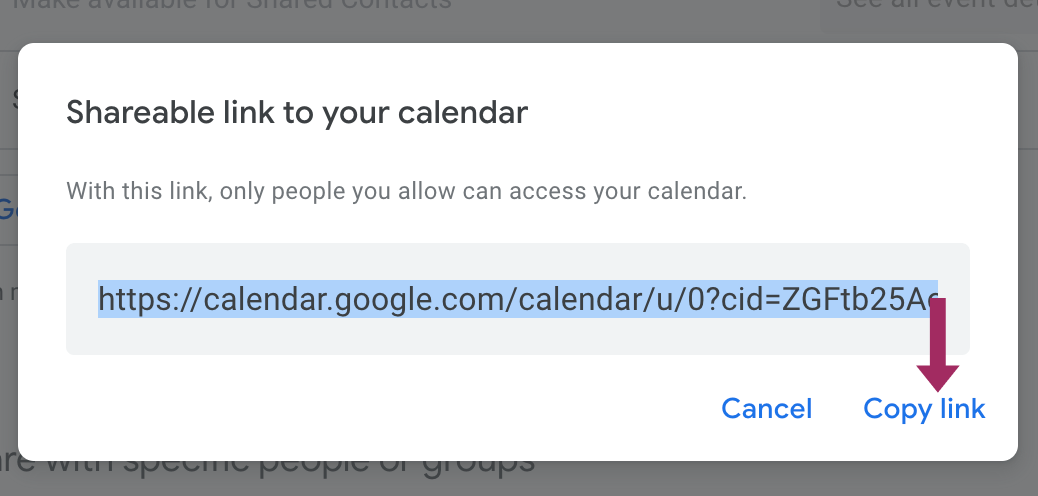
Toutefois, si vous décidez de partager votre agenda de cette manière, les utilisateurs devront toujours être connectés à leur compte Google, ce qui signifie que l'agenda ne sera pas entièrement public.
Conseil utile
This option is useful when you want to share your calendar publicly with a large audience, such as for public events, without needing to add each individual.
Pour rendre votre calendrier entièrement public, ne copiez pas le lien partageable mentionné plus haut. Au lieu de cela, faites défiler vers le bas jusqu'à la section Intégrer le calendrier et copier la section URL public de ce calendrier. Vous pouvez utiliser ce lien n'importe où sur le web, rendant ainsi votre calendrier accessible à tous sans exigences supplémentaires.
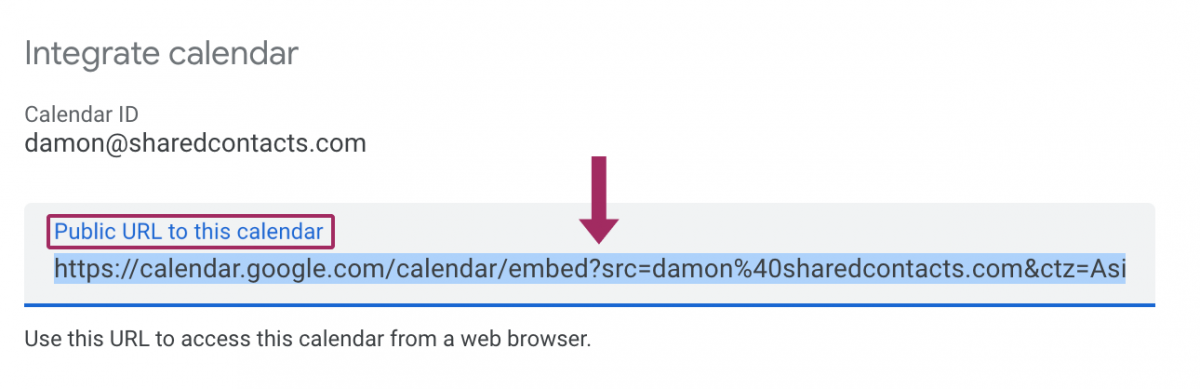
Partage de l'agenda Google Workspace au sein de votre organisation
Si vous utilisez l'espace de travail Google, le partage de votre calendrier au sein de votre organisation peut améliorer la coordination de l'équipe dans de nombreux cas. Vous pouvez rendre votre calendrier visible à toute personne appartenant au même domaine.
Conseil utile
This is ideal for team collaboration, where everyone in the organization can see or even modify events to stay in sync.
Étapes à suivre pour partager au sein de votre organisation
- Aller à Google Agenda app.
- Dans le cadre de la Section "Paramètres et partage" de votre calendrierFaites défiler jusqu'à Autorisations d'accès aux événements.
- Sélectionnez l'option pour Mise à disposition pour (votre organisation).
- Choisissez le niveau d'autorisation souhaité.
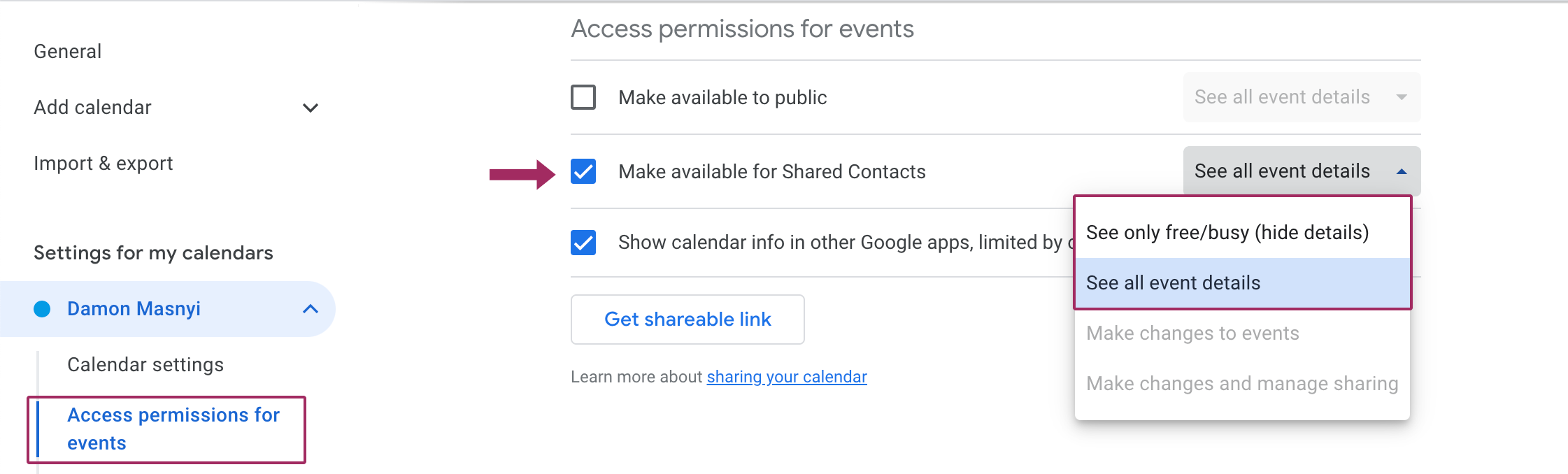
Comment intégrer l'agenda Google
Si vous gérez un site web ou un blog, l'intégration de votre agenda Google permet aux visiteurs de consulter directement votre agenda sans quitter votre site.
Conseil utile
This is great for organizations, community groups, or event organizers who want to make their calendars easily accessible to the public online.
Étapes de l'intégration de l'agenda Google
- Ouvrir Google Agendaet en Paramètres et partageFaites défiler jusqu'à Intégrer le calendrier.
- Trouver le Code d'intégration et copier le code HTML fourni.
- Collez le code dans l'éditeur HTML de votre site web.
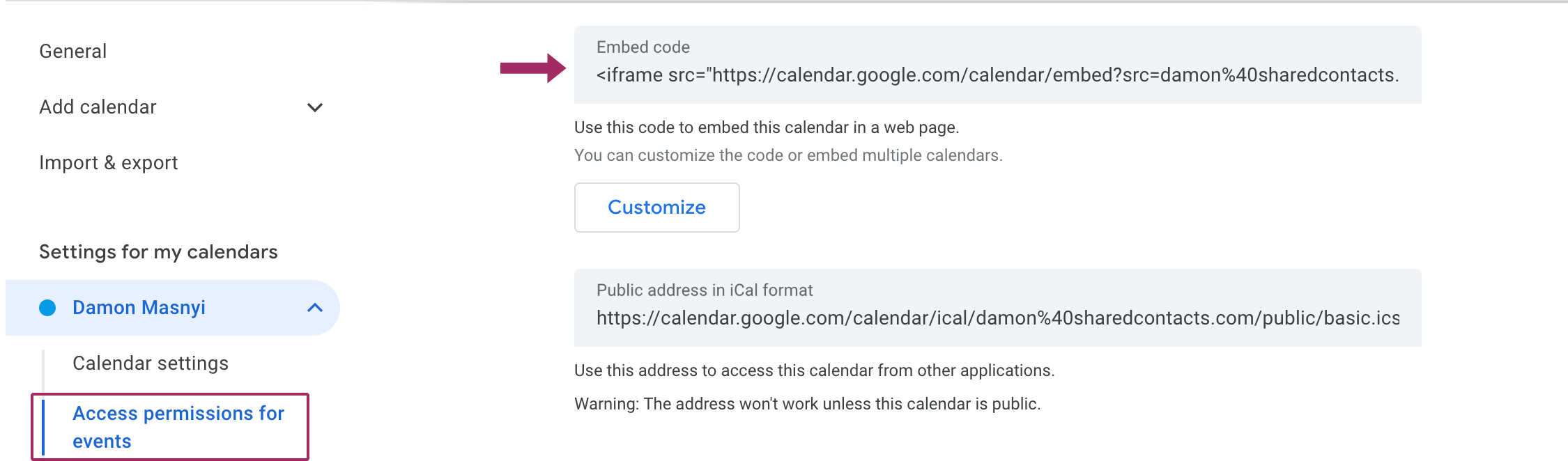
Conclusion
Le partage de votre agenda Google peut simplifier la collaboration, améliorer la gestion du temps et faire en sorte que tout le monde soit sur la même longueur d'onde. Qu'il s'agisse d'une coordination avec une petite équipe ou d'un partage public d'événements, Google Agenda propose une méthode adaptée à chaque situation. Si la gestion des contacts fait également partie de votre flux de travail, envisagez d'utiliser Shared Contacts Manager pour rendre le partage et l'organisation des contacts aussi transparents que votre calendrier. En intégrant le partage de contacts au partage de calendriers, vous pouvez aligner tous les aspects de votre communication, ce qui vous permet de gagner du temps et d'économiser des efforts.





Pas de commentaires