Gmail에 연락처를 백업하는 방법 - 탭별 가이드

다음과 같은 개인 또는 비즈니스 용도로 Gmail을 사용하는 경우 작업 공간를 사용하고 있다면 이미 Google 주소록 앱을 사용하고 있는 것입니다. 이 앱은 Gmail과 원활하게 통합되어 연락처를 손쉽게 관리, 병합, 정리, 그룹화할 수 있도록 도와줍니다.
이 연락처 관리자의 인기는 인상적입니다. 구글 플레이에서만 Google 연락처 앱 는 100만 건 이상의 리뷰와 10억 건 이상의 다운로드를 기록했습니다.
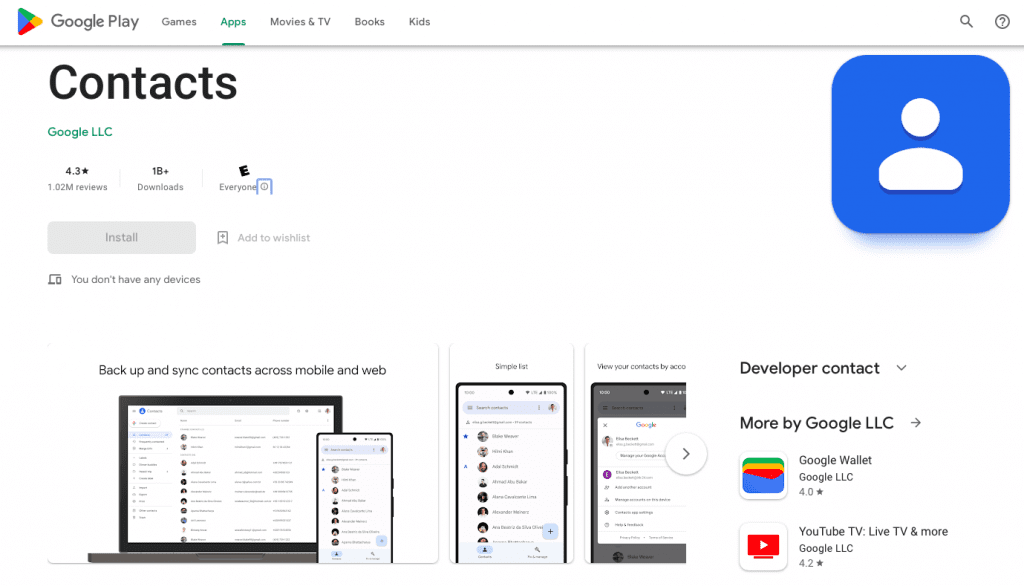
무엇보다도 이 클라우드 기반 앱은 도난, 우발적 손상 또는 단순한 휴대폰 분실과 같은 사고로부터 휴대폰 연락처를 보호해 줍니다. 휴대전화를 도난당하거나 산산조각이 나거나 영원히 잃어버리는 등 불행한 일이 발생하더라도 Google 주소록은 소중한 연락처 정보를 안전하게 보관해 줍니다.
이 단계별 가이드에서는 Gmail에 연락처를 백업하는 방법에 대해 알아야 할 모든 것을 설명합니다.
휴대폰 연락처를 백업하는 것이 중요한 이유는 무엇인가요?
전 세계에서 가장 인기 있는 스마트폰 브랜드는 삼성이며, 그 뒤를 애플과 화웨이가 잇고 있습니다. 이는 안드로이드 스마트폰이 시장을 지배하고 있음을 의미합니다.
흥미로운 사실은 다음과 같습니다. 삼성과 같은 경쟁업체가 만든 부품에 의존하고 있습니다. 예를 들어, 2017년에 생산된 iPhone X 한 대당 삼성은 $100 이상의 수익을 올렸습니다. 월스트리트 저널.
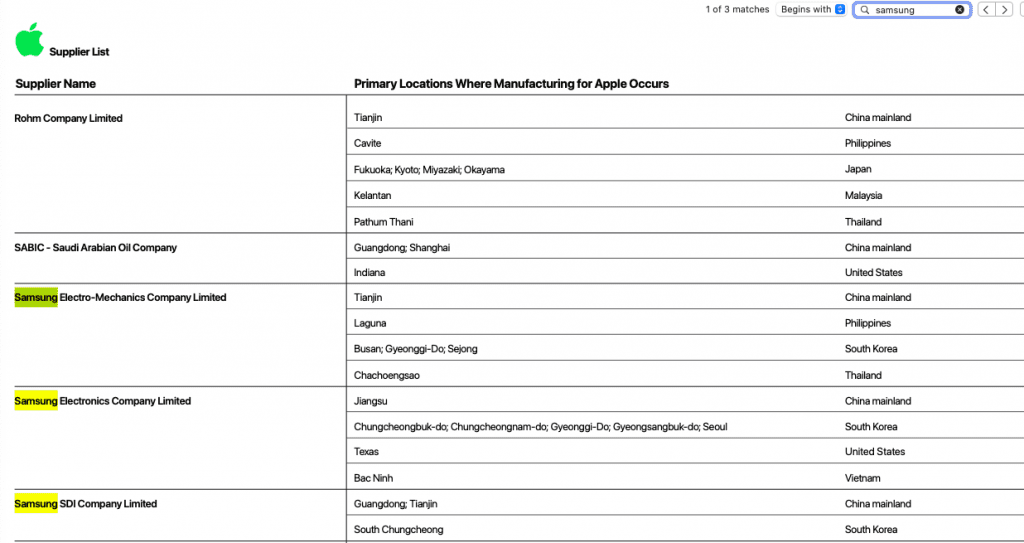
하지만 Android와 iOS의 논쟁은 뒤로하고 당면한 실제 문제에 집중해 봅시다. iOS 사용자는 연락처가 클라우드의 Apple ID에 자동으로 저장되지만, Android 사용자는 휴대폰에 문제가 발생할 경우 연락처를 영구적으로 잃어버릴 위험이 더 높습니다.
그렇기 때문에 연락처를 Gmail에 백업하기 는 대부분의 스마트폰 사용자에게 매우 중요한 기능입니다.
장치 연락처를 Gmail 또는 Workspace에 백업할 수 있을 뿐만 아니라 이러한 개체를 동기화할 수도 있으므로 휴대폰에 새로운 사람의 세부 정보를 추가할 때마다 해당 연락처가 자동으로 Google 주소록의 일부가 됩니다.
Google 주소록을 사용하면 연락처를 백업하고 동기화할 수 있으므로 휴대폰에 새로 추가하는 모든 연락처가 자동으로 Google 계정에 저장됩니다. 휴대전화를 분실, 도난 또는 파손한 경우에도 Gmail 계정을 통해 모든 연락처에 액세스할 수 있습니다.
다른 기기의 Gmail에 연락처를 백업하는 방법
몇 가지 간단한 단계를 통해 연락처를 Google에 백업하는 방법은 다음과 같습니다:
설정을 통해 전화 연락처를 Google 연락처에 동기화
- 열기 설정 앱을 다운로드하세요.

- 선택 Google.

- 아래로 스크롤하여 Google 앱 설정

4. 4. Google 연락처 동기화.
5. 5. 데이터 자동 동기화
6. 활성화 기기 연락처 자동 백업 및 동기화
7. 7. 동기화하려는 Gmail 계정을 탭하여 선택합니다.
참고: Android 장치에 여러 개의 Gmail 계정이 추가되어 있더라도 휴대폰 연락처는 하나의 Gmail 계정에만 백업할 수 있습니다.
전화 앱을 통해 장치 연락처를 Gmail로 백업
- 열기 전화 애플리케이션을 사용하세요.
- 로 이동합니다. 연락처 탭을 클릭합니다.
- 화면 중앙의 대시 아이콘 3개를 탭하여 메뉴를 엽니다.
- 선택 연락처 관리.
- 탭 연락처 동기화 를 클릭하고 올바른 Gmail 계정이 선택되었는지 확인합니다.
휴대폰 연락처 앱을 통해 연락처를 Gmail에 동기화하기
- 열기 연락처 앱을 다운로드하세요.
- 대시 아이콘 3개를 탭하여 메뉴를 엽니다.
- 선택 연락처 관리.
- 탭 연락처 동기화.
- 선호하는 Gmail 계정에 대한 동기화 토글을 켭니다.
모든 iPhone 연락처를 Gmail에 동기화하려는 경우 탭별 알고리즘은 다음과 같습니다:
IOS 기기에서 Gmail로 SIM 연락처를 가져오는 방법
- 열기 설정 를 클릭합니다.
- 탭 연락처.
- 선택 SIM 연락처 가져오기.
- 선택 Gmail 를 선택합니다.
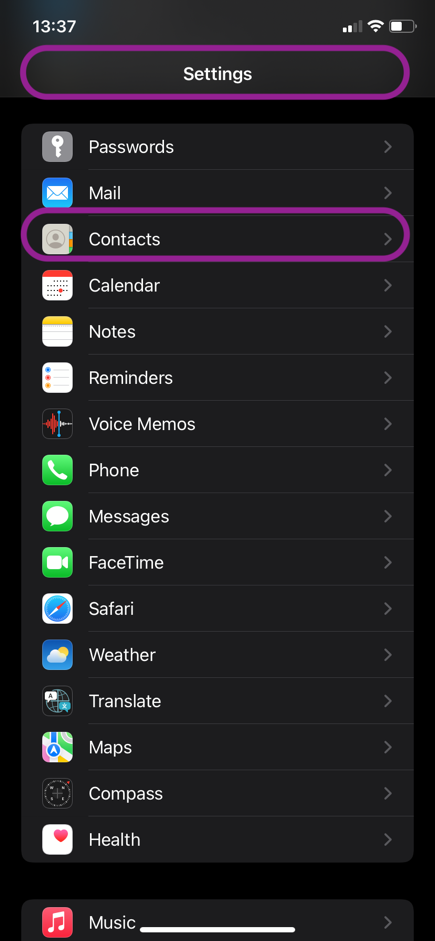
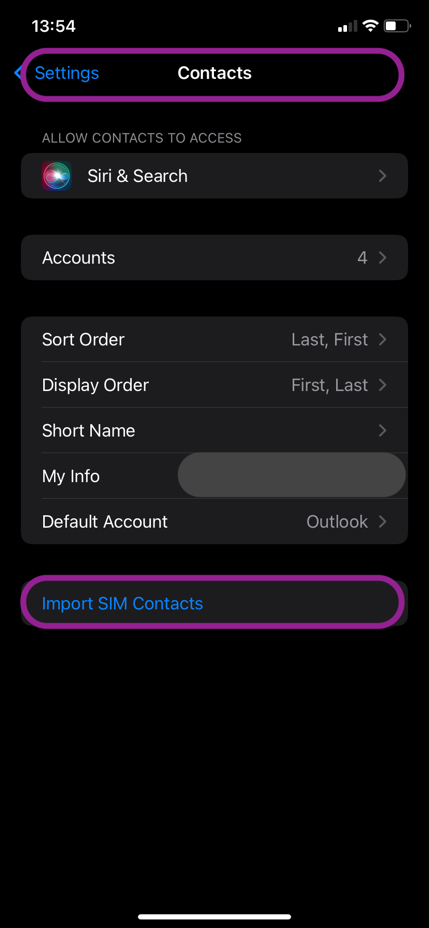
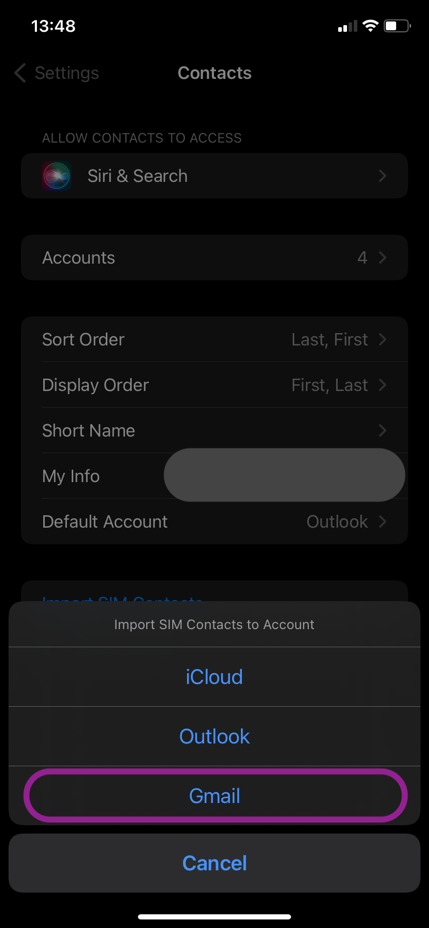
VCF 파일에서 연락처를 가져오는 방법
VCF 파일에 저장된 모든 Android 기기 연락처를 Google 계정으로 가져올 수 있습니다.
- 열기 연락처 앱으로 이동합니다.
- 탭 수정 및 관리 를 클릭합니다.
- 선택 파일에서 가져오기.
- 선택 Gmail 계정.
- 를 선택하고 VCF 파일 를 클릭하여 가져옵니다.
이제 모든 준비가 끝났습니다!
Android의 백업에서 Google 연락처 복원하기
Google 백업에서 연락처를 복원하려면 백업이 복원하려는 장치와 동일하거나 이전 버전의 Android를 실행하는 장치에서 만든 백업인지 확인하세요.
- 열기 설정 앱을 다운로드하세요.
- 탭 Google.
- 탭 설정 및 복원.
- 선택 연락처 복원.
- 를 선택하고 Google 계정 에서 연락처를 복원할 수 있습니다.
- 선택 SIM 카드 또는 장치 스토리지연락처가 저장된 위치에 따라 다릅니다.
- 탭 복원.
프로세스가 완료되면 알림을 받게 되며, 복원된 모든 연락처는 Google 계정에 연결된 모든 기기에서 동기화됩니다.
연락처 공유 및 관리를 위한 핵심 도구

연락처를 백업하는 것은 언제나 좋은 생각입니다. 하지만 솔직히 말해서 나중에 그 많은 계정, 비밀번호, SIM 카드를 실제로 사용하는 것이 얼마나 쉬울까요? 게다가 백업을 수동으로 업데이트하는 것은 골치 아픈 일이 될 수 있으며, 잊어버리기 쉽습니다.
모든 연락처를 한곳에 안전하게 저장할 수 있을 뿐만 아니라 쉽게 편집할 수 있다면 얼마나 좋을까요? 더 나아가 동료, 임시 공동 작업자 또는 액세스가 필요한 다른 사람과 공유할 수 있다고 상상해 보세요. 좋은 소식은 Shared Contacts Manager라는 편리한 도구로 이 모든 것을 할 수 있다는 것입니다.
이 강력하면서도 사용하기 쉬운 앱은 선택한 개인, 팀원 또는 부서와 Google 연락처를 공유할 수 있어 연락처 관리를 새로운 차원으로 끌어올립니다. 기존 라벨을 공유하거나 새 연락처 목록을 만들 수 있습니다. Gmail의 공유 연락처를 통해 지속적인 수동 업데이트 없이도 모든 사람이 가장 관련성 높은 정보에 액세스할 수 있습니다.
연락처를 보거나 수정하거나 삭제할 수 있는 사람을 제어해야 하나요? 문제없습니다. Shared Contacts Manager는 사용자가 권한을 관리할 수 있습니다. 연락처뿐만 아니라 사용자와 액세스 권한을 관리하여 데이터 프라이버시를 최대한 보호하는 동시에 협업을 빠르고 간편하게 유지할 수 있습니다.
지금 바로 Shared Contacts Manager를 사용해보고 연락처 관리가 어떻게 달라지는지 알아보세요. 연락처 백업을 잊어버릴 수도 있습니다!
결론
연락처를 Gmail에 백업하는 것은 다소 기술적으로 보일 수 있지만 그만한 가치가 있습니다. "후회하는 것보다 안전한 것이 낫다"는 말이 있듯이 말이죠. 특히 개인 데이터와 수년 동안 수집한 연락처를 보호하는 데 있어서는 더욱 그렇습니다.
아직 연락처를 백업하지 않았다면 지금이 바로 백업할 때입니다! 모든 것이 동기화되면 기기에 새 연락처를 추가할 때마다 연락처가 자동으로 저장되므로 안심해도 됩니다.
FAQ
Google 연락처를 백업하는 데 시간이 얼마나 걸리나요?
보유한 연락처 수, 전자 기기의 모델, OS, 선택한 백업 방법, 인터넷 속도에 따라 Google 주소록을 백업하는 데 3~10분 정도 걸립니다.
Google 연락처를 얼마나 자주 백업해야 하나요?
G Suite에 연락처 백업을 완료하면 5분마다 자동 동기화가 이루어지고 데이터가 Google 클라우드에 안전하게 저장됩니다.
내 연락처를 Gmail에 백업하는 방법
사용자는 장치 기본 연락처 앱에서 모든 전화 연락처 항목을 VCF 파일로 다운로드하여 Gmail 백업 연락처를 수행한 후 나중에 원하는 Gmail 또는 Workspace 계정에 업로드할 수 있습니다.





1 댓글
휴대폰 연락처 백업 및 동기화는 온 가족이 한 번만 하고 잊어버려야 하는 작업입니다. 즐겨 사용하는 가젯에 최악의 상황이 발생하더라도 데이터는 안전하게 보호되므로 모두가 안심하고 사용할 수 있습니다.