Gmailに連絡先をバックアップする方法 - タップ・バイ・タップ・ガイド

個人またはビジネスでGmailを使用している場合 ワークスペースこのアプリはGmailとシームレスに統合されており、連絡先を簡単に統合、整理、グループ化することができます。このアプリはGmailとシームレスに統合されており、連絡先の管理、統合、整理、グループ化を簡単に行うことができます。
このコンタクト・マネージャーの人気には目を見張るものがある。Google Playだけで グーグル連絡先アプリ は100万以上のレビューと10億以上のダウンロードを獲得している。
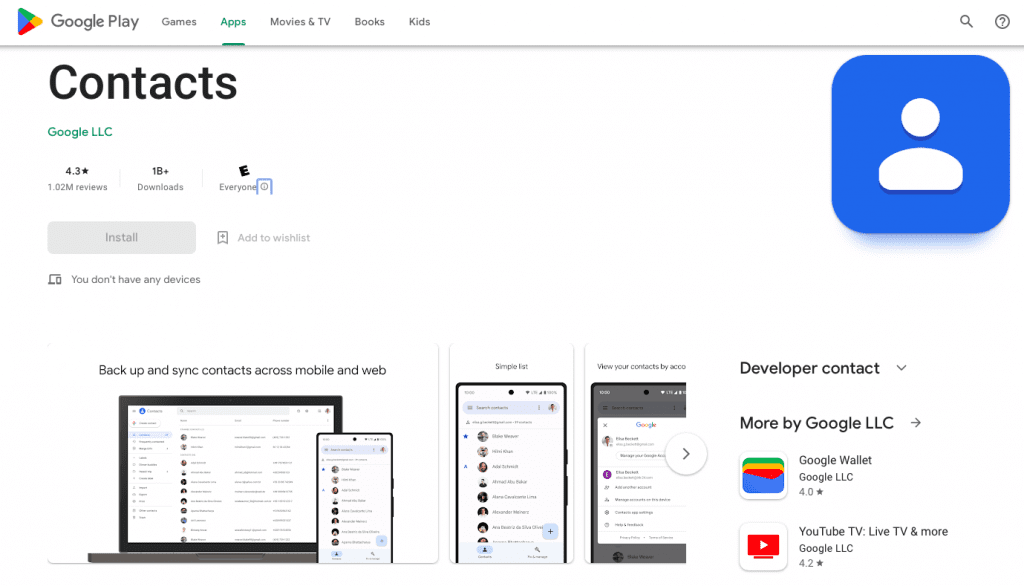
最も重要なのは、このクラウドベースのアプリが、盗難、不慮の事故、紛失などの災難から連絡先を守ってくれることです。あなたの携帯電話が盗難にあったり、粉々に壊れてしまったり、永遠に紛失してしまったりと、不幸な運命に見舞われたとしても、Googleコンタクトはあなたの大切な連絡先情報を守ります。
このステップバイステップガイドでは、Gmailに連絡先をバックアップする方法について知っておく必要があるすべてをカバーしています。
なぜ電話の連絡先をバックアップすることが重要なのか?
世界的に最も人気のあるスマートフォンブランドはサムスンで、アップル、ファーウェイがそれに続く。つまり、アンドロイド携帯が市場を支配している。
興味深い事実がある。 は、サムスンのような競合他社製の部品に依存している。例えば、2017年に生産されたiPhone Xは、1台あたり$100ドル以上の収益をサムスンにもたらしたという。 ウォール・ストリート・ジャーナル.
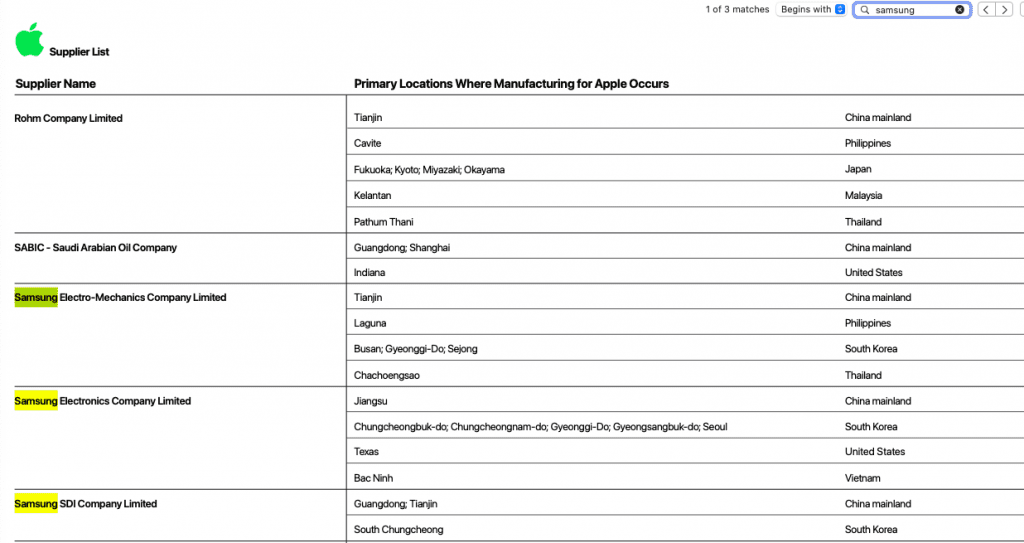
しかし、Android対iOSの議論は置いておいて、目の前の本当の問題に集中しよう。iOSユーザーは連絡先がクラウド上のApple IDに自動的に保存されるが、Androidユーザーは携帯電話に何かあった場合、連絡先を永久に失うリスクが高い。
それが理由だ。 連絡先をGmailにバックアップ は、ほとんどのスマートフォンユーザーにとって極めて重要である。
デバイスの連絡先をGmailやWorkspaceにバックアップできるだけでなく、これらのエンティティを同期させることもできるため、新しい人の詳細を携帯電話に追加するたびに、その人は自動的にGoogle連絡先の一部になる。
Googleコンタクトを使えば、連絡先のバックアップと同期ができるので、携帯電話に追加した新しい連絡先はすべて自動的にGoogleアカウントに保存されます。携帯電話を紛失、盗難、破損した場合でも、Gmailアカウントからすべての連絡先にアクセスできます。
異なるデバイスで連絡先をGmailにバックアップする方法
ここでは、いくつかの簡単な手順で連絡先をGoogleにバックアップする方法を説明します:
電話の連絡先を設定からGoogle連絡先に同期する
- を開く。 設定 アプリをアンドロイド端末にインストールしてください。

- 選択 グーグル.

- 下にスクロールして Googleアプリの設定。

4.タップ Googleコンタクトの同期.
5.タップ 自動同期データ
6.有効にする デバイスの連絡先を自動的にバックアップ&同期
7.同期したいGmailアカウントをタップして選択します。
注:Android端末にGmailアカウントをいくつか追加している場合でも、電話の連絡先をバックアップできるのは1つのGmailアカウントのみです。
電話アプリでデバイスの連絡先をGmailにバックアップする
- オープン 電話 アプリケーションをアンドロイド端末にインストールしてください。
- に行く。 連絡先 タブをクリックする。
- 画面中央のスリーダッシュのアイコンをタップしてメニューを開きます。
- 選択 連絡先の管理.
- タップ 連絡先の同期 正しいGmailアカウントが選択されていることを確認してください。
電話連絡先アプリでGmailに連絡先を同期する
- を開く。 連絡先 アプリをアンドロイド端末にインストールしてください。
- 三本線のアイコンをタップしてメニューを開きます。
- 選択 連絡先の管理.
- タップ 連絡先の同期.
- お好みのGmailアカウントの同期トグルをオンにします。
iPhoneのすべての連絡先をGmailに同期させたい場合、タップ・バイ・タップのアルゴリズムがここにある:
IOSデバイスからGmailにSIMの連絡先をインポートする方法
- オープン 設定 あなたのiPhoneで。
- タップ 連絡先.
- 選択 SIMコンタクトのインポート.
- 選ぶ Gmail 利用可能なオプションのリストから。
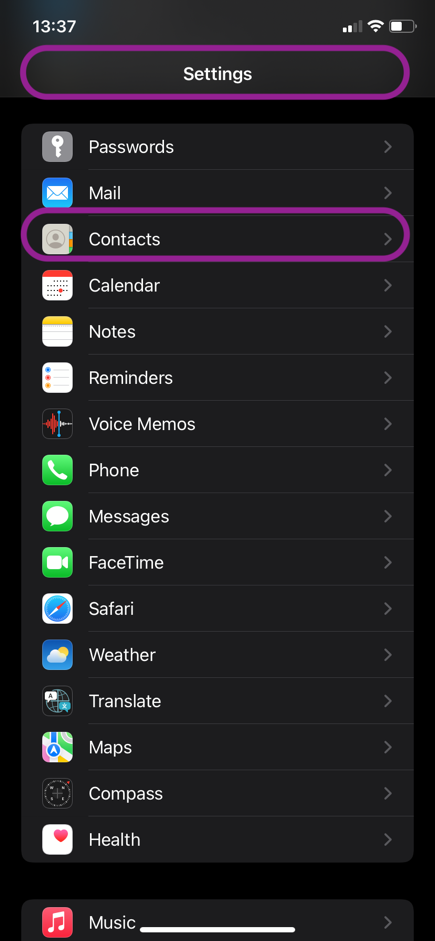
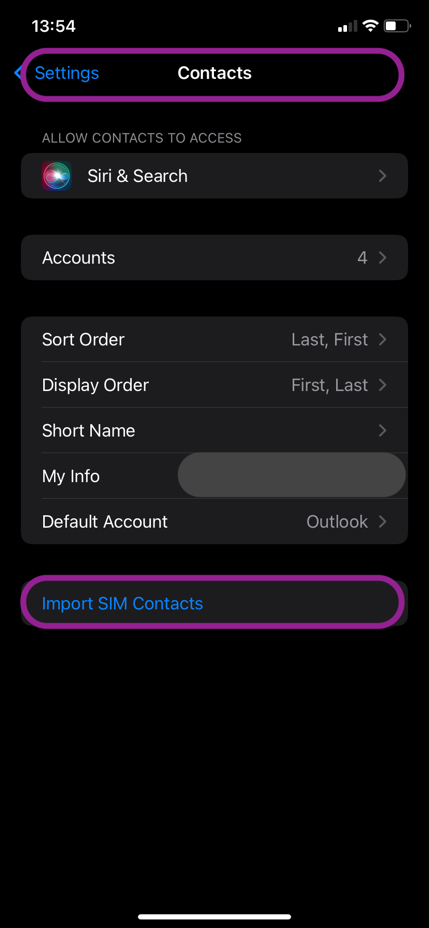
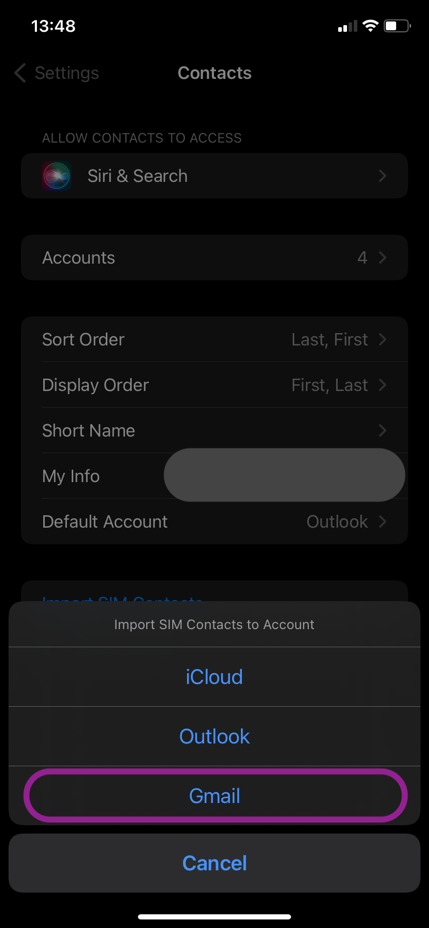
VCFファイルから連絡先をインポートする方法
VCFファイルに保存されたすべてのAndroidデバイスの連絡先は、Googleアカウントにインポートすることができます。
- を開く。 連絡先 アプリ
- タップ 修理と管理 一番下にある。
- 選択 ファイルからのインポート.
- 選択する Gmailアカウント.
- を選択する。 VCFファイル をインポートする。
これで準備完了だ!
AndroidでバックアップからGoogle連絡先を復元する
Googleのバックアップから連絡先を復元するには、復元先の端末と同じか古いバージョンのAndroidが動作している端末のバックアップであることを確認してください。
- を開く。 設定 アプリをアンドロイド端末にインストールしてください。
- タップ グーグル.
- タップ セットアップ&リストア.
- 選択 連絡先の復元.
- を選択する。 グーグルアカウント から連絡先を復元します。
- 選択 SIMカード または デバイスストレージ連絡先が保存されている場所によって異なります。
- タップ リストア.
プロセスが完了すると通知が届き、復元された連絡先はGoogleアカウントに接続されているすべてのデバイスで同期されます。
連絡先の共有と管理のための主要ツール

連絡先のバックアップは常に良いアイデアだ。しかし、正直に言おう - すべてのアカウント、パスワード、SIMカードで、後でそれらを実際に使用するのは簡単だろうか?その上、バックアップを手動で更新し続けるのは頭痛の種で、忘れるのも簡単だ。
すべての連絡先を安全に保存できるだけでなく、簡単に編集することができれば、素晴らしいことだと思いませんか?さらに、同僚や一時的な共同作業者、その他アクセスが必要な人と共有できたらと想像してみてください。朗報です - Shared Contacts Managerという便利なツールを使えば、それがすべて可能になります。
このパワフルで使いやすいアプリは、Googleコンタクトを選択した個人、チームメイト、または部署と共有することで、コンタクト管理を新しいレベルに引き上げます。既存のラベルを共有したり、新しい連絡先リストを作成したりできます。 Gmailの共有連絡先常に手動で更新することなく、誰もが最も関連性の高い情報にアクセスできる。
連絡先の閲覧、編集、削除を管理する必要がありますか?問題ありません。Shared Contacts Managerは、あなたが権限を管理します。連絡先だけでなく、相手とそのアクセスも管理し、データのプライバシーを最大限に保護しながら、コラボレーションを迅速かつシンプルに保つことができます。
今すぐShared Contacts Managerをお試しください。連絡先のバックアップを忘れてしまうかもしれません!
結論
連絡先をGmailにバックアップするのは少し専門的に思えるかもしれないが、努力する価値は十分にある。用心するに越したことはありません。個人データや長年かけて収集した連絡先を守ることに関しては、特にそうです。
まだ連絡先をバックアップしていないなら、今がその時です!一度すべてが同期されれば安心です。連絡先は、新しい連絡先をデバイスに追加するたびに自動的に保存されます。
FAQ
Google連絡先のバックアップにかかる時間
連絡先の数、電子機器のモデル、OS、選択したバックアップ方法、インターネットの速度にもよりますが、Google連絡先のバックアップには3~10分かかります。
Google連絡先をバックアップする頻度は?
G Suiteへの連絡先バックアップが完了すると、5分ごとに自動同期が行われ、データはGoogleクラウドに安全に保存されます。
Gmailに連絡先をバックアップする方法
ユーザーは、デバイスネイティブの連絡先アプリからすべての電話連絡先エントリをVCFファイルにダウンロードし、後で選択したGmailまたはWorkspaceアカウントにアップロードすることにより、Gmailのバックアップ連絡先を実行することができます。





1件のコメント
電話連絡先のバックアップと同期は、家族全員が一度やって忘れるべき練習です。お気に入りのガジェットに万が一のことが起こっても、データは安全だ。