How to Delete Contacts on iPhone
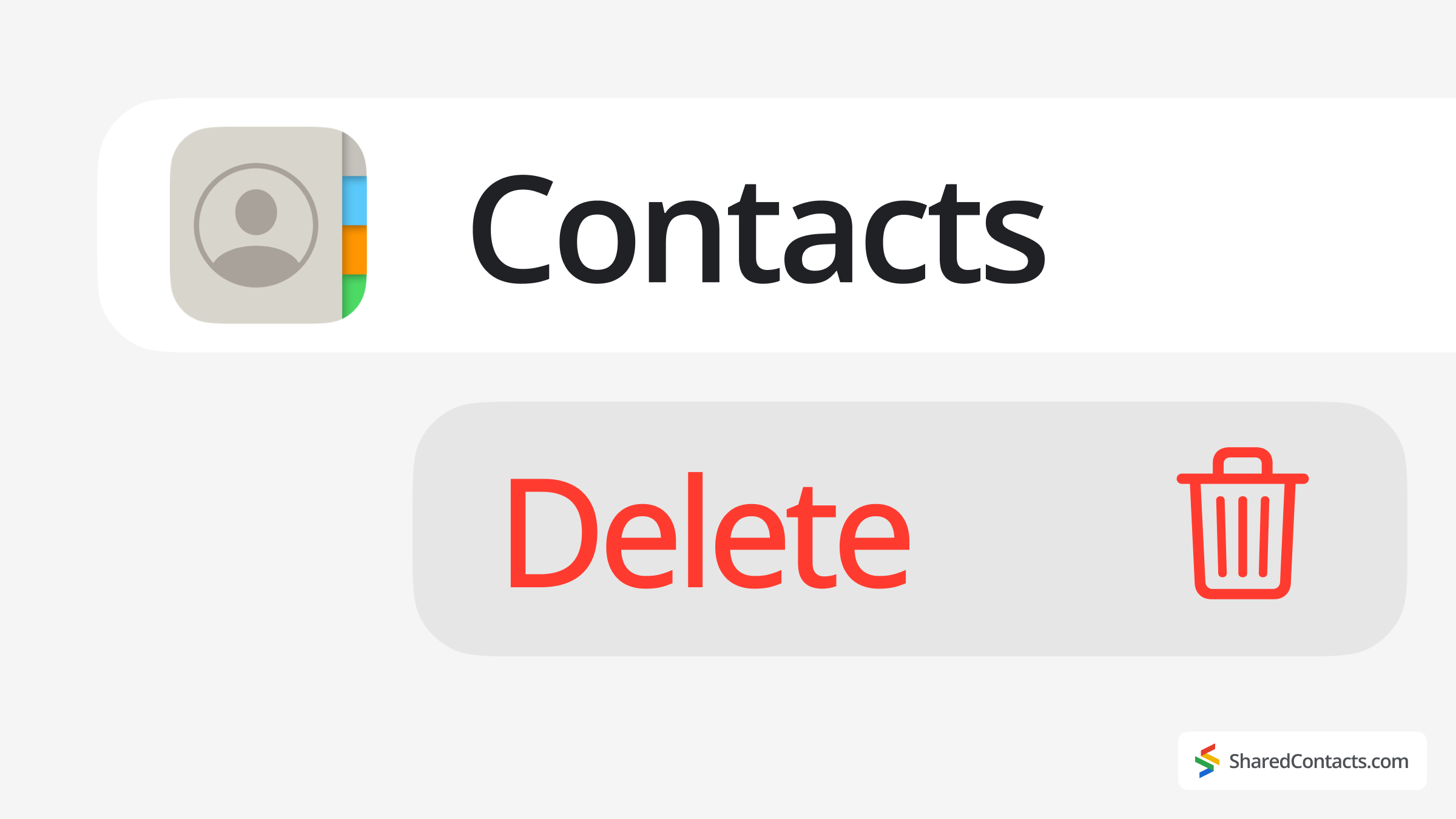
Keeping your iPhone’s contact list organized is definitely important for efficient communication. Over time, however, your address book can become cluttered with outdated, duplicate, or unwanted entries. Knowing how to properly delete contacts on your iPhone will become handy when you decide to remove outdated personal or business connections, or simply free up space.
In this guide, we’ll cover multiple methods to delete a contact, remove multiple contacts at once, and even erase all contacts from your iPhone or iPad. We’ll also explain how to recover accidentally deleted entries and share best practices for managing your address book effectively.
How to Delete iPhone Contacts by Turning Off Account Synchronization
If your phone is syncing data from multiple accounts (such as iCloud, Gmail, or Outlook), you may want to remove an entire batch at once without deleting them permanently from the original source. This method works best if you no longer need certain account information on your device but want to keep them stored elsewhere.
Steps to Disable Contact Synchronization & Delete from iPhone:
- Öffnen Sie Einstellungen on your iPhone or iPad.
- Scroll down, tap Appsund wählen Sie Kontakte.

- Gehe zu Konten.

- Choose the account containing the contacts you want to delete.

- Toggle off the Kontakte switch.

- When prompted, tap Delete from My iPhone zu bestätigen.
This only removes contacts from your iPhone, not the original account. If you re-enable syncing later, the contacts will reappear. Use this method if you’re decluttering your device’s address book without permanent contact deletion.
How to Delete a Contact from an iPhone
If you need to remove just one contact, the Contacts app makes it very easy to delete contacts on iPhone individually:
- Öffnen Sie die Kontakte-App (or the Phone app > Contacts tab).
- Use the search bar to quickly locate the contact you want to remove.
- Tap the contact to open its details.
- Wählen Sie bearbeiten in der rechten oberen Ecke.

- Scroll to the bottom and tap Delete Contact.

- Confirm by tapping Delete Contact again.
For quick access, tap and hold on the name to delete the contact.
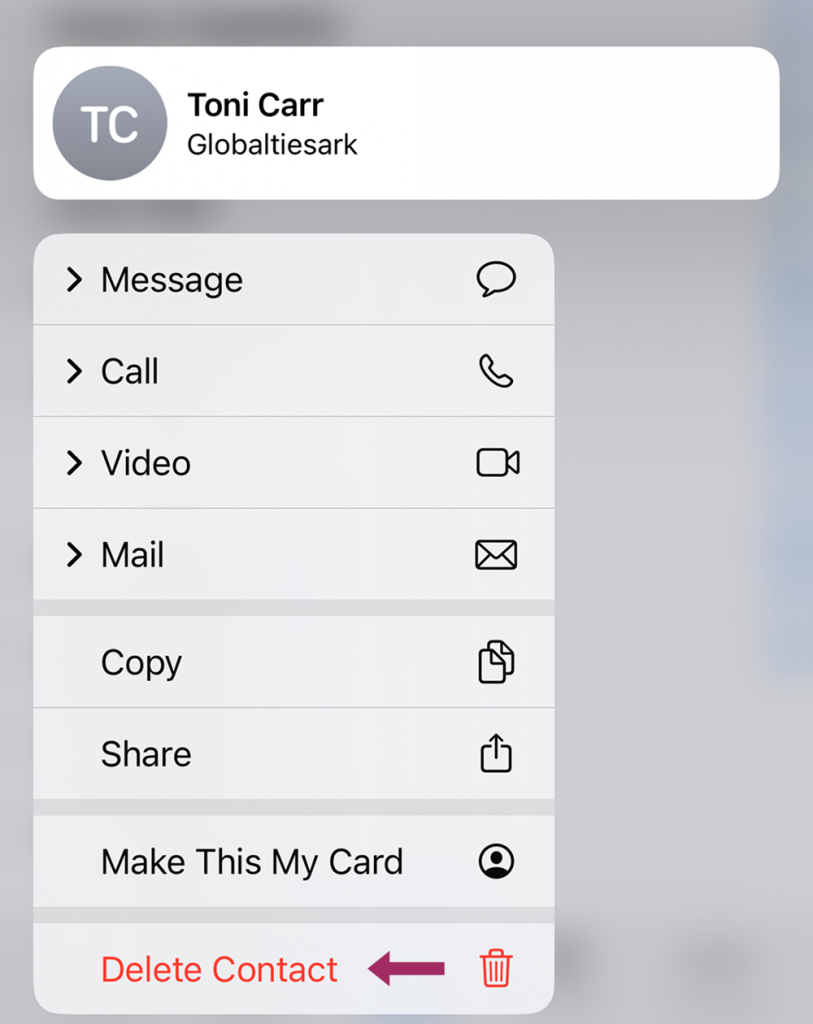
What happens to synced contacts? If the contact is stored in iCloud, it will also disappear from other Apple devices logged into the same account. If synced with Google or another service, it may still exist there unless deleted separately.
How to Delete Multiple iPhone Contacts at Once
Manually removing multiple contacts on iPhones one by one is tedious and time-consuming. Luckily, iOS offers a neat gesture trick for bulk deletion. This is how it works:
- Open the Contacts app.
- Place two fingers on the screen above the contacts that need to be removed.
- Hold for a second – contacts will be highlighted in gray.
- Drag your fingers up or down to select more contacts. Lift fingers, scroll, and repeat to add more.
- Once selected, press and hold any gray area.
- Tap Delete Contacts and confirm.
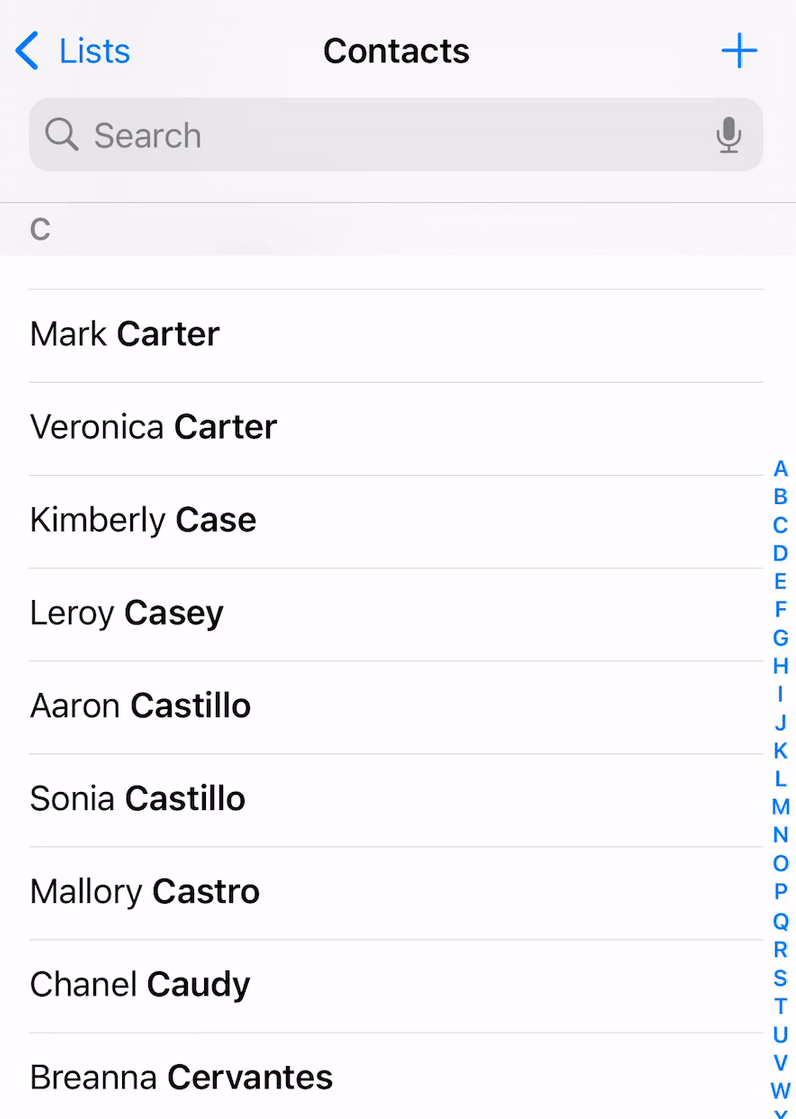
This may be your way to delete multiple contacts in small batches (5-20 contacts). For deleting hundreds of contacts, there are better alternatives.
How to Delete iCloud Contacts
For large-scale cleanup, iCloud.de provides a better way to pick and remove contacts from a computer. You’ll need a computer with access to the Internet. Follow the steps below:
- Open a browser and go to iCloud website.
- Sign in with your Apple-ID.
- Wählen Sie Kontakte.
- To select multiple contacts, hold Shift + click for consecutive selections or Command (Ctrl) + click for non-consecutive picks.
- Review your selected entries, hit Delete, and confirm removal. Changes apply across all iOS devices signed into the same iCloud email account.
How to Delete All Contacts on iPhone using Google Contacts
If your contacts are synced via Google, deleting them directly from Google Contacts is the fastest way to make sure they’re gone from both your iPhone or iPad and Gmail account:
- Visit Google-Kontakte using a Mac or PC.
- Check the box next to the contacts you wish to delete (or choose Alle Kontakte) you want to delete.
- Klicken Sie auf die Löschen Symbol.
- Confirm deletion.
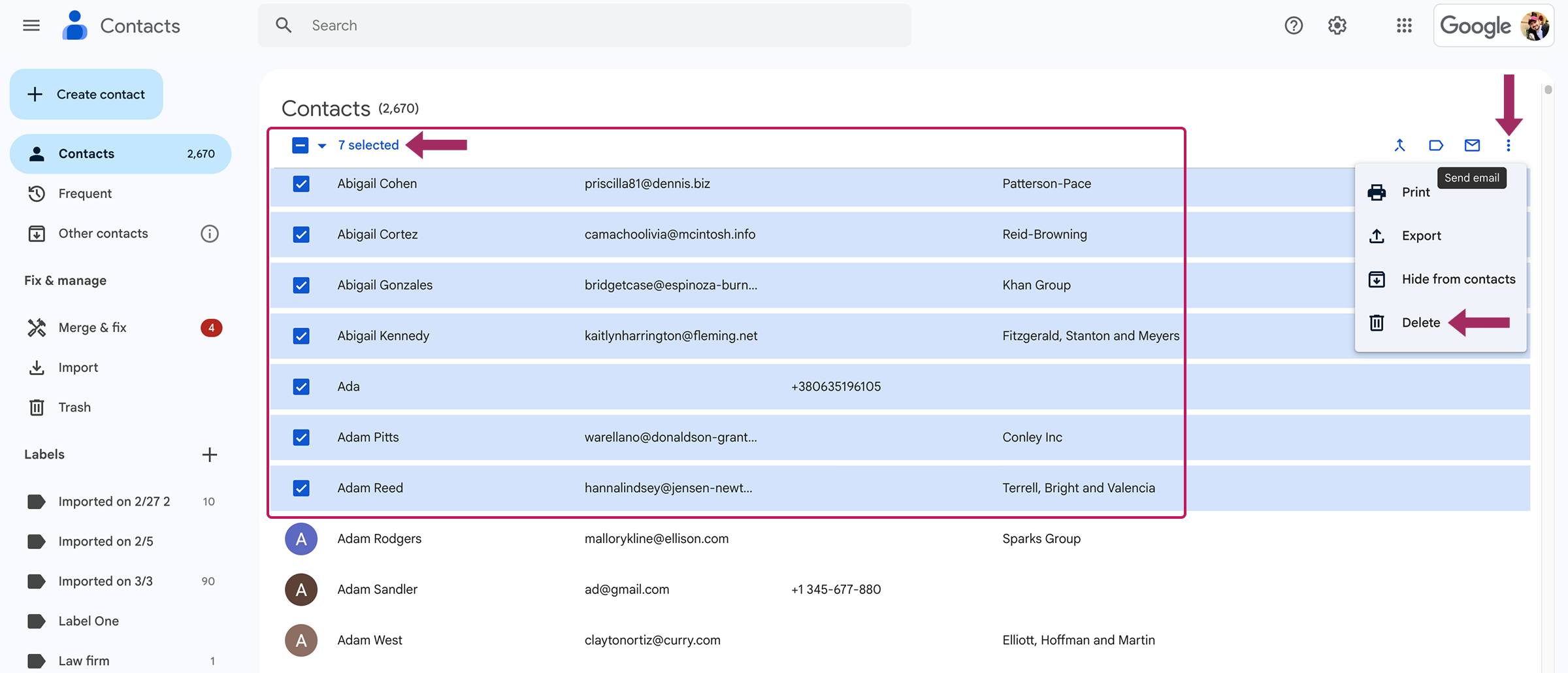
Changes will sync to your iPhone automatically if Google Contacts synchronization is enabled. Deleted contacts go to the trash for 30 days before Google permanently deletes them.
How to Find Deleted Contacts on iPhone
Nothing is lost forever if we talk about your smartphone contacts. If you accidentally erased an important contact, don’t worry. iCloud keeps older versions of your contact list, and you can roll back to a previous state. Just note: restoring a backup replaces the current contact list across all your devices. Your existing contacts will be archived before the change, just in case you need to switch back.
Here’s how to recover lost contacts using iCloud:
- Zu iCloud.com gehen and sign in with your Apple ID.
- Scroll to the bottom of the main page and click Data Recovery.

- Choose Restore Contacts. You’ll see a list of archived versions.

- Pick a backup date. Find the version from before you lost your contacts, then click Wiederherstellen next to that date. Confirm your choice.

- After the process finishes, iCloud will notify you both on the website and via email. Just give it a few minutes, and your lost contacts should reappear like they were never gone.
How to Manage and Share Contacts on your iPhone Professionally

When you clean up your contacts, it’s usually because they’re outdated, duplicated, or no longer relevant. But when you work in a team or in a business environment, contact management can become a mess if information is scattered across multiple devices or accounts. That’s where a dedicated Gemeinsame Nutzung von Google Mail-Kontakten tool can make a difference.
Shared Contacts Manager helps you keep everything tidy and centralized by letting you:
- Share contact labels directly from Google Contacts with your teammates.
- Decide who can view, edit, or reshare specific contact groups.
- Let managers and admins delegate access without multiple spreadsheets or contact exports.
- Sync contact updates automatically across Gmail, Google Drive, Calendar, and more.
So, instead of deleting and redistributing contacts manually, you can give your entire team access to one clean, updated, and permission-controlled contact list. It keeps communication efficient and your contact list clutter-free.
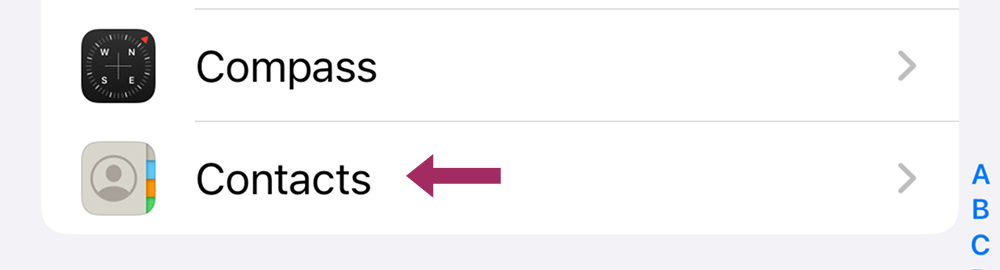
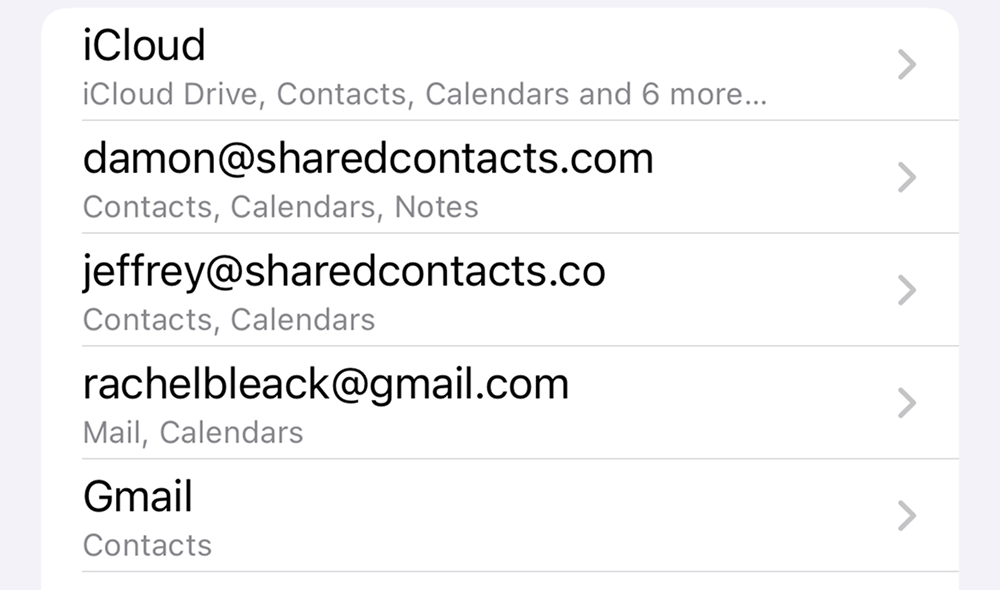
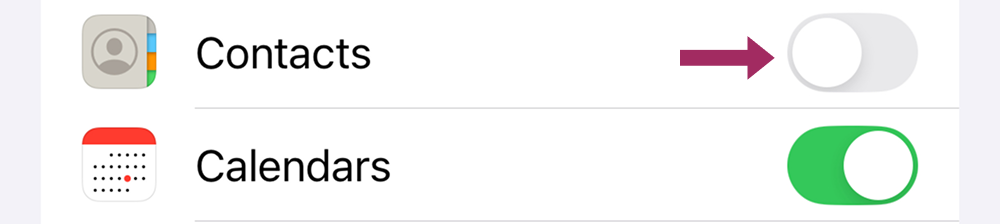
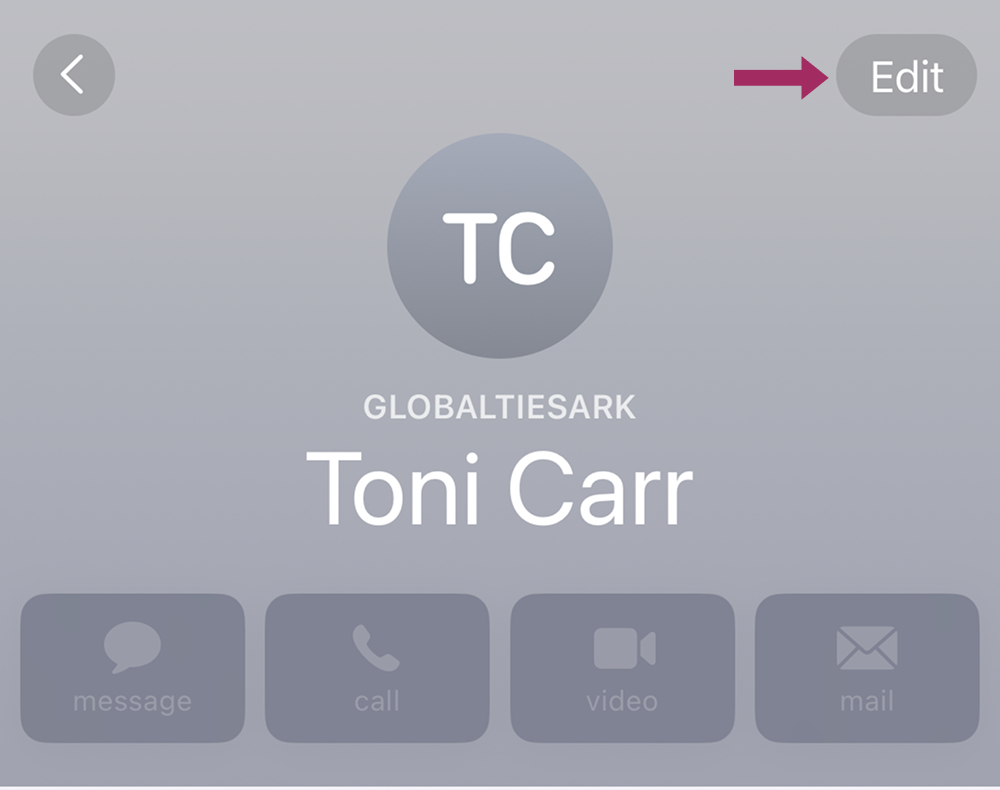
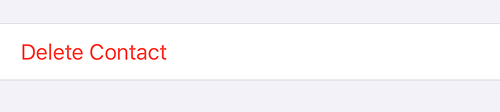
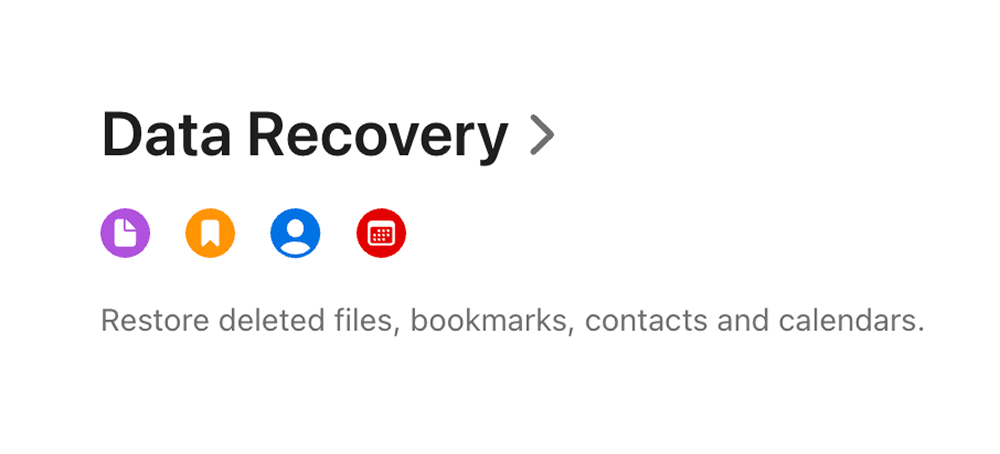
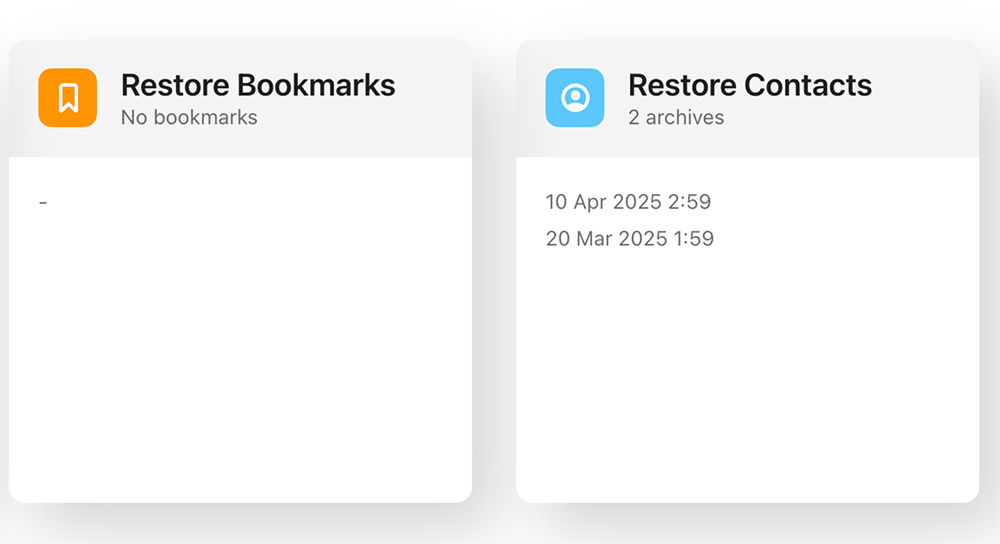
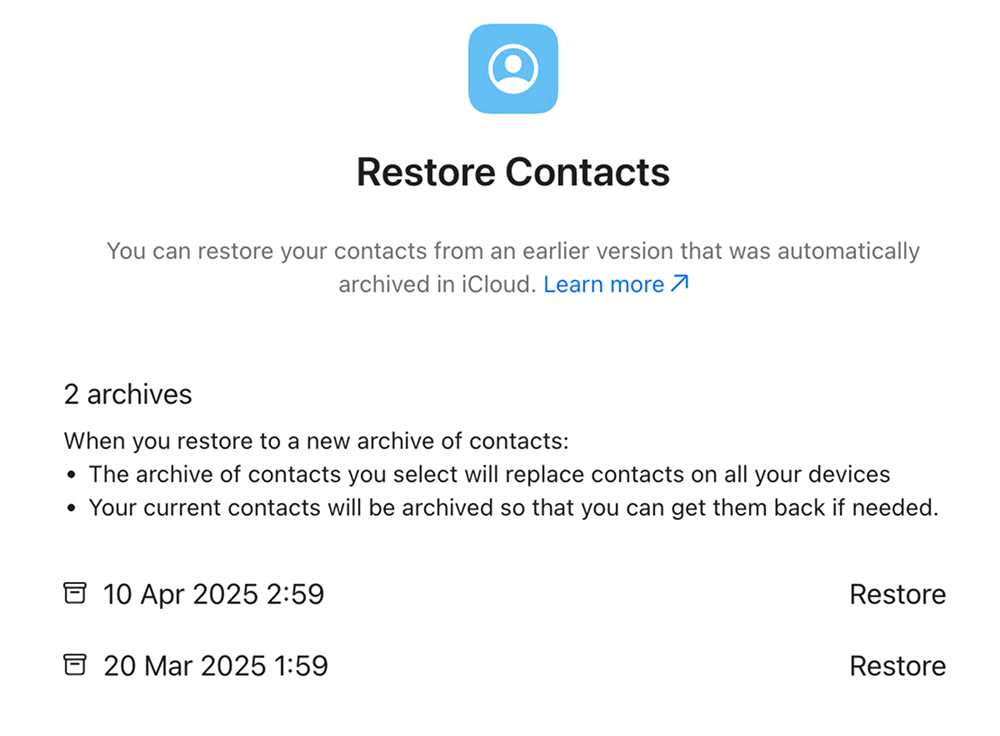



Keine Kommentare