How to Merge Duplicate Contacts on iPhone
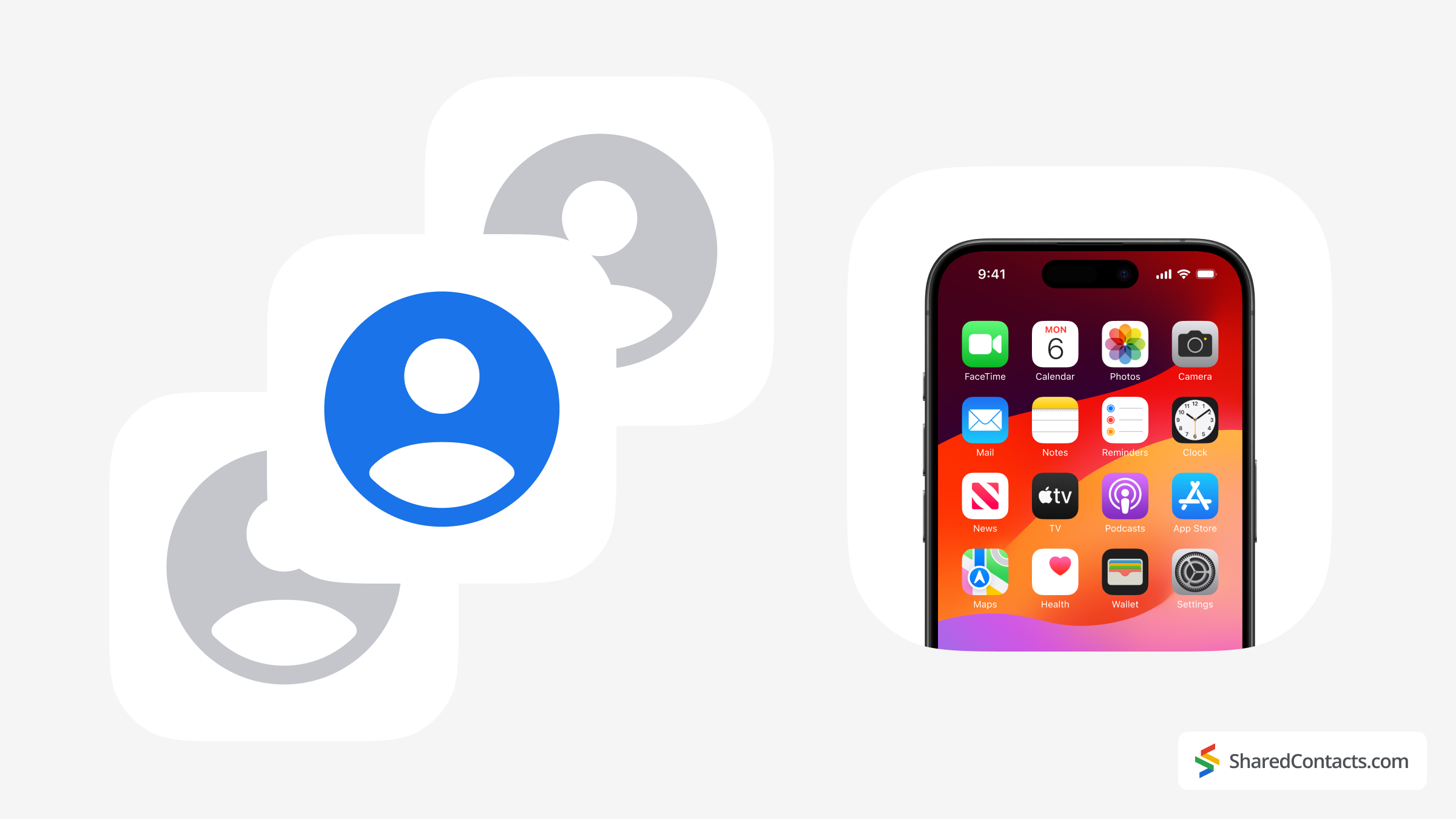
Duplicate contacts can clutter your contact list, making it harder to find the right person when you need them. We have all scrolled through our iPhone’s Contacts app only to find multiple entries for the same person. This usually happens when contacts are synced from multiple sources, such as iCloud, Google, or an email account. The good news is that you can quickly get rid of duplicate contacts on your iPhone using built-in tools. In this guide, we’ll walk you through the easiest ways to merge contacts on iPhone and explain how to manage Google contacts more efficiently.
How to Merge Contacts on iPhone
If you’re using iOS 17 or later, Apple has made it incredibly simple to fix duplicate contacts directly within the Contacts app. This is how to get started:
- Open the Contacts app on your iPhone.
- Under your contact card, look for All Duplicates and tap View Duplicates. Here, you’ll see how many identical contact cards exist.

- Tap Merge All and confirm the action.

Your iPhone will automatically merge duplicate contacts, combining all stored details into one contact card.
How to Link Contacts Manually in iOS
Sometimes, duplicate contacts don’t have identical information, but they still refer to the same user. In this case, you can consider linking contacts manually:
- Open the Contacts app.
- Find the contact entry you want to link and tap Edit.
- Scroll down and tap Link Contacts….
- Select the other contact entry you want to link and tap Done.
Once linked, these contacts will appear as a single entry in your contact list combining their original information like an email address, phone number, or other contact data.
How to Merge Duplicate Contacts in the Google Contacts App
If your contacts are primarily stored in your Google account, merging duplicates is just as easy:
- Go to Google Contacts on a browser.
- Click Merge & Fix.
- Google will suggest duplicate contacts to merge – tap Merge All or review each suggestion individually.

If your iPhone is set to sync contacts only from your Google account, merging contacts in Google Contacts will automatically remove duplicates from your iPhone as well. This method provides consistency across all Apple devices and your Google account.
How to Manage and Share Google Contacts

Once all duplicates are merged and contacts are linked, it’s worth considering how to keep your contact list well-organized and avoid clutter in the future. If you’re part of a team or a business that relies on shared contacts, managing contacts efficiently is a key step to improving collaboration and providing everyone access to the right information.
Instead of manually updating and sharing contact details, Shared Contacts Manager offers a convenient way to maintain a single, up-to-date contact database that the entire team can access. With this simple but functional tool, you can:
- Sync and share Google Contacts easily with colleagues and teams.
- Manage access permissions by defining users who can view, edit, or share specific contact groups.
- Delegate administrative control so managers can assign permissions without disrupting workflows.
- Access shared contacts across all Google Workspace apps – Gmail, Drive, Calendar, and more – regardless of device or operating system.
By integrating Shared Contacts Manager, you can transfer, organize, and manage your team’s contact lists without worrying about duplicate entries. This app simplifies everything when it comes to either managing personal connections or professional sharing contacts with a team to achieve business objectives quickly. With shared contact databases, the entire team stays updated, communication gets smoother, and overall productivity is enhanced.





No Comments