How to Export Gmail Contacts
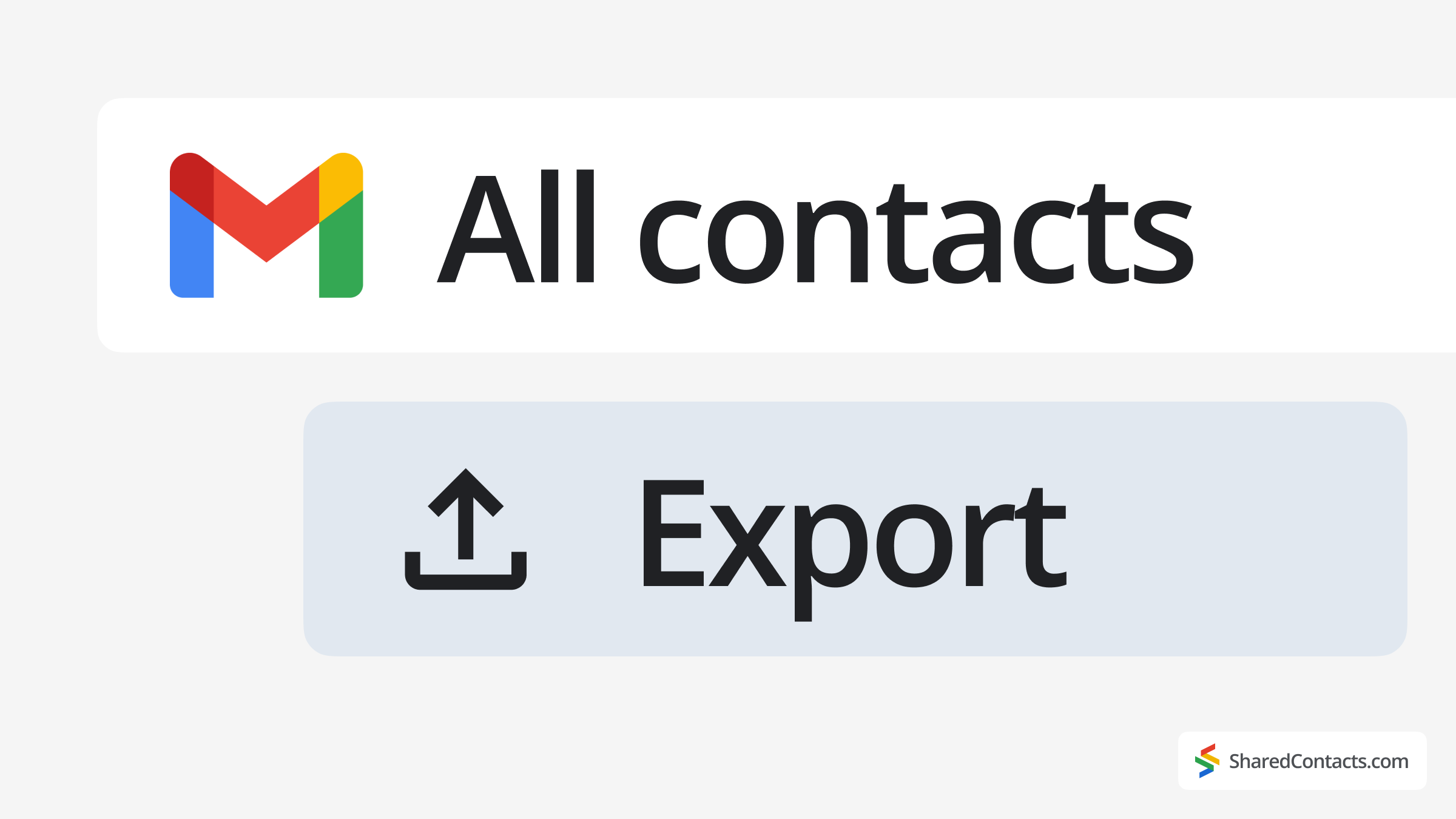
Managing your contacts in Gmail efficiently is one of the first steps to staying organized. You also want to do it so that you know your contact lists are always up-to-date and secure, especially if you’re switching email providers or email addresses, backing up important connections, or collaborating with a team. So, one of the most common tasks is to know how to download, export, and transfer contacts to a CSV file, vCard, or another email service like iCloud.
But first, let’s go through all the ways you can export contacts from Gmail, depending on your device.
How to Export Gmail Contacts (Web)
If you need to export Gmail contacts to a CSV or vCard file for backup or migration contacts to another device, follow these steps using the Google Contacts app:
- Open Google Contacts or click on the icon directly from your Gmail interface.
- Select the contacts you want to export:
- Single contact: Check the box next to the contact name.
- Multiple contacts: Check the boxes next to all desired contacts.
- All contacts: Click Selection Actions > All in the top-left corner.
- Click More actions (three-dot menu) > Export.

- Choose a file format:
- Google CSV (best for backups or importing back into Gmail).
- Outlook CSV (for Microsoft Outlook).
- vCard format – vcf file (for Apple address books or other email services).
- Click Export and save the file to your device.
After exporting, you can delete unnecessary contacts to free up space.
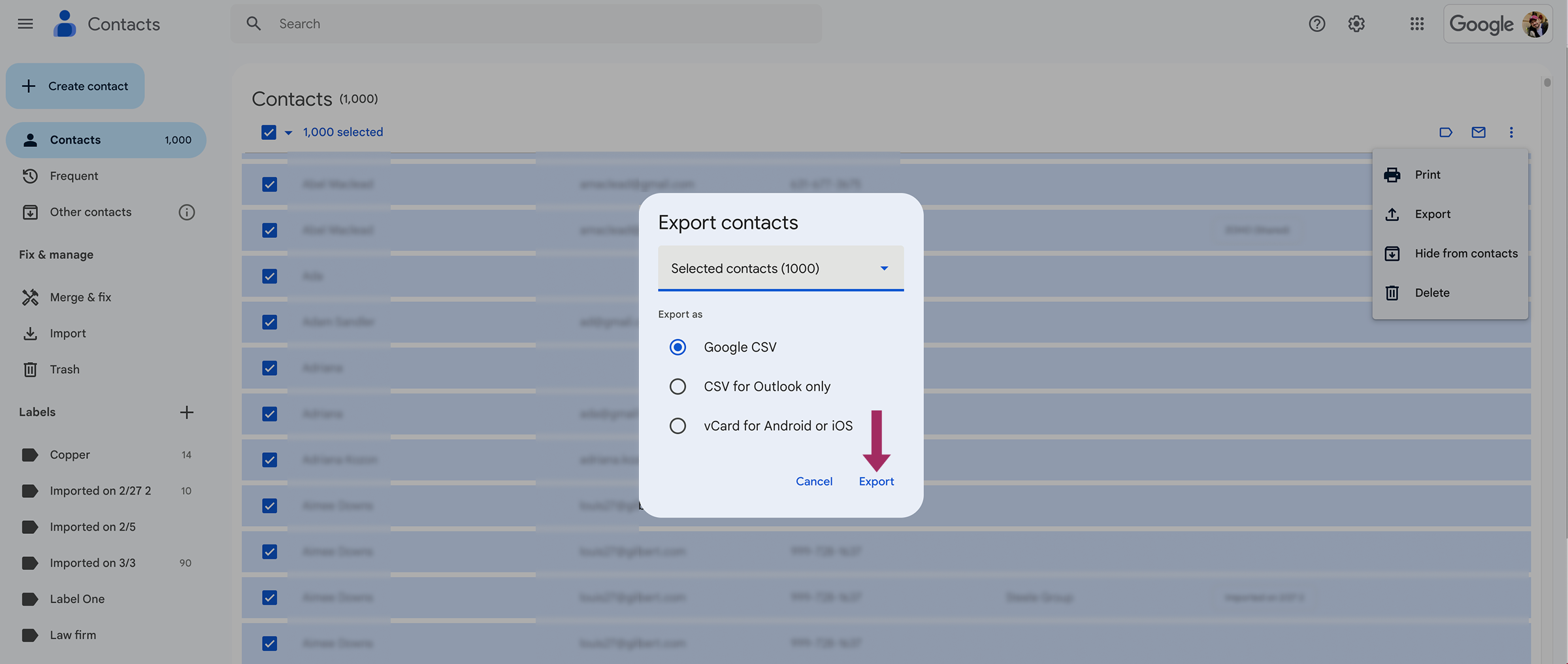
How to Export Contacts from Gmail as VCF File
If your contacts are saved on your Android device or SIM card, you can export them as a backup. This method is useful if you’re switching phones and want to restore contacts later:
- Open the Contacts app on your Android phone or tablet.
- Tap Fix & manage > Export to file.
- Select the account(s) containing the contacts you want to export.
- Tap Export to .VCF file and save it to your device.
How to Export Google Contacts on iOS
Before exporting, ensure your Gmail account is already synced with your iPhone:
- Open the Contacts app.
- Tap Lists in the top-left corner.

- Under Gmail, tap and hold All Gmail > Export if you really want to save all entries. Otherwise, select another Google account and specify contacts to export.

- From the sharing menu, choose your preferred export option (e.g., save to Files, email, or AirDrop).
This method helps if you need to export your Google contacts to iCloud or another service.
How to Share Your Gmail Contacts with Shared Contacts Manager

Backing up your contacts is always a smart move – but managing multiple email accounts and SIM cards can be a problem if you need to create a contact database from various sources. And if you forget to update your backups, you risk losing important contact information when you need it most.
What if you could do more than just export Gmail contacts for safekeeping? Imagine having a tool that lets you:
- Edit, organize, and sync contacts in real time.
- Share contacts with teammates, clients, or departments without exposing private details.
- Control who can view, edit, or delete entries – keeping your address book secure.
That’s exactly what Shared Contacts Manager offers – a smarter way to manage and share Google contacts across teams. The application transforms your static contact lists into a dynamic, shared resource that keeps teams aligned without manual updates. With Shared Contacts Manager, you can instantly share entire contact labels – or create new ones -with colleagues, clients, or departments. It’s perfect for sales teams, remote workers, and agencies that rely on always accurate contact information. Thanks to the app’s synchronization with Google, you’ll always have correct email addresses and phone numbers across multiple Google accounts.
Another advantage is the app’s versatility. Not every team needs a full-fledged CRM, but everyone benefits from structured contact management. Shared Contacts Manager fills that gap, letting you group contacts by project, location, or team while keeping everything accessible in Gmail. Adding new contacts takes seconds, and changes sync instantly, so your team spends less time digging through spreadsheets and more time connecting with the right people. Try Shared Contacts Manager today and see how a simple tool can transform your team’s work.






No Comments