Jak wysłać wiadomość e-mail do wszystkich kontaktów w Gmailu?
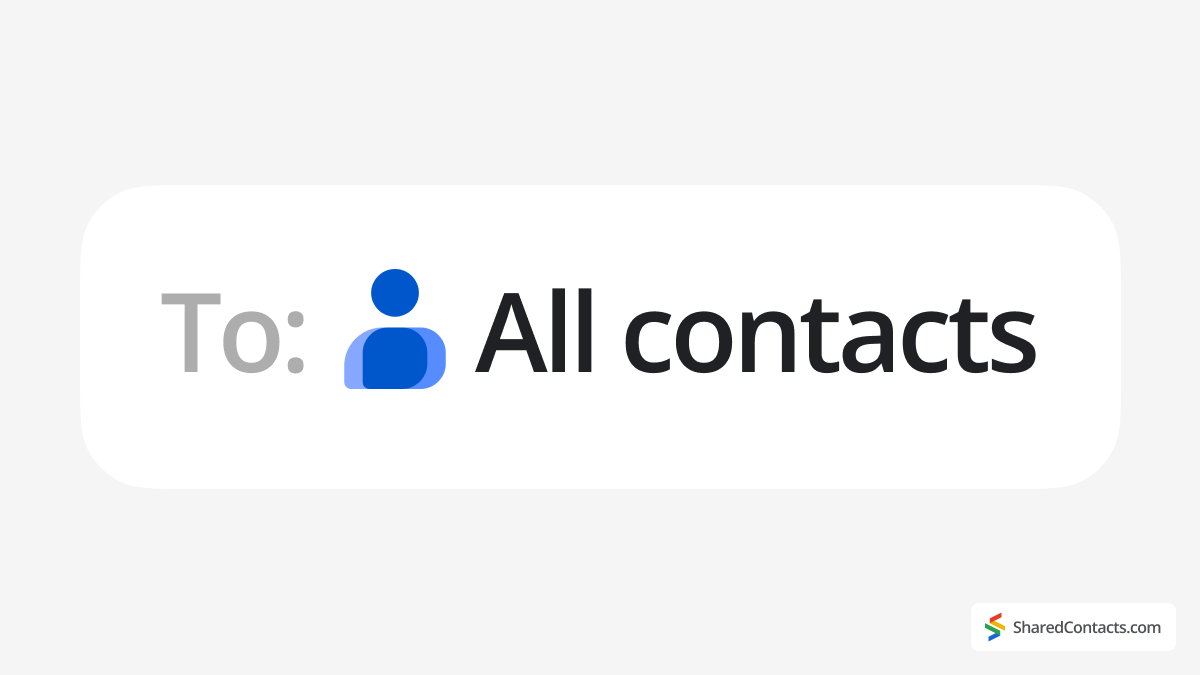
Planujesz duże wydarzenie, ogłaszasz ekscytujące wiadomości lub po prostu szerzysz świąteczną radość? Mógłbyś spędzić godziny na odręcznych kartkach i znaczkach, ale to nie twój wybór, prawda? Wbudowana funkcja Gmaila umożliwia utworzenie pojedynczej wiadomości e-mail i wysłanie jej selektywnie do kilku lub wszystkich osób z książki kontaktów zamiast tworzenia pojedynczych wiadomości. Jest to szybkie i łatwe, a my pokażemy Ci, jak to zrobić.
Jeśli wolisz samouczki wideo krok po kroku, tutaj znajdziesz nasz pełny przewodnik na temat wysyłania wiadomości e-mail do wszystkich kontaktów, wybranych użytkowników i wiele innych przydatnych wskazówek.
Aktualizacja listy kontaktów
Przed naciśnięciem przycisku "wyślij" w tej dużej wiadomości e-mail warto upewnić się, że lista kontaktów jest aktualna. Gmail ułatwia zarządzanie kontaktami, ale istnieje kilka kluczowych kroków, aby sprawdzić, czy wszystko jest gotowe do wysłania masowej wiadomości e-mail.
Sprawdź swoje kontakty Google
Najpierw przejdź do Kontaktów Google. Jest to miejsce, w którym Gmail przechowuje wszystkie zapisane adresy e-mail. Przejrzyj swoją listę, aby sprawdzić, czy znajdują się na niej wszystkie osoby, z którymi chcesz się skontaktować. Jeśli brakuje jakichś ważnych kontaktów, możesz dodać je ręcznie, klikając przycisk "Utwórz kontakt" i wypełniając ich dane.
Importowanie kontaktów z innych platform
Masz kontakty rozproszone na różnych platformach? Bez obaw! Gmail umożliwia importowanie kontaktów z pliku CSV. Możesz także wyeksportować kontakty z innych usług e-mail lub platform i przesłać je do Kontaktów Google. W ten sposób wszystkie kontakty będą w jednym miejscu, gotowe do wysłania na adres e-mail.
Aby zaimportować kontakty, wystarczy:
- Przejdź do Kontakty Google.
- Kliknij przycisk Import po lewej stronie.
- Wybierz plik CSV lub vCard zawierający kontakty i naciśnij przycisk Import.
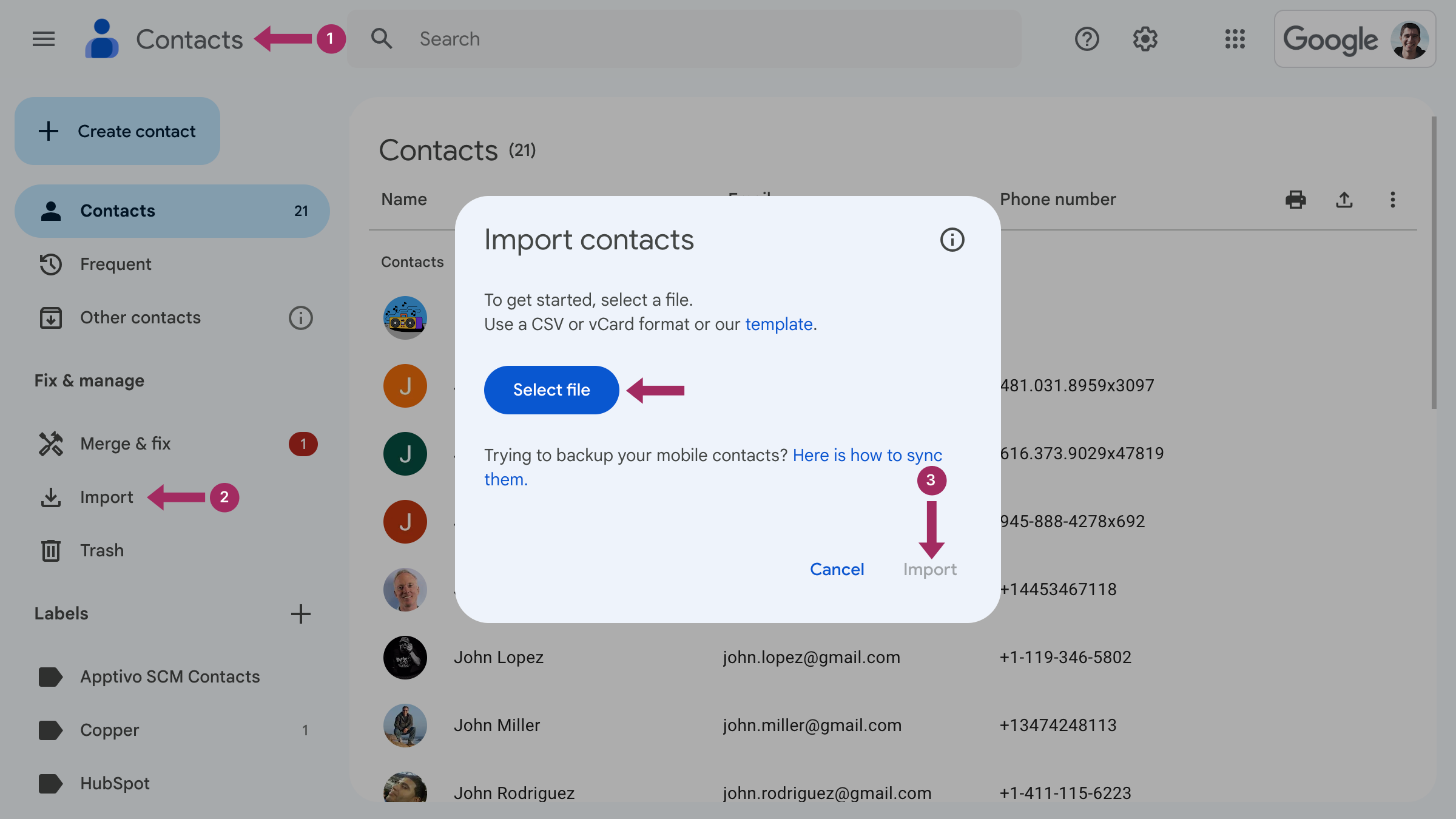
Teraz lista kontaktów będzie w pełni zsynchronizowana z Gmailem.
Organizowanie kontaktów w etykiety
Jeśli planujesz wysyłać wiadomości e-mail do różnych grup - na przykład rodziny, pracowników lub listy gości na wydarzenie - zorganizowanie kontaktów w etykiety pozwoli Ci zaoszczędzić mnóstwo czasu. W Gmailu etykiety przypominają foldery lub kategorie. Możesz utworzyć etykietę (na przykład "Rodzina" lub "Goście weselni") i przypisać do niej kontakty, co pozwoli ci wysłać wiadomość e-mail do całej grupy za pomocą zaledwie kilku kliknięć.
Oto jak utworzyć etykietę:
- W aplikacji Kontakty Google wybierz kontakty, które chcesz zgrupować.
- Kliknij przycisk Zarządzanie etykietami ikona.
- Wybierz Utwórz etykietę, nadaj mu nazwę i zapisz.
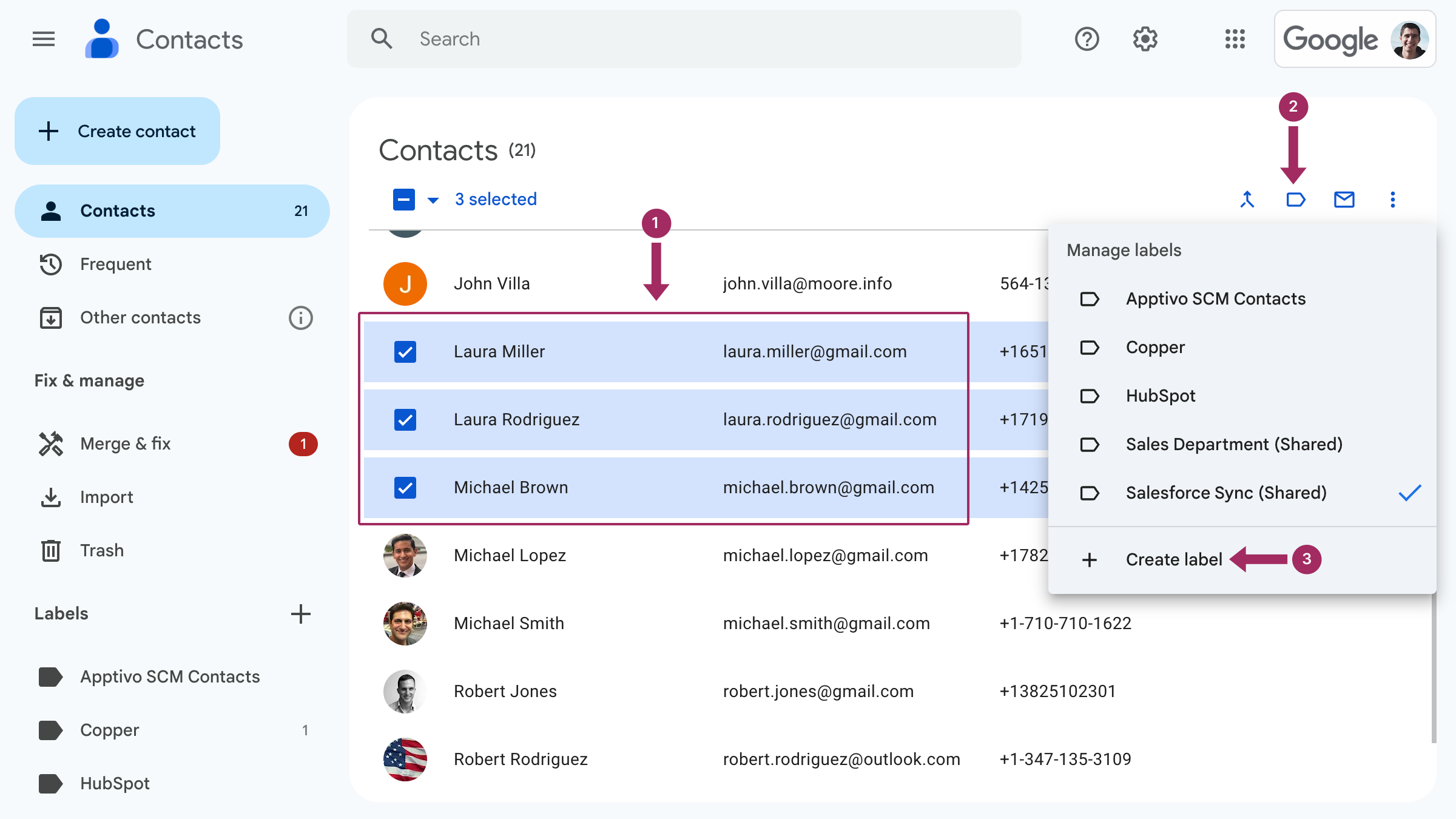
Możesz dodać dowolną liczbę kontaktów do etykiety, a gdy będziesz gotowy do wysłania wiadomości e-mail, po prostu wprowadź nazwę etykiety w polu "Do" w Gmailu, a wszystkie kontakty w tej grupie zostaną automatycznie uwzględnione.
Jak wysłać wiadomość e-mail do wszystkich kontaktów
Teraz, gdy lista kontaktów jest już skonfigurowana i uporządkowana, nadszedł czas, aby wybrać, kto otrzyma wiadomość e-mail. Gmail ułatwia wysyłanie wiadomości do wszystkich osób z książki adresowej lub tylko do określonej grupy, w zależności od potrzeb. Oto jak to zrobić.
Wysyłanie do wszystkich osób w kontaktach
Jeśli chcesz wysłać wiadomość e-mail do wszystkich swoich kontaktów, Gmail pozwoli Ci to zrobić szybko. Zamiast wpisywać każdy indywidualny adres e-mail, wystarczy:
- Otwórz Gmail i kliknij Komponować aby rozpocząć nową wiadomość e-mail.

- Kliknij przycisk Do aby wyświetlić grupy kontaktów.

- Kliknij Wybierz wszystkoa Gmail automatycznie wypełni pola Do pole ze wszystkimi adresami e-mail kontaktów. Następnie naciśnij przycisk Wstawka.

| Jest to świetna opcja, jeśli wysyłasz ogólne ogłoszenie, które dotyczy wszystkich osób w książce adresowej. |
Dla tych, którzy wspólnie zarządzają listami kontaktów, Shared Contacts Manager jest doskonałym narzędziem. Umożliwia udostępnianie etykiet kontaktów innym osobom, ułatwiając wysyłanie wiadomości e-mail do współdzielonych grup bez martwienia się o to, kto ma dostęp do których kontaktów.
Wyślij do określonej grupy kontaktów
Jeśli zorganizowałeś swoje kontakty w etykiety (grupy), wysyłanie wiadomości e-mail tylko do tej grupy jest tak proste, jak w przypadku wszystkich kontaktów. Etykiety umożliwiają kierowanie wiadomości do określonych odbiorców, takich jak rodzina, współpracownicy lub goście wydarzeń, bez konieczności ręcznego wybierania każdej osoby.
| Ta metoda pozwala zaoszczędzić wiele czasu podczas wysyłania wiadomości specyficznych dla grupy. |
- Otwórz Gmail i kliknij Komponować aby rozpocząć wysyłanie wiadomości e-mail.

- W Do wpisz nazwę utworzonej etykiety (na przykład "Rodzina" lub "Zespół roboczy").

- Po kliknięciu wybranej etykiety wszystkie przypisane do niej adresy e-mail zostaną dodane automatycznie.
Wybór poszczególnych kontaktów
Jeśli chcesz wysłać wiadomość e-mail tylko do kilku osób, ale nie chcesz tworzyć etykiety, możesz ręcznie wybrać poszczególne kontakty z książki adresowej.
Oto jak to zrobić:
- Podczas tworzenia wiadomości e-mail kliknij przycisk Do a pojawi się lista rozwijana ze wszystkimi kontaktami.

- Przewiń listę lub zacznij wpisywać imię i nazwisko lub adres e-mail kontaktu. Gmail zasugeruje kontakt na podstawie tego, co wpiszesz. Wybierz żądany kontakt, kliknij Wstawka a ich adres e-mail zostanie dodany do listy odbiorców.

Można to powtórzyć dla dowolnej liczby osób. Ta metoda działa najlepiej w przypadku mniejszych grup lub jednorazowych wiadomości e-mail, w których nie trzeba ustawiać etykiety.
Pamiętaj o CC i BCC
Jeśli wysyłasz wiadomość do dużej grupy i chcesz chronić prywatność wszystkich osób, nie zapomnij użyć pola BCC (blind carbon copy). Dodając kontakty do pola BCC zamiast pola "Do" lub "DW", żaden z odbiorców nie będzie mógł zobaczyć innych adresów e-mail w wiadomości e-mail. Jest to przede wszystkim przydatne w przypadku masowych wiadomości e-mail do osób, które mogą się nie znać.
Aby użyć BCC:
- Kliknij BCC w wersji roboczej wiadomości e-mail (zwykle znajduje się obok ikony Do pole).
- Dodaj kontakty lub etykiety do BCC i wyślij wiadomość e-mail w normalny sposób.
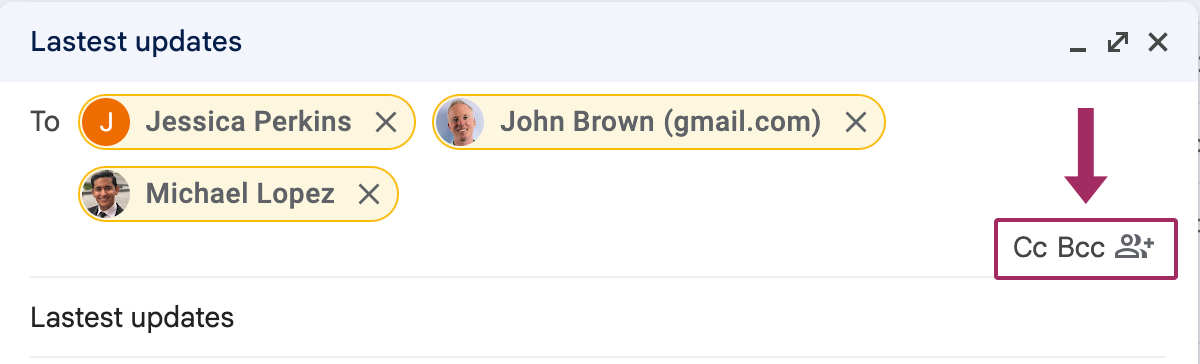
| WSKAZÓWKA PRO: The CC (kopia) jest używane, gdy chcesz, aby wielu odbiorców wiedziało o wiadomości e-mail i widziało, kto jeszcze ją otrzymał. Jest to przydatne w sytuacjach, w których ważna jest przejrzystość, takich jak informowanie ludzi o rozmowie lub projekcie. Jednak wszystkie adresy e-mail w polach "Do" i "DW" są widoczne dla wszystkich, więc najlepiej jest go używać, gdy prywatność nie jest ważna. The BCC (ślepa kopia) Z drugiej strony, pole służy do zachowania prywatności odbiorców. Gdy używasz BCC, nikt nie może zobaczyć, kto jeszcze otrzymał wiadomość e-mail, dzięki czemu idealnie nadaje się do masowych wiadomości e-mail, takich jak biuletyny lub ogłoszenia, w których nie chcesz udostępniać danych kontaktowych. BCC uniemożliwia również odbiorcom przypadkowe odpowiadanie wszystkim, zmniejszając bałagan w wiadomościach e-mail. Użyj BCC dla dużych grup lub gdy dyskrecja jest kluczowa. |
Jak udostępniać kontakty Gmail

Teraz, gdy już wiesz, jak efektywnie zarządzać kontaktami i wysyłać do nich wiadomości e-mail w Gmailu, porozmawiajmy o udostępnianie kontaktów Gmail. Wyobraź sobie, że jesteś częścią zespołu, w którym kontakty są wspólnym zasobem. Być może jest to zespół sprzedaży wymieniający się potencjalnymi klientami lub zespół planowania wydarzeń żonglujący RSVP. W takim przypadku warto rozważyć inne narzędzia, a Shared Contacts Manager może stać się magiczną różdżką.
Shared Contacts Manager przenosi organizację kontaktów w Gmailu na wyższy poziom, umożliwiając udostępnianie etykiet kontaktów w całym zespole, dzięki czemu każdy ma dostęp do tych samych aktualnych list. Koniec z wysyłaniem wiadomości e-mail z prośbą o "najnowszą listę dealerów" lub "zaktualizowany adres e-mail tego klienta". Dodatkowo, aplikacja synchronizuje się z Gmailem, dzięki czemu wszystko działa płynnie. To rozwiązanie to współdzielona książka adresowa online, która rozwija się i aktualizuje w czasie rzeczywistym - idealna dla firm lub rodzin, które chcą pozostać w zgodzie. A oto klucz do sukcesu: dzięki Shared Contacts Manager możesz ustawić uprawnienia dla swoich udostępnionych list, dając ci kontrolę nad tym, kto może przeglądać, edytować lub po prostu korzystać z kontaktów bez obawy o przypadkową edycję.
Tak więc, podczas gdy Gmail ułatwia grupowe wysyłanie wiadomości e-mail, Shared Contacts Manager pomaga etykietom kontaktów współpracować i udostępniać je wszystkim, którzy ich potrzebują. Po co zadowalać się dobrym, skoro można mieć świetne? Wypróbuj Shared Contacts Manager już dziś i doświadcz różnicy z pierwszej ręki.
Wnioski
Dzięki elastyczności Gmaila wysłanie wiadomości e-mail do wszystkich kontaktów - lub tylko do kilku wybranych - wymaga zaledwie kilku kliknięć. System zapewnia wygodę organizowania korespondencji w dowolny sposób. Nie ma potrzeby spędzania wielu godzin na adresowaniu kopert lub zajmowaniu się skomplikowanymi systemami poczty e-mail - inteligentny, przyjazny dla użytkownika projekt Google obiecuje, że Twoja wiadomość dotrze do kogo chcesz i kiedy chcesz. A jeśli chcesz przenieść zarządzanie kontaktami na wyższy poziom, Shared Contacts Manager pomoże Ci z łatwością organizować, udostępniać i synchronizować kontakty. Jest to idealny dodatek dla firm poszukujących prostego i niedrogiego rozwiązania do udostępniania list kontaktów.

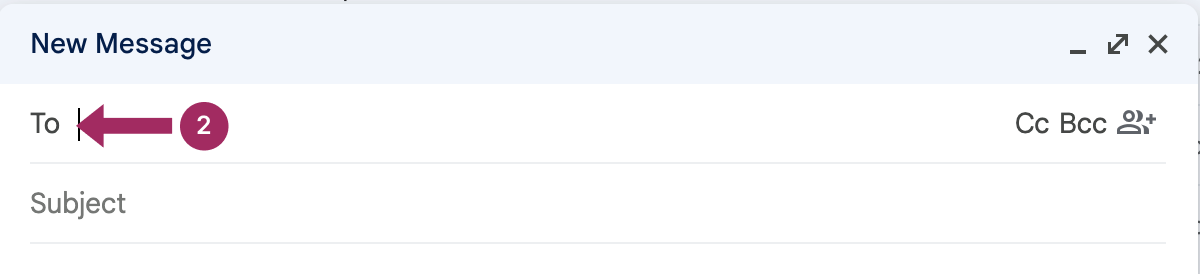

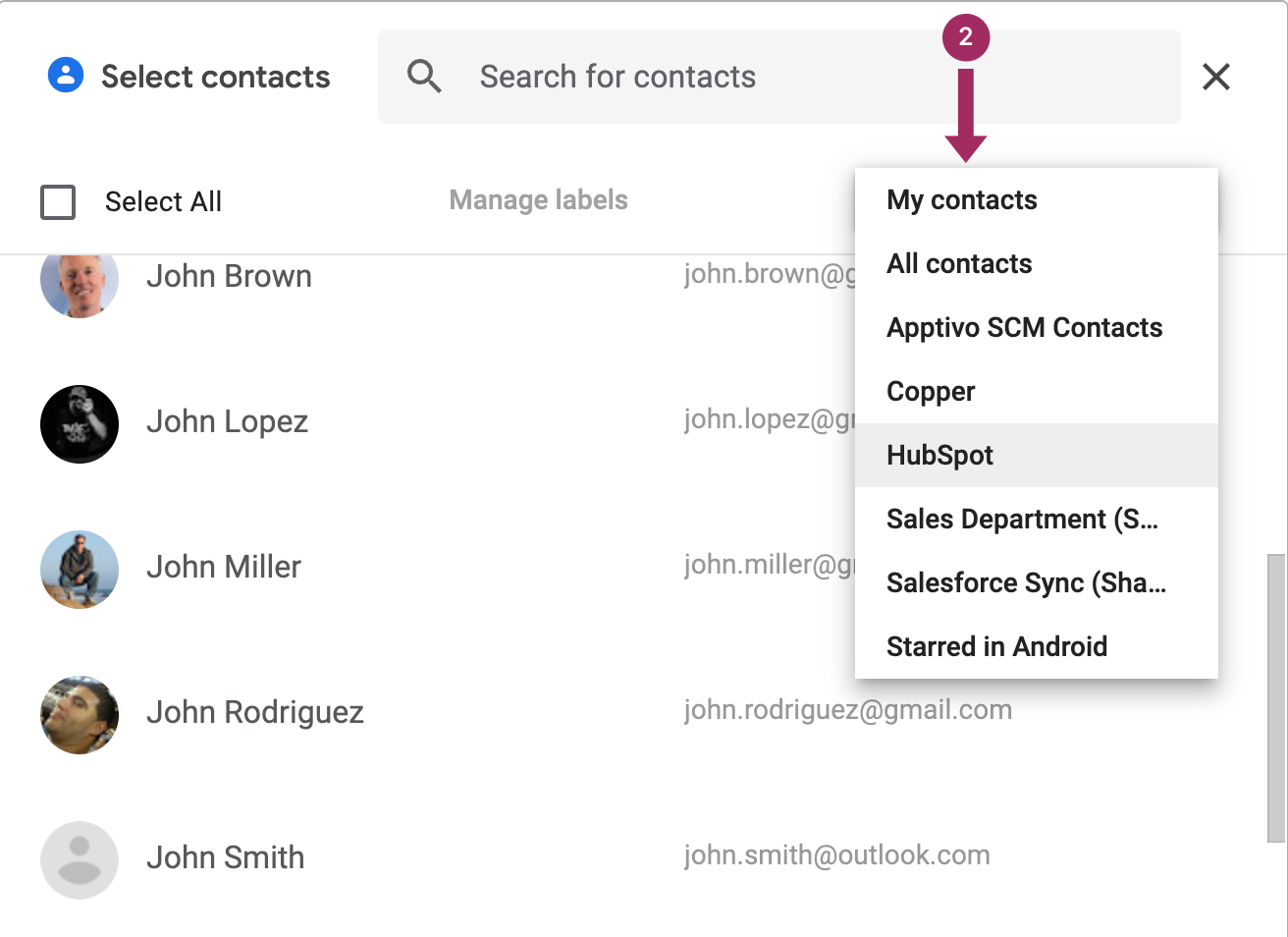




Brak komentarzy