Sähköpostin lähettäminen kaikille yhteystiedoillesi Gmailissa
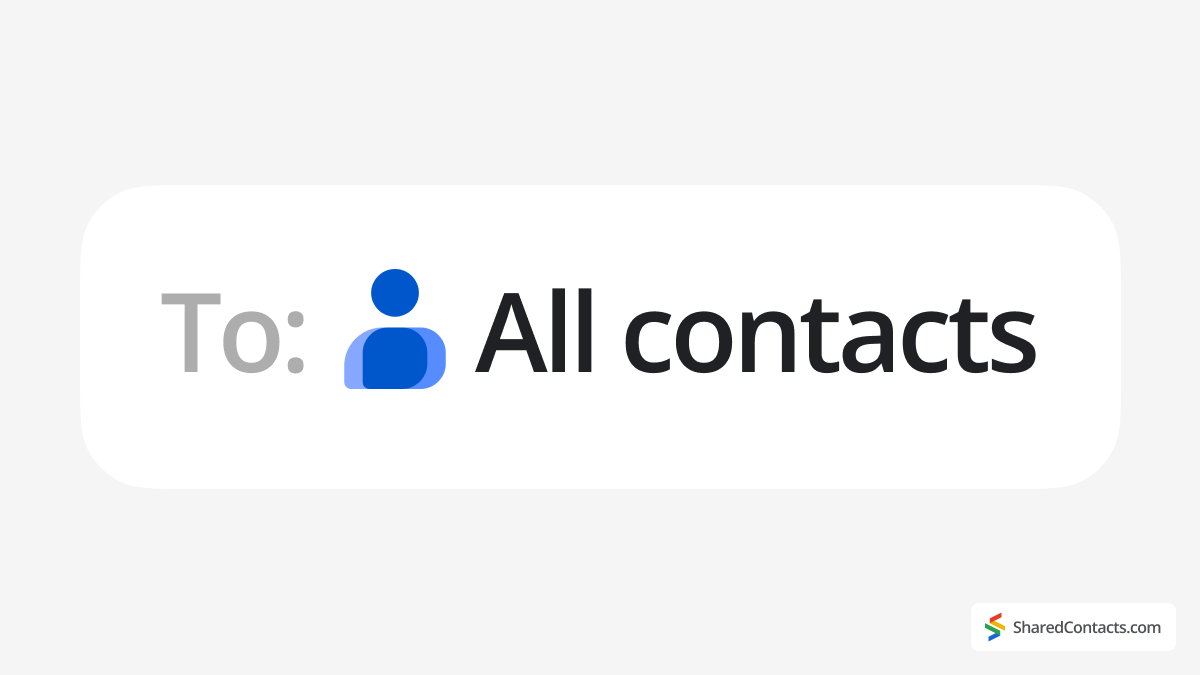
Suunnitteletko suurta tapahtumaa, ilmoitatko jännittäviä uutisia vai levitätkö vain joulumieltä? Voisit käyttää tuntikausia käsin kirjoitettuihin kortteihin ja postimerkkeihin, mutta se ei ole sinun valintasi, vai mitä? Gmailin sisäänrakennetun toiminnon avulla voit luoda yhden sähköpostiviestin ja lähettää sen valikoivasti useille tai kaikille yhteystietokirjassasi oleville henkilöille yksittäisten viestien laatimisen sijaan. Se on nopeaa ja helppoa, ja me näytämme, miten se onnistuu.
Jos haluat mieluummin video-ohjeita vaihe vaiheelta, tässä on täydellinen oppaamme siitä, miten lähettää sähköpostia kaikille yhteystiedoille, valituille käyttäjille ja monia muita hyödyllisiä vinkkejä.
Päivitä yhteystietoluettelosi
Ennen kuin painat "lähetä" isoa sähköpostiviestiä, varmista, että yhteystietoluettelosi on ajan tasalla. Gmailin avulla yhteystietojesi hallinta on helppoa, mutta on muutama tärkeä vaihe, joiden avulla voit tarkistaa, että kaikki on valmiina massasähköpostia varten.
Tarkista Google-yhteystiedot
Siirry ensin Google Contacts -palveluun. Sinne Gmail tallentaa kaikki tallentamasi sähköpostiosoitteet. Katso luettelostasi, ovatko kaikki, jotka haluat tavoittaa, siellä. Jos sinulta puuttuu tärkeitä yhteystietoja, voit lisätä ne manuaalisesti napsauttamalla "Luo yhteystieto" -painiketta ja täyttämällä heidän tietonsa.
Tuo yhteystietoja muilta alustoilta
Onko yhteystietosi hajallaan eri alustoilla? Ei hätää! Gmailin avulla voit tuoda yhteystietoja CSV-tiedostosta. Voit myös viedä yhteystietoja muista sähköpostipalveluista tai -alustoista ja ladata ne Google Contactsiin. Näin kaikki yhteystietosi ovat yhdessä paikassa, valmiina sähköpostiisi.
Tuo yhteystietoja yksinkertaisesti:
- Siirry osoitteeseen Google Yhteystiedot.
- Napsauta Tuo painiketta vasemmalla puolella.
- Valitse CSV- tai vCard-tiedosto, joka sisältää yhteystietosi, ja paina sitten Tuo.
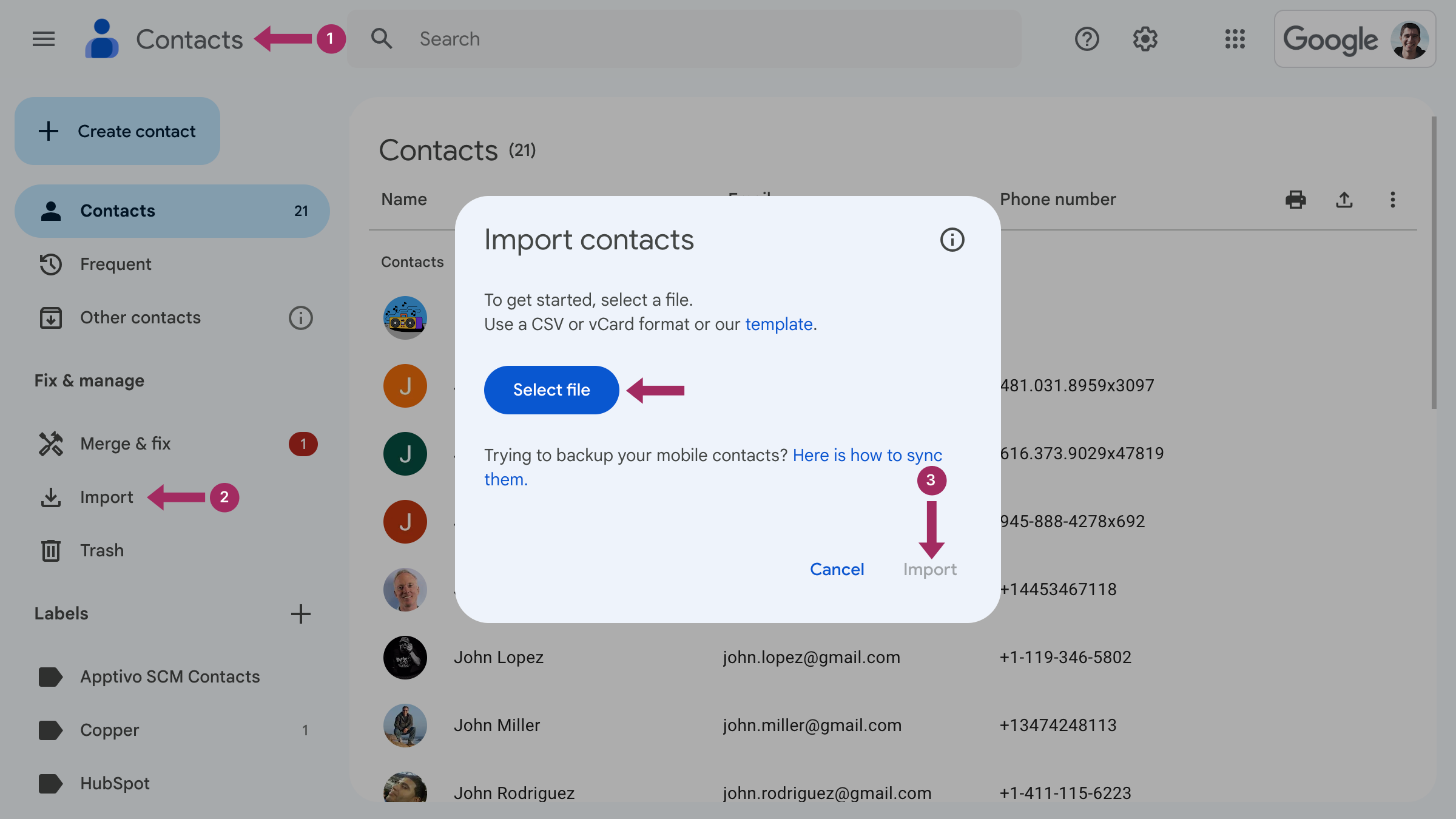
Nyt yhteystietoluettelosi on täysin synkronoitu Gmailin kanssa.
Yhteystietojen järjestäminen tarroihin
Jos aiot lähettää sähköposteja eri ryhmille - esimerkiksi perheelle, töihin tai tapahtuman vieraslistalle - yhteystietojesi järjestäminen tarroihin säästää paljon aikaa. Gmailissa tarrat ovat kuin kansioita tai luokkia. Voit luoda etiketin (kuten "Perhe" tai "Häävieraat") ja määrittää siihen yhteystietoja, jolloin voit lähettää sähköpostia koko ryhmälle muutamalla napsautuksella.
Näin luot etiketin:
- Valitse Google Yhteystiedot -kohdassa yhteystiedot, jotka haluat ryhmitellä.
- Napsauta Hallitse tarroja kuvake.
- Valitse Luo etiketti, anna sille nimi ja tallenna se.
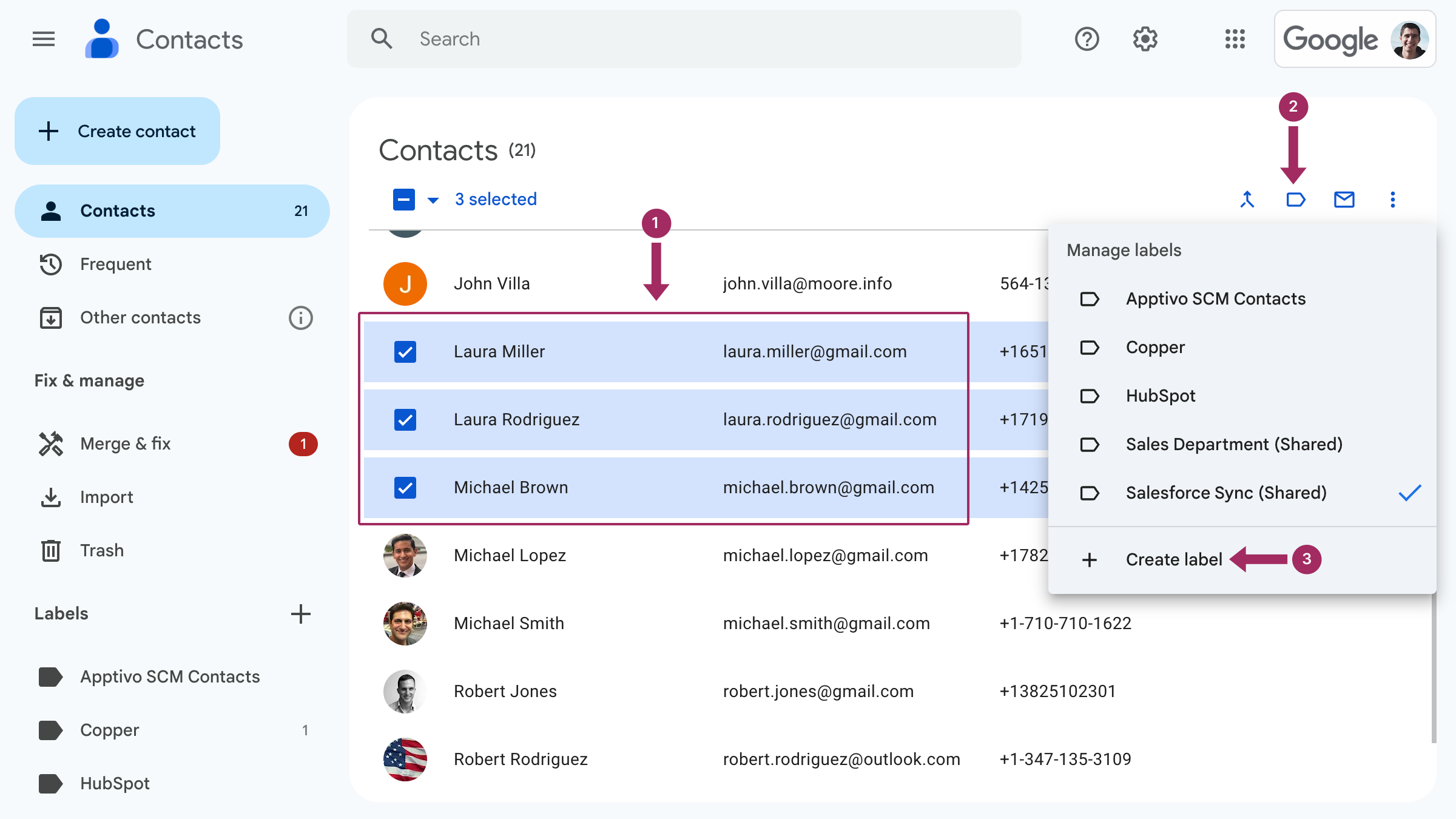
Voit lisätä nimilappuun niin monta yhteystietoa kuin haluat, ja kun olet valmis lähettämään sähköpostin, kirjoita nimilapun nimi Gmailin "To"-kenttään, ja kaikki kyseisen ryhmän yhteystiedot tulevat automaattisesti mukaan.
Sähköpostin lähettäminen kaikille yhteystiedoillesi
Nyt kun yhteystietoluettelosi on perustettu ja järjestetty, on aika valita, kuka saa sähköpostisi. Gmailin avulla on helppo lähettää viesti kaikille osoitekirjassasi oleville henkilöille tai vain tietylle ryhmälle tarpeidesi mukaan. Näin se tehdään.
Lähetä kaikille yhteystiedoissasi oleville
Jos haluat lähettää sähköpostiviestin kaikille yhteystiedoillesi, Gmail mahdollistaa sen nopeasti. Sen sijaan, että kirjoittaisit jokaisen yksittäisen sähköpostiosoitteen, yksinkertaisesti:
- Avaa Gmail ja valitse Laadi aloittaaksesi uuden sähköpostiviestin.

- Napsauta Osoitteeseen kenttään nähdäksesi yhteystietoryhmät.

- Klikkaa Valitse kaikki, ja Gmail täyttää automaattisesti Osoitteeseen kenttään kaikki yhteystietojesi sähköpostiosoitteet. Paina sitten Lisää.

| Tämä on hyvä vaihtoehto, jos lähetät yleisen ilmoituksen, joka koskee kaikkia osoitekirjassasi olevia henkilöitä. |
Niille, jotka hallinnoivat yhteystietoluetteloita yhteistyössä, Shared Contacts Manager on erinomainen väline. Sen avulla voit jakaa yhteystietotarrat muiden kanssa, jolloin on helppo lähettää sähköposteja jaetuille ryhmille ilman, että tarvitsee huolehtia siitä, kenellä on pääsy mihinkin yhteystietoihin.
Lähetä tiettyyn yhteystietoryhmään
Jos olet järjestänyt yhteystietosi tunnisteisiin (ryhmiin), sähköpostin lähettäminen kyseiselle ryhmälle on yhtä helppoa kuin kaikkien yhteystietojen lähettäminen. Tunnisteiden avulla voit kohdistaa yhteydenottosi tiettyihin kohderyhmiin, kuten perheeseen, työtovereihin tai tapahtumavieraisiin, ilman että sinun tarvitsee valita jokaista henkilöä manuaalisesti.
| Tämä menetelmä säästää paljon aikaa, kun lähetät ryhmäkohtaisia viestejä. |
- Avaa Gmail ja valitse Laadi aloittaaksesi sähköpostin.

- Vuonna Osoitteeseen kenttään luodun nimikkeen nimi (esimerkiksi "Perhe" tai "Työryhmä").

- Napsauta valitsemaasi nimikettä, jolloin kaikki kyseiseen nimikkeeseen määritetyt sähköpostiosoitteet lisätään automaattisesti.
Valitse yksittäiset yhteystiedot
Jos haluat lähettää sähköpostia vain muutamalle henkilölle, mutta et halua luoda nimilappua, voit valita yksittäisiä yhteystietoja manuaalisesti osoitekirjastasi.
Näin:
- Kun kirjoitat sähköpostia, napsauta Osoitteeseen kenttään, ja näkyviin tulee pudotusvalikko, jossa on kaikki yhteystietosi.

- Selaa luetteloa tai aloita yhteystiedon nimen tai sähköpostiosoitteen kirjoittaminen. Gmail ehdottaa yhteystietoa sen perusteella, mitä kirjoitat. Valitse haluamasi yhteystieto, napsauta Lisää ja heidän sähköpostinsa lisätään vastaanottajaluetteloon.

Voit toistaa tämän niin monelle henkilölle kuin on tarpeen. Tämä menetelmä sopii parhaiten pienemmille ryhmille tai kertaluonteisille sähköposteille, joissa et tarvitse nimikettä.
Muista CC & BCC
Jos lähetät viestin suurelle ryhmälle ja haluat suojella kaikkien yksityisyyttä, älä unohda käyttää BCC-kenttää (blind carbon copy). Lisäämällä yhteystietoja BCC-kenttään "To"- tai "CC"-kentän sijasta kukaan vastaanottajista ei näe sähköpostin muita sähköpostiosoitteita. Tämä on hyödyllistä ennen kaikkea joukkosähköposteissa henkilöille, jotka eivät välttämättä tunne toisiaan.
BCC:n käyttäminen:
- Klikkaa BCC sähköpostiluonnoksessasi (joka sijaitsee yleensä sähköpostiviestin vieressä Osoitteeseen kenttä).
- Lisää yhteystietoja tai tarroja BCC kenttään ja lähetä sähköposti normaalisti.
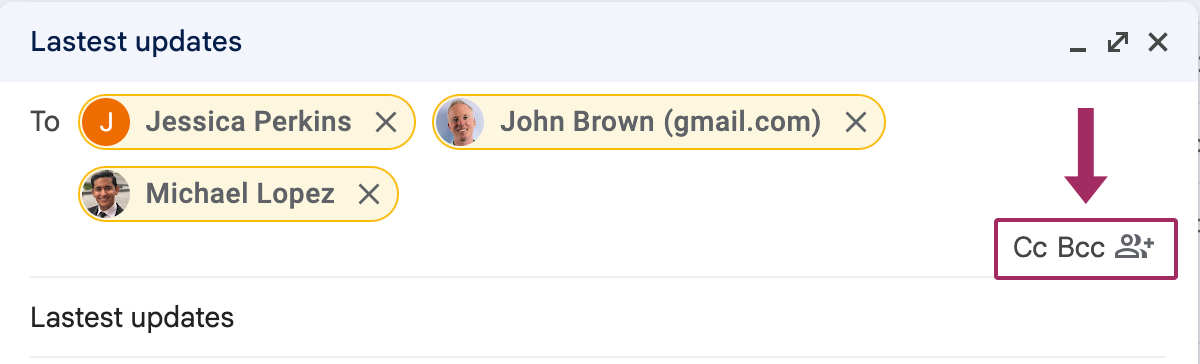
| PRO VINKKI: The CC (hiilikopio) kenttää käytetään, kun haluat, että useat vastaanottajat ovat tietoisia sähköpostiviestistä ja näkevät, ketkä muut ovat saaneet sen. Se on tarkoitettu tilanteisiin, joissa avoimuus on tärkeää, esimerkiksi kun haluat pitää ihmiset ajan tasalla keskustelusta tai projektista. Kaikki "Kenelle" ja "CC" -kenttien sähköpostiosoitteet ovat kuitenkin kaikkien nähtävissä, joten sitä kannattaa käyttää silloin, kun yksityisyys ei ole ongelma. The BCC (blind carbon copy) kenttä puolestaan on tarkoitettu vastaanottajan yksityisyyden säilyttämiseen. Kun käytät BCC-kenttää, kukaan ei näe, kuka muu on saanut sähköpostin, joten se sopii erinomaisesti joukkosähköposteihin, kuten uutiskirjeisiin tai ilmoituksiin, joissa et halua jakaa yhteystietoja. BCC estää myös vastaanottajia vastaamasta vahingossa kaikille, mikä vähentää sähköpostin sekamelskaa. Käytä BCC:tä suurille ryhmille tai silloin, kun hienovaraisuus on tärkeää. |
Gmail-yhteystietojen jakaminen

Nyt kun tiedät, miten voit hallita ja lähettää sähköpostia yhteystietojasi tehokkaasti Gmailissa, puhutaan seuraavasta. Gmail-yhteystietojen jakaminen. Kuvittele, että olet osa tiimiä, jossa yhteystiedot ovat yhteinen resurssi. Ehkä myyntitiimisi vaihtaa johtolankoja tai tapahtumasuunnitteluryhmäsi jonglööraa RSVP-ilmoituksia. Tässä tilanteessa sinun on ehkä harkittava muita työkaluja, ja Shared Contacts Manager voi olla taikasauvasi.
Shared Contacts Manager vie Gmailin yhteystietojen järjestämisen seuraavalle tasolle, sillä sen avulla voit jakaa yhteystietotarroja tiimisi kesken, jotta kaikilla on pääsy samoihin ajantasaisiin luetteloihin. Ei enää edestakaisia sähköpostiviestejä, joissa kysytään "uusinta jälleenmyyjälistaa" tai "tuon asiakkaan päivitettyä sähköpostia". Lisäksi se synkronoituu Gmailin kanssa, jolloin kaikki pysyy sujuvana. Tämä ratkaisu on verkossa jaettu osoitekirja, joka kasvaa ja päivittyy reaaliajassa - täydellinen yrityksille tai perheille, jotka haluavat pysyä ajan tasalla. Ja tässä on juju: Shared Contacts Manager:n avulla voit asettaa käyttöoikeudet jaetuille luetteloille, jolloin voit hallita sitä, kuka voi katsella, muokata tai vain käyttää yhteystietoja ilman huolta vahingossa tapahtuvista muokkauksista.
Vaikka Gmail helpottaa ryhmäsähköpostiviestien lähettämistä, Shared Contacts Manager auttaa yhteystietolappujasi muuttumaan yhteistoiminnallisiksi ja kaikkien niitä tarvitsevien saataville. Miksi tyytyä hyvään, kun voit saada loistavan? Kokeile Shared Contacts Manager:tä jo tänään ja koe ero omakohtaisesti.
Päätelmä
Gmailin joustavuuden ansiosta sähköpostin lähettäminen kaikille yhteystiedoillesi - tai vain muutamalle valitulle - onnistuu muutamalla napsautuksella. Järjestelmä antaa sinulle mahdollisuuden järjestää kirjeenvaihtosi haluamallasi tavalla. Et tarvitse loputtomia tunteja kirjekuorien osoitteistamiseen tai monimutkaisten sähköpostijärjestelmien kanssa puuhasteluun - Googlen älykäs ja käyttäjäystävällinen rakenne lupaa, että viestisi tavoittaa haluamasi henkilöt ja ajankohdat. Ja jos haluat viedä yhteystietojen hallinnan seuraavalle tasolle, Shared Contacts Manager voi auttaa sinua järjestämään, jakamaan ja synkronoimaan yhteystietoja helposti. Se on täydellinen lisä yrityksille, jotka etsivät yksinkertaista ja edullista ratkaisua yhteystietoluetteloiden jakamiseen.

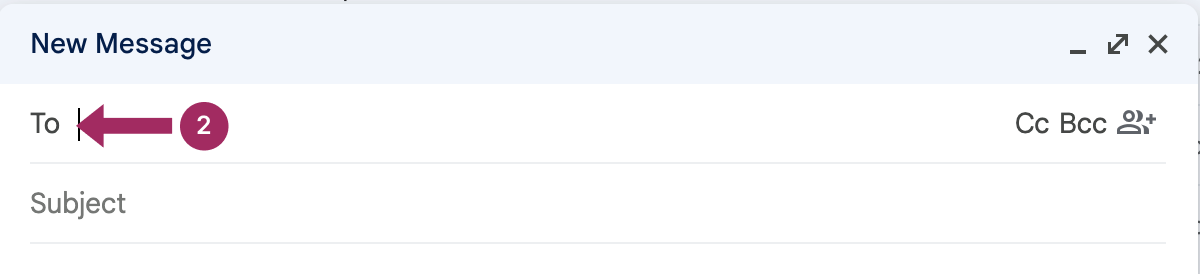

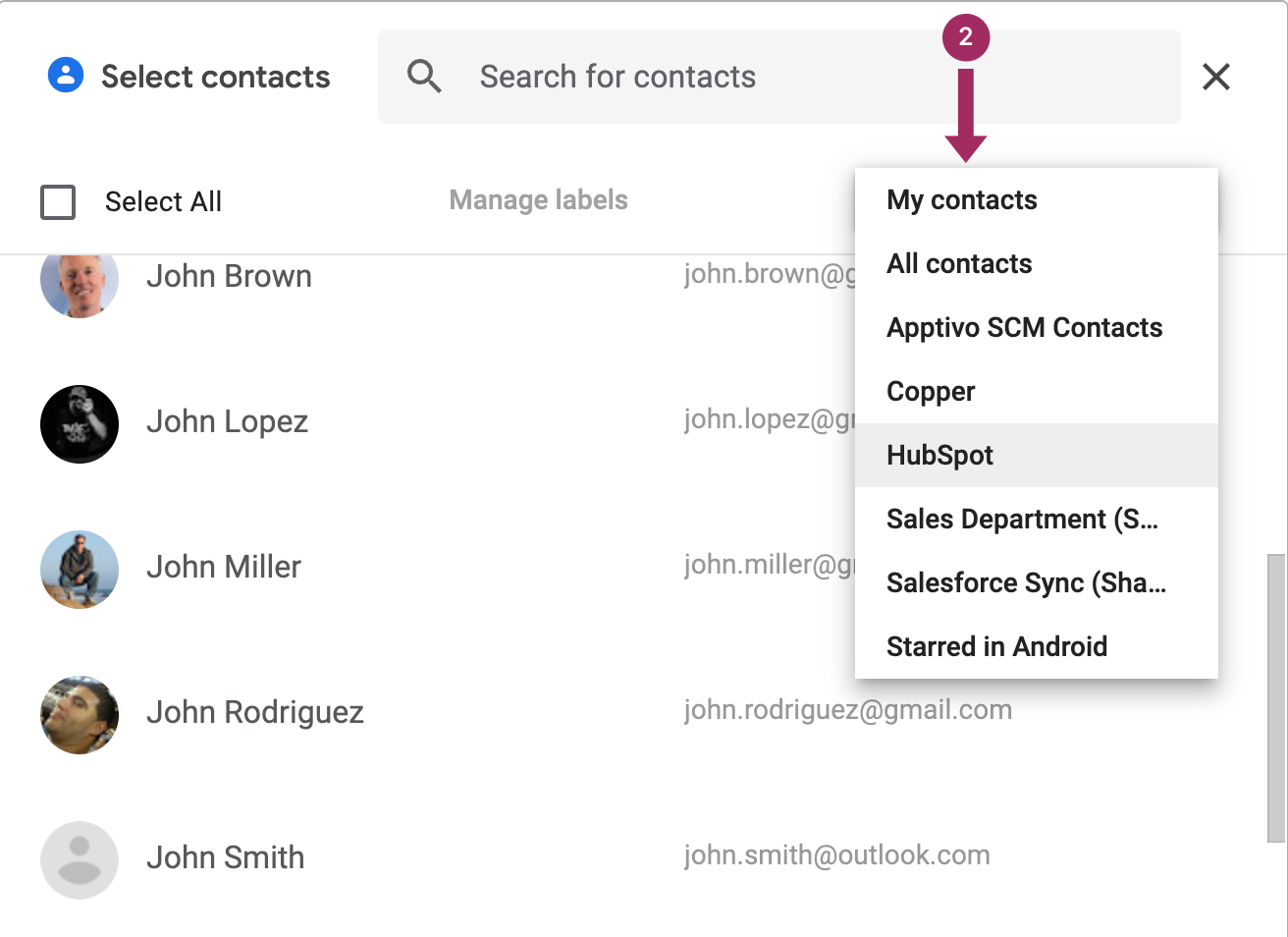




Ei kommentteja