Gmailですべての連絡先にメールを送信する方法
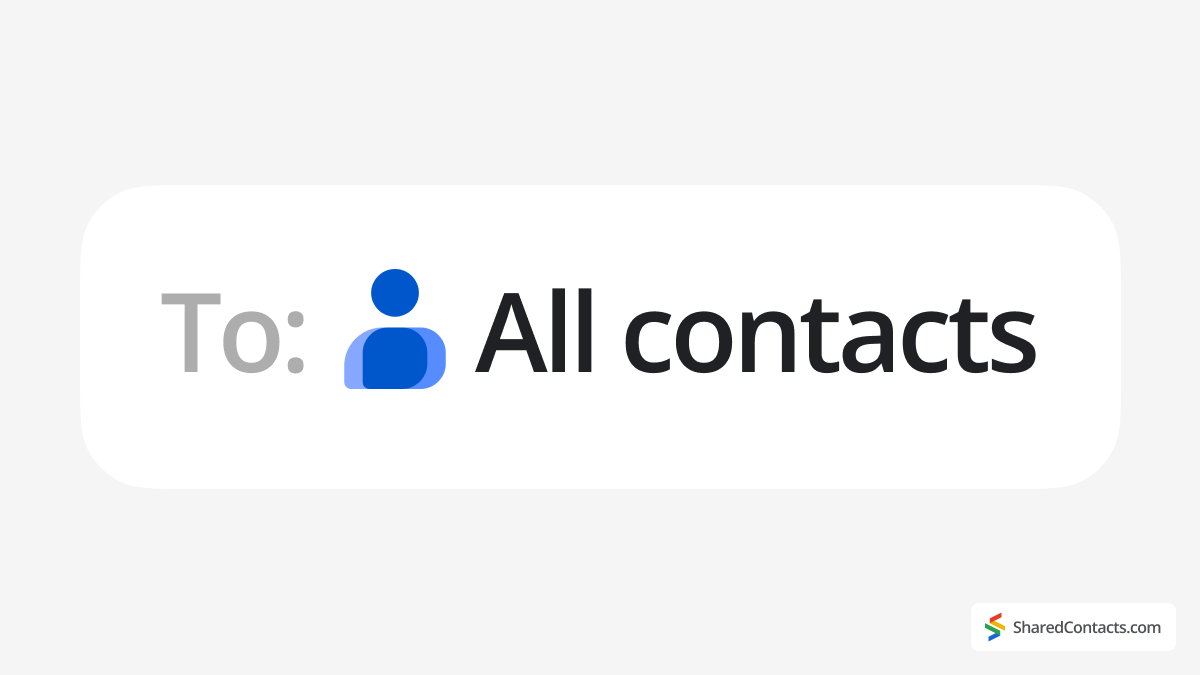
大きなイベントを計画したり、エキサイティングなニュースを発表したり、あるいは単にホリデーシーズンを盛り上げたり?手書きのカードや切手に何時間も費やすこともできますが、それはあなたの選択ではありませんよね? Gmailに内蔵されている機能を使えば、個別にメッセージを作成する代わりに、1通のメールを作成し、連絡帳に登録されている複数またはすべての相手に選択的に送信することができる。 手軽で簡単、その方法をお教えします。
ビデオによるステップバイステップのチュートリアルをご希望の場合は、すべての連絡先、選択したユーザー、および他の多くの有用なヒントに電子メールを送信する方法についての完全なガイドを参照してください。
連絡先リストの更新
大量のメールを「送信」する前に、連絡先リストが最新であることを確認しましょう。Gmailでは連絡先を簡単に管理できますが、一斉送信メールの準備が整っているかどうかを確認するには、いくつかの重要なステップがあります。
Googleの連絡先をチェック
まず、Google Contactsにアクセスしてください。ここには、Gmailが保存しているすべてのメールアドレスが保存されている。リストに目を通して、連絡を取りたい人が全員そこにいるかどうか確認してください。重要な連絡先が欠けている場合は、"連絡先を作成 "ボタンをクリックし、詳細を入力することで、手動で追加することができます。
他のプラットフォームから連絡先をインポート
連絡先が異なるプラットフォームに散らばっていませんか?ご心配なく!GmailではCSVファイルから連絡先をインポートできます。また、他のメールサービスやプラットフォームから連絡先をエクスポートして、Googleコンタクトにアップロードすることもできます。そうすれば、すべての連絡先が一か所に集まり、メールを送る準備が整います。
連絡先をインポートするには
- こちらへ グーグル連絡先.
- をクリックしてください。 輸入 ボタンをクリックする。
- 連絡先を含むCSVまたはvCardファイルを選択し、以下をクリックします。 輸入.
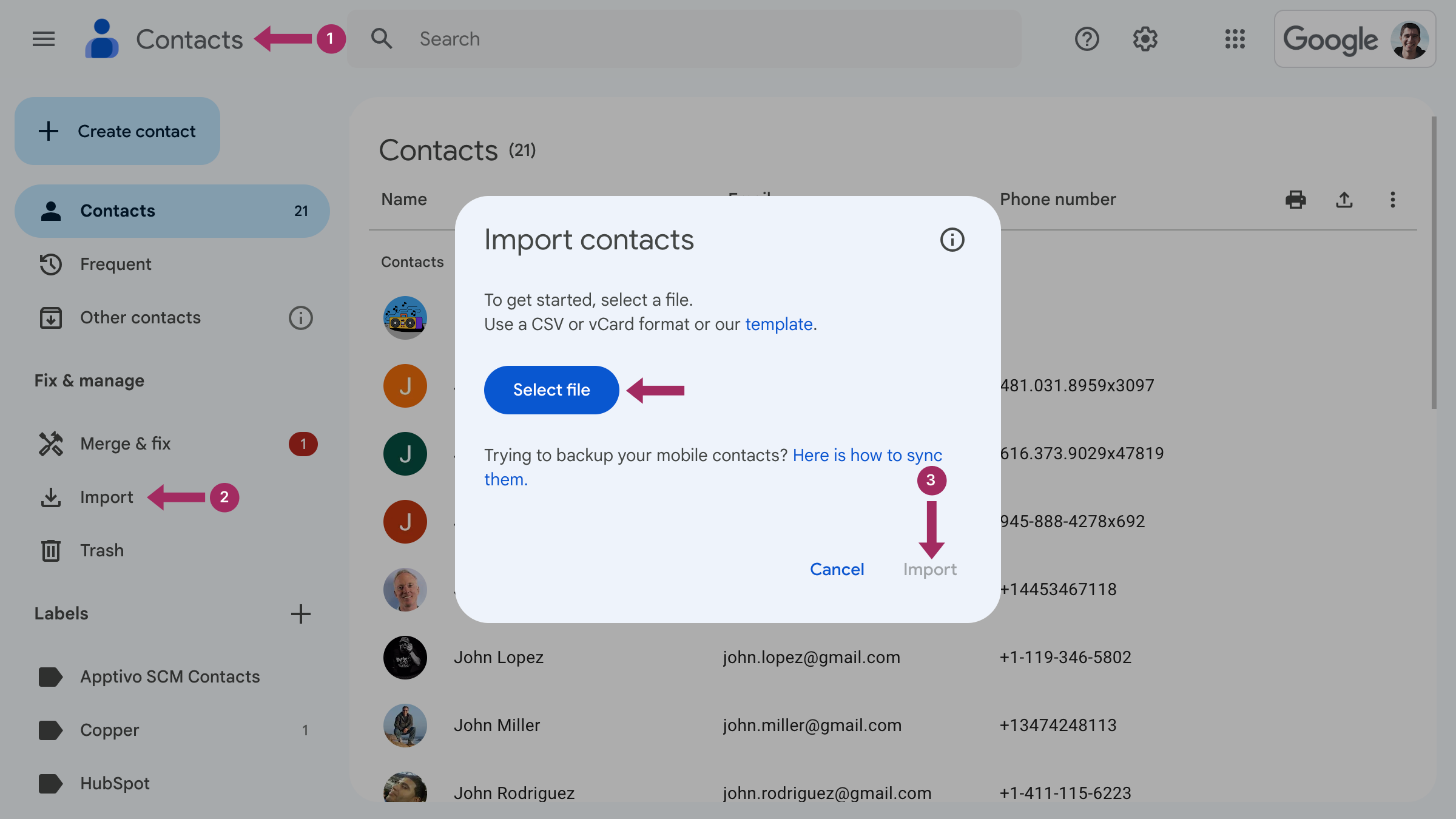
これで連絡先リストはGmailと完全に同期されます。
連絡先をラベルに整理する
家族、職場、イベントの招待客リストなど、異なるグループにメールを送る予定がある場合、連絡先をラベルに整理しておけば、時間を大幅に節約できます。Gmailでは、ラベルはフォルダやカテゴリのようなものです。ラベルを作成し(「家族」や「結婚式の招待客」など)、連絡先を割り当てることができます。
ラベルの作り方はこちら:
- Googleコンタクトで、グループ化したい連絡先を選択します。
- をクリックする。 ラベルの管理 のアイコンがある。
- 選ぶ ラベル作成名前を付けて保存する。
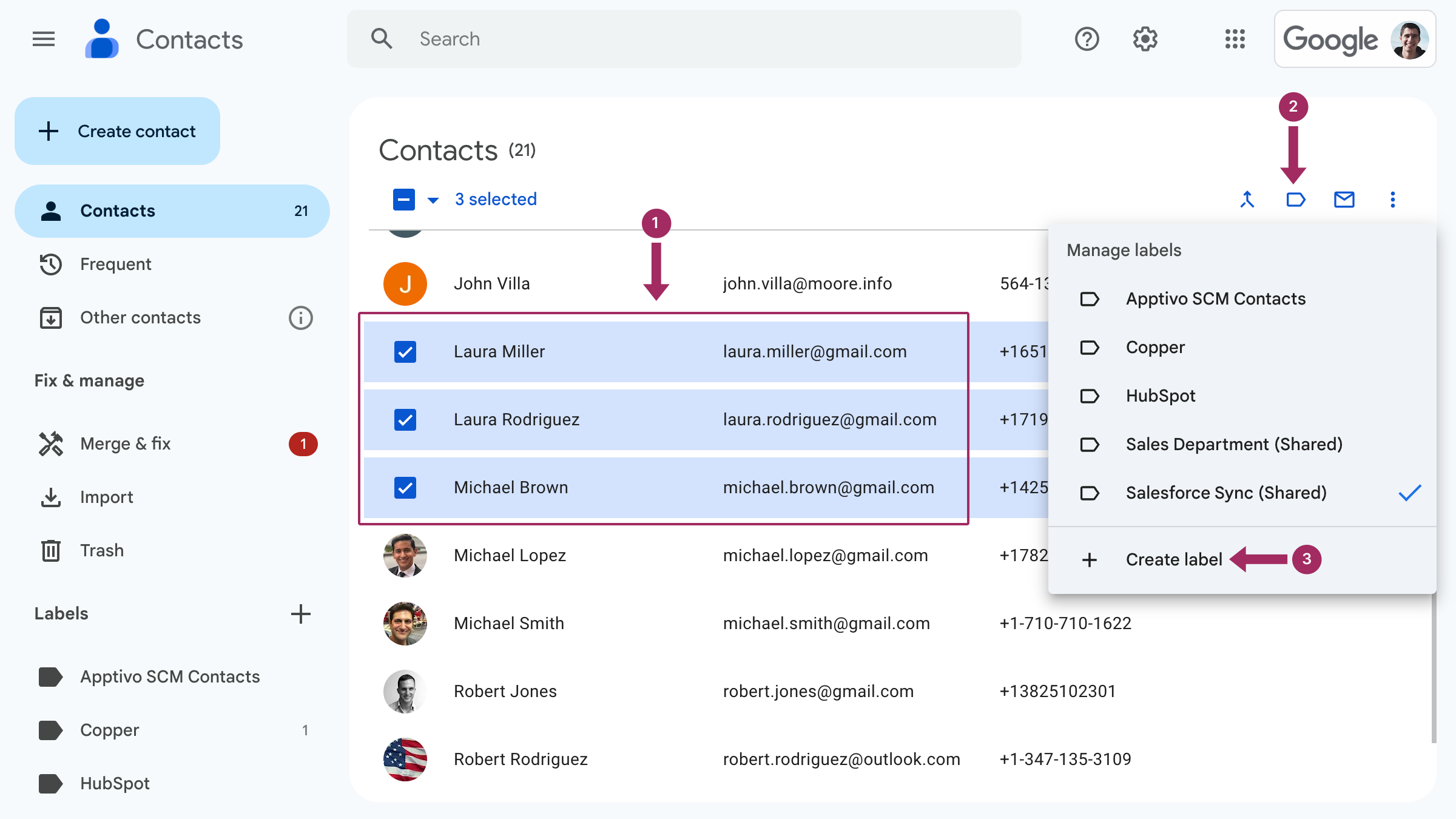
必要な数の連絡先をラベルに追加し、メールを送信する準備ができたら、Gmailの「宛先」フィールドにラベル名を入力するだけで、そのグループ内のすべての連絡先が自動的に含まれます。
すべての連絡先にメールを送信する方法
連絡先リストがすべてセットアップされ、整理されたところで、いよいよメールを受け取る人を選びましょう。Gmailでは、アドレス帳に登録されている全員にメールを送ることも、特定のグループだけに送ることも、必要に応じて簡単にできます。その方法は以下の通りです。
連絡先の全員に送信
すべての連絡先にメールを送りたい場合、Gmailを使えばすぐに送ることができる。メールアドレスをひとつひとつ入力する代わりに、次のように入力するだけです:
- Gmailを開き 作曲する をクリックして新しいEメールを開始する。

- をクリックしてください。 へ フィールドに連絡先グループを表示します。

- をクリックする。 すべて選択に自動的に入力されます。 へ フィールドに連絡先のメールアドレスをすべて入力します。次に 挿入.

| これは、アドレス帳の全員に適用される一般的なお知らせを送信する場合に最適なオプションです。 |
連絡先リストを共同で管理する人向け、 Shared Contacts Manager は優れたツールです。連絡先ラベルを他の人と共有することができ、誰がどの連絡先にアクセスできるかを気にすることなく、共有グループに簡単にメールを送ることができます。
特定の連絡先グループに送信する
連絡先をラベル(グループ)に整理しておけば、そのグループだけにメールを送るのも、すべての連絡先と同じように簡単です。ラベルを使えば、家族や同僚、イベントのゲストなど、特定の相手にメールを送ることができます。
| この方法は、グループ固有のメッセージを送信する際に、多くの時間を節約します。 |
- Gmailを開き 作曲する をクリックしてください。

- の中で へ フィールドに、作成したラベルの名前(たとえば、「家族」や「仕事チーム」)を入力します。

- 選択したラベルをクリックすると、そのラベルに割り当てられたすべてのメールアドレスが自動的に追加されます。
個別の連絡先を選択
数人にだけメールを送る必要があるが、ラベルを作成したくない場合は、アドレス帳から個々の連絡先を手動で選択することができます。
その方法はこうだ:
- メール作成中に へ フィールドをクリックすると、ドロップダウンにすべての連絡先が表示されます。

- リストをスクロールするか、連絡先の名前またはメールアドレスを入力します。入力した内容に基づいて、Gmailが連絡先を提案します。ご希望の連絡先を選択し 挿入 そして、そのEメールが受信者リストに追加されます。

これを必要な人数分繰り返すことができます。この方法は、少人数のグループや、ラベルを設定する必要のない単発のメールに最適です。
CCとBCCについて
大人数に送る場合で、全員のプライバシーを守りたい場合は、BCC(ブラインド・カーボン・コピー)フィールドを使うことをお忘れなく。To "や "CC "フィールドの代わりにBCCフィールドに連絡先を追加することで、受信者の誰もメール内の他のメールアドレスを見ることができなくなります。これは主に、面識のない人たちに大量のメールを送る場合に便利です。
BCCを使用する:
- クリック BCC をクリックしてください。 へ フィールド)。
- 連絡先またはラベルを BCC フィールドに入力し、通常通りメールを送信する。
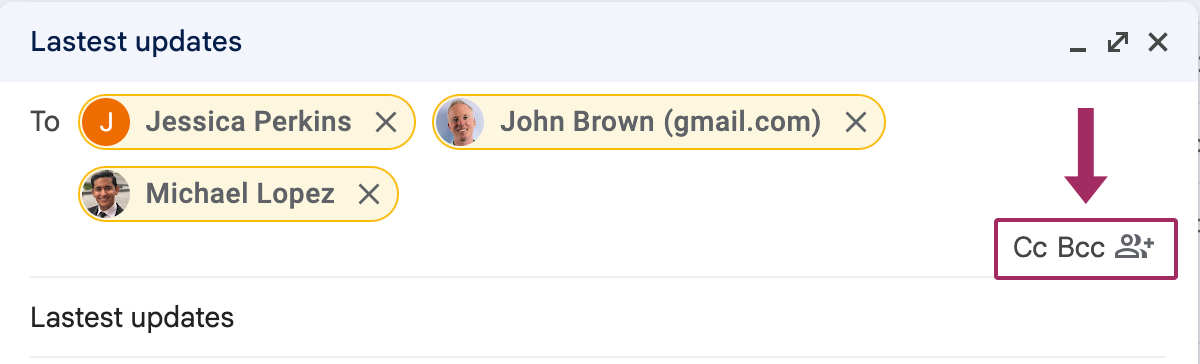
| プロからのアドバイス について CC(カーボンコピー) フィールドは、複数の受信者にメールを認識させ、誰が受信したかを確認したい場合に使用します。これは、会話やプロジェクトに関する情報など、透明性が重要な場合に使用します。ただし、"To "と "CC "フィールドにあるメールアドレスはすべて誰にでも見えるので、プライバシーが気にならない場合に使うのがベストです。 について BCC(ブラインド・カーボン・コピー) フィールドは受信者のプライバシーを守るためのものです。BCCを使うと、他の誰がそのメールを受け取ったかを知ることができないので、連絡先を共有したくないニュースレターやお知らせなどの大量メールに最適です。また、BCCを使うと、受信者が誤って全員に返信してしまうことを防ぎ、メールの乱雑さを軽減できます。大人数のグループや、慎重さが重要な場合にBCCを使いましょう。 |
Gmailの連絡先を共有する方法

Gmailで連絡先を効率的に管理し、メールする方法はお分かりいただけたと思います。 Gmailの連絡先を共有する.連絡先が共有リソースとなっているチームの一員であることを想像してみてください。営業チームがリードを交換したり、イベント企画チームがRSVPを管理したり。このような場合、他のツールを検討する必要がありますが、Shared Contacts Managerはあなたの魔法の杖になります。
Shared Contacts Managerは、チーム全体で連絡先ラベルを共有することで、Gmailの連絡先整理を次のレベルに引き上げ、全員が同じ最新リストにアクセスできるようにします。もう、「最新のディーラーリスト」や「あのクライアントの更新メール」を尋ねるメールのやり取りは必要ありません。さらに、Gmailと同期し、すべてをスムーズに保つことができます。このソリューションは、リアルタイムで拡大・更新されるオンライン共有アドレス帳です。Shared Contacts Managerでは、共有リストにアクセス許可を設定することができ、誰が閲覧、編集できるかをコントロールすることができます。
GmailがグループEメールを簡単にする一方で、Shared Contacts Managerは連絡先ラベルを共同化し、必要な人全員がアクセスできるようにします。素晴らしいものを手に入れることができるのに、なぜ良いもので満足するのでしょうか?今すぐShared Contacts Managerをお試しください。
結論
Gmailの柔軟性を利用すれば、すべての連絡先にメールを送ることも、一部の連絡先に送ることも、数回クリックするだけで完了します。このシステムなら、必要なときに必要な方法で通信を整理することができます。封筒の宛名書きや複雑なEメールシステムの操作に何時間も費やす必要はありません。グーグルのスマートで使いやすいデザインは、あなたのメッセージが必要な人に必要な時に届くことを約束します。また、連絡先管理を次のレベルに進めたい場合は、Shared Contacts Managerを使えば、連絡先の整理、共有、同期が簡単にできます。Shared Contacts Managerは、連絡先リストを共有するためのシンプルで手頃なソリューションをお探しの企業に最適です。

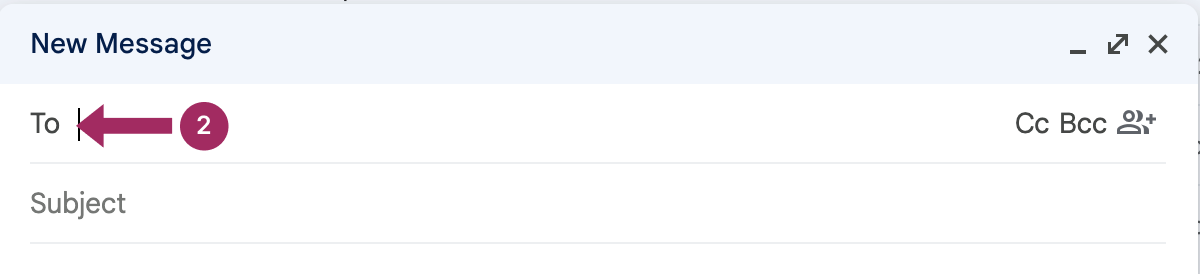

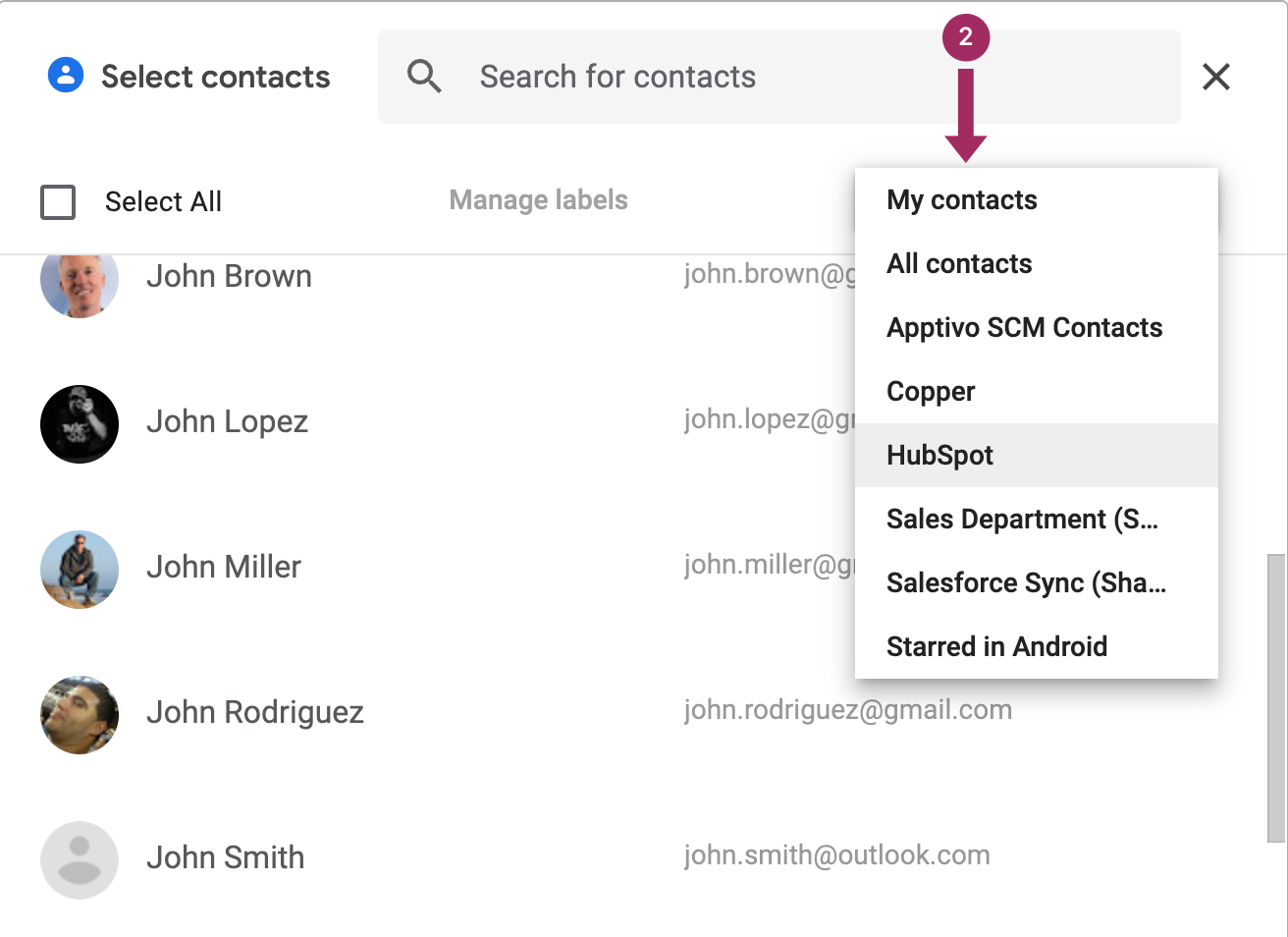




コメントなし