Cómo compartir contactos en el iPhone en iOS 17
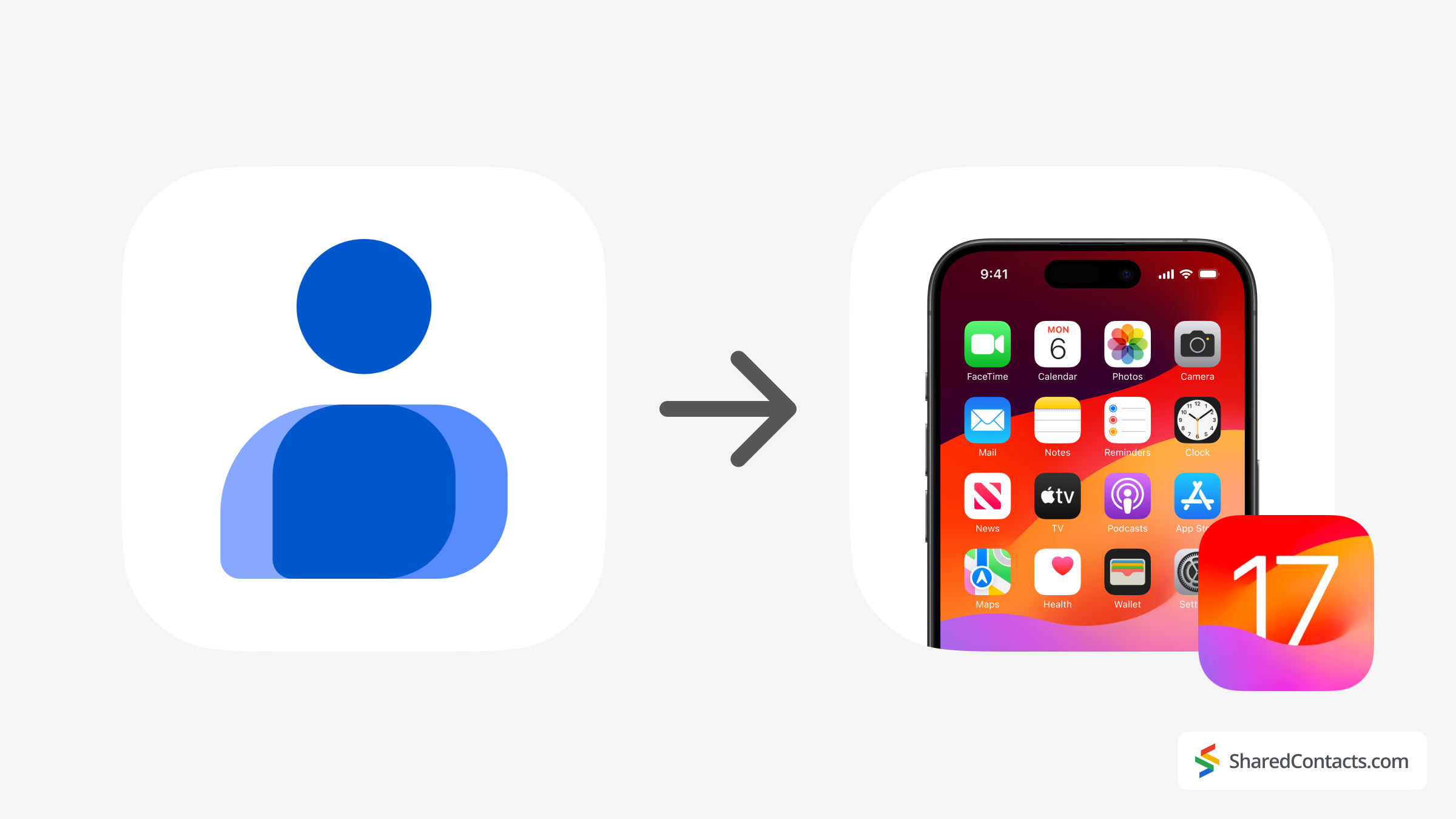
La globalización y el auge del trabajo en línea han transformado nuestra forma de comunicarnos y colaborar. Tareas como compartir contactos, antes infrecuentes en el lugar de trabajo, se han vuelto indispensables. Afortunadamente, la tecnología lo hace todo mucho más fácil, dándonos herramientas para mantenernos conectados, y el iPhone, con su sistema iOS, no es una excepción. Compartir contactos de iPhone es sencillo y flexible. En esta guía, veremos las distintas formas de compartir contactos en iPhone y te ayudaremos a elegir el método que mejor se adapte a tus necesidades.
Por qué puede ser necesario compartir varios contactos en el iPhone
Compartir contactos no es sólo cosa de profesionales. Un padre que organiza una cita para jugar, un autónomo que se coordina con sus clientes o unos amigos que recomiendan a un contratista de confianza, todos necesitarán tener sus contactos al alcance de la mano. Tanto en situaciones casuales como profesionales, la necesidad de compartir contactos surge con frecuencia. Por suerte, los usuarios de iPhone tienen acceso a una variedad de métodos -algunos básicos, otros más avanzados- que se adaptan a cada situación.
En el caso de los particulares, los datos de contacto más compartidos incluyen:
- Números de teléfonopara mantenerse en contacto con amigos, familiares o proveedores de servicios.
- Direcciones de correo electrónico: para enviar invitaciones, documentos u otras comunicaciones digitales.
- Direccionespara compartir ubicaciones para eventos, entregas o reuniones.
- Notas o detalles personalizados: para compartir recordatorios importantes, como "Este es el número del profesor de mi hijoo "Llama a este fontanero, son de fiar".
En las empresas, los datos de contacto compartidos suelen ir más allá de lo básico:
- Cargos e información sobre la empresapara la presentación de empresas y la creación de redes.
- Direcciones de correo electrónico del trabajo y extensiones directaspara permitir la colaboración o una resolución más rápida de los problemas.
- Perfiles de LinkedIn o cuentas de redes socialespara hacer crecer las conexiones profesionales.
Independientemente del propósito, la variedad de formas de compartir contactos en iPhone hace que sea fácil encontrar el método para tu situación específica.
Cómo compartir contactos en un iPhone
Compartir contactos del iPhone puede hacerse de varias maneras. No todos los métodos están disponibles para todos los usuarios, pero vamos a cubrir una serie de opciones para ayudarle a encontrar uno que funcione para usted.
Cómo compartir contactos del iPhone con NameDrop en iOS 17
NameDrop es una función introducida en iOS 17 que permite a los usuarios compartir datos de contacto con solo acercar dos iPhones. Es una forma rápida e innovadora de intercambiar información, perfecta para eventos de networking o reuniones informales.
Requisitos previos:
Para compartir contactos con NameDrop, ambos dispositivos deben ser compatibles con iOS 17 o posterior y, si utilizas un Apple Watch, debe funcionar con WatchOS 10.1 o posterior. Además, tanto tú como el destinatario debéis haber iniciado sesión en iCloud y ambos dispositivos deben tener Bluetooth y Wi-Fi activados. Por último, asegúrate de que la función "Unir dispositivos" está activada accediendo a Ajustes > General > AirDrop > Unir dispositivos.
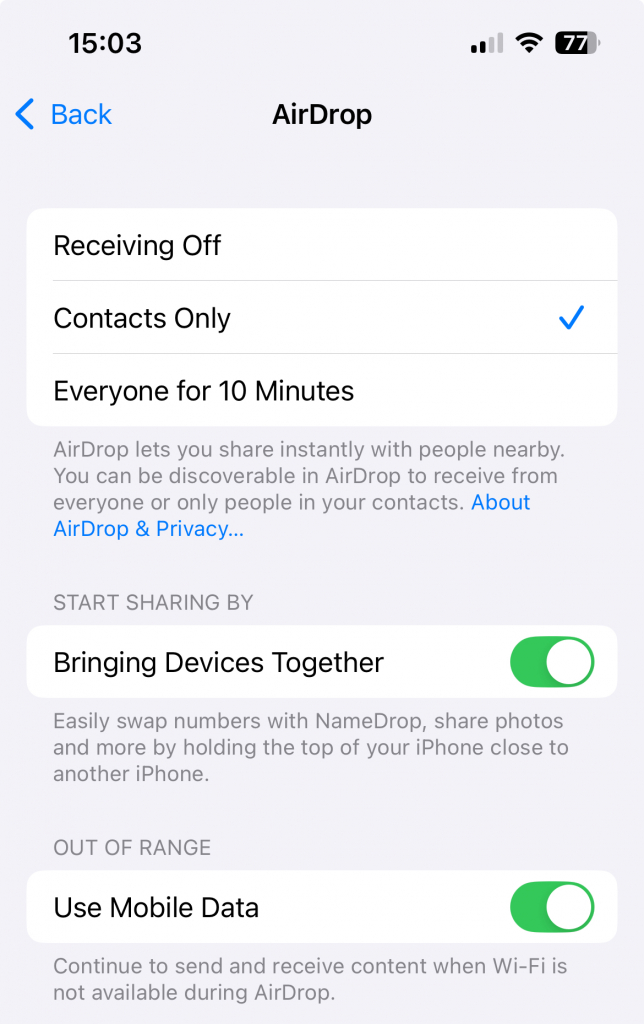
Cómo utilizar NameDrop:
- Desbloquea los dispositivos, acerca tu teléfono al otro dispositivo y espera hasta que Nombre aparece en ambas pantallas.
- Pulse sobre los datos de contacto que desea compartir o recibir con otro teléfono para compartir el contacto rápidamente. Por defecto, compartirá los datos de contacto del propietario del iPhone.
- Confirme la transferencia pulsando Compartir en el iPhone del remitente o Recibir sólo en el dispositivo del destinatario.
- Completar pulsando sobre Hecho.
Esta función es perfecta para cualquiera que desee una forma rápida y sin contacto de compartir información de contacto. Puede tratarse, por ejemplo, de personas que asisten a eventos de networking, conferencias o reuniones sociales, o simplemente de un grupo de amigos.
Sin embargo, aunque es una herramienta práctica, tiene algunas limitaciones importantes. Estos son algunos de los posibles inconvenientes de la función NameDrop:
| Compatibilidad limitada | NameDrop solo está disponible en dispositivos con iOS 17 o posterior y en Apple Watches con watchOS 10. Los dispositivos más antiguos o los que no pertenecen al ecosistema de Apple no pueden utilizarla, por lo que resulta inútil para compartir tarjetas de contacto con usuarios de Android o de otros sistemas operativos. |
| Protección de datos | A los usuarios puede preocuparles que se comparta información sensible de los contactos sin su conocimiento, especialmente si olvidan gestionar los permisos de uso compartido. |
| Dependencia de la proximidad física | NameDrop requiere que los dispositivos estén físicamente cerca el uno del otro. Esta limitación puede ser un inconveniente si el destinatario no está cerca o durante interacciones remotas en las que es necesario compartir contactos. |
| No compartir en masa | La función está diseñada para compartir un solo contacto a la vez. Si necesitas compartir varios contactos o grupos enteros, la función NameDrop no es la opción más eficiente para compartir contactos en tu iPhone. |
| Uso de la batería | El uso frecuente de funciones basadas en la proximidad, como NameDrop, puede agotar la batería más rápidamente, ya que depende de la tecnología Bluetooth y de banda ultraancha (UWB). |
NameDrop es una herramienta práctica para compartir contactos en el ecosistema de Apple, pero estos inconvenientes ponen de manifiesto sus limitaciones, especialmente en lo que respecta a la privacidad, la compatibilidad y la flexibilidad. Para necesidades de compartición más avanzadas, como la gestión de contactos compartidos en grupos o a través de plataformas, una herramienta dedicada como Shared Contacts Manager podría ser una mejor opción.
Cómo compartir un contacto del iPhone con la aplicación Contactos
La app Contactos ofrece una forma sencilla de compartir información de contacto individual directamente desde tu iPhone. Este método te permite compartir detalles como números de teléfono, direcciones de correo electrónico y mucho más a través de tu canal de comunicación preferido, como Mensajes, Mail o AirDrop.
Cómo utilizar Contacts App para compartir contactos:
- Abra el Contactos en tu iPhone.
- Busque y seleccione el contacto que desea compartir.
- Pulse el botón Compartir Contacto opción.
- Comprueba qué datos de contacto estás dispuesto a compartir y toca Hecho.
- Elija cómo desea enviar el contacto (a través de Mensajes, Mail, AirDrop u otras aplicaciones).
- Siga las instrucciones para enviar los datos de contacto.
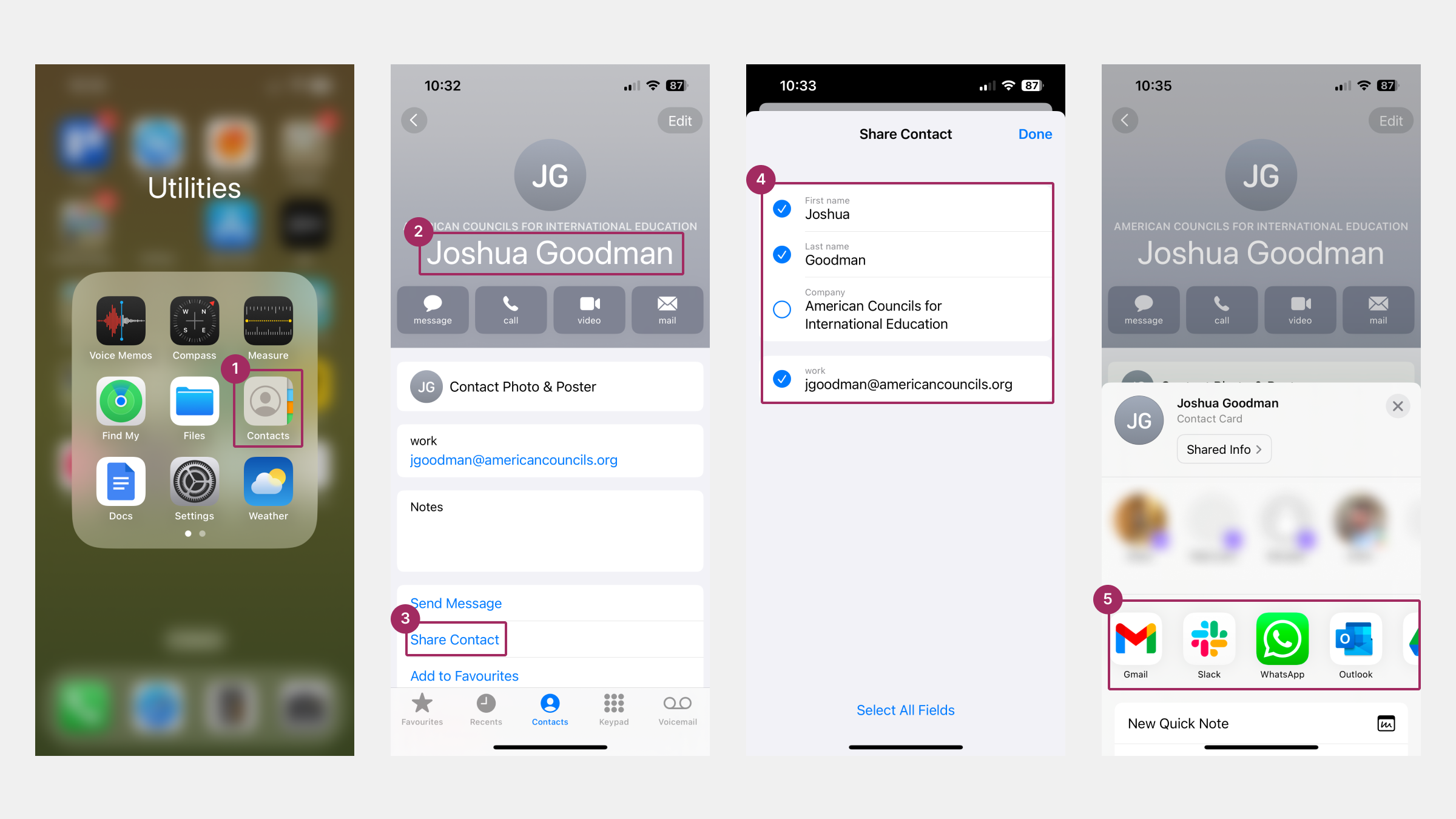
Esta forma de compartir es ideal para quienes necesitan compartir un solo contacto rápidamente y no necesitan funciones avanzadas como sincronizar o compartir listas de contactos completas. Funciona bien para particulares, como compartir el número de teléfono de un amigo o los datos de un proveedor de servicios, y para profesionales que intercambian información de contacto comercial. Es versátil, fácil de usar y no requiere herramientas ni aplicaciones adicionales, lo que la convierte en la solución preferida de muchos usuarios.
En Aplicación Contactos de iPhone (iOS) ofrece herramientas básicas para compartir datos de contacto individuales con otras personas. Aunque cumple su función en casos sencillos, la aplicación Contactos presenta varios puntos débiles a la hora de compartir contactos, sobre todo cuando se gestionan contactos en un entorno profesional o empresarial. Aquí tienes un desglose de sus limitaciones:
| Ámbito de reparto limitado | Sólo puedes compartir un contacto a la vez. Si necesitas enviar a un grupo de contactos, es necesario repetir el proceso para cada uno, lo que puede llevar mucho tiempo y resultar ineficaz. |
| Sin opción de compartir grupos | La aplicación Contactos no permite compartir grupos de contactos. Para las empresas o equipos que gestionan grandes listas de contactos, esto es un gran inconveniente. |
| Cuestiones de privacidad (en versiones anteriores de iOS) | Cuando se comparte un contacto, normalmente se comparten todos los campos (número de teléfono, correo electrónico, dirección). No hay opción de limitar la información que se comparte, lo que puede dar lugar a que se compartan demasiados detalles sensibles. |
| Problemas de compatibilidad | Los contactos compartidos a través de la aplicación suelen enviarse como archivos vCard (.vcf), que pueden no funcionar correctamente con todos los dispositivos o aplicaciones, especialmente cuando se comparten entre plataformas (iPhone a Android o viceversa). |
| Sin actualizaciones en tiempo real | Una vez compartido un contacto, el destinatario no recibirá actualizaciones si la información del contacto cambia. Esta naturaleza estática de los contactos compartidos puede hacer que la información quede obsoleta con el tiempo. |
| Sin gestión centralizada | La aplicación Contactos carece de funciones para gestionar contactos compartidos de forma colaborativa. Por ejemplo, si trabajas en equipo, no puedes compartir actualizaciones o cambios en una lista de contactos con los demás en tiempo real. |
| Métodos de reparto limitados | El intercambio suele limitarse a texto, correo electrónico u otras aplicaciones básicas. No hay una integración avanzada con sistemas CRM, almacenamiento en la nube u otras herramientas profesionales que podrían agilizar el intercambio de contactos para las empresas. |
| Falta de permisos avanzados | Cuando compartes un contacto, no tienes control sobre lo que el destinatario puede hacer con él. Por ejemplo, no puedes establecer permisos para restringir la edición o el reenvío a otras personas. |
| Inconveniente para uso profesional | Para las empresas que manejan cientos o miles de contactos, la aplicación Contactos carece de la escalabilidad y las funciones necesarias para compartir y gestionar eficazmente los contactos. |
Aunque la aplicación Contactos funciona bien para un uso personal básico, sus limitaciones se hacen evidentes cuando se utiliza con fines empresariales o para gestionar grandes listas de contactos. Para mejorar el intercambio de contactos, las actualizaciones en tiempo real, el intercambio de grupos y la compatibilidad entre plataformas, herramientas como Shared Contacts Manager ofrecen una solución mucho más sólida.
Cómo compartir un grupo de contactos
Por desgracia, compartir grupos de contactos de iPhone no es cosa de dos toques. Sin embargo, si necesitas compartir unos pocos contactos como actuación única, por ejemplo, para un evento o proyecto ocasional, hay una manera.
Cómo compartir grupos de contactos en el iPhone:
- Abra el Aplicación Contactos en tu iPhone.
- En la esquina superior izquierda, pulse Listas.
- Toque Añadir lista en la esquina superior derecha.
- Si tienes varias cuentas de correo electrónico sincronizadas, elija la cuenta que desea asociar a la lista.
- Después de crear la nueva lista, pulse su Nombre.
- Toque Añadir contactos y desplácese por la lista de contactos para seleccionar las entradas que desea incluir. Pulse Hecho y volver a la página Listas.
- Mantenga el dedo sobre la lista creada y pulse Exportar. Seleccione los datos de contacto que desea exportar y pulse Hecho.
- Elija su método para compartir (AirDrop, Mensajes, Mail u otras aplicaciones). Enviar la lista de contactos al destinatario.
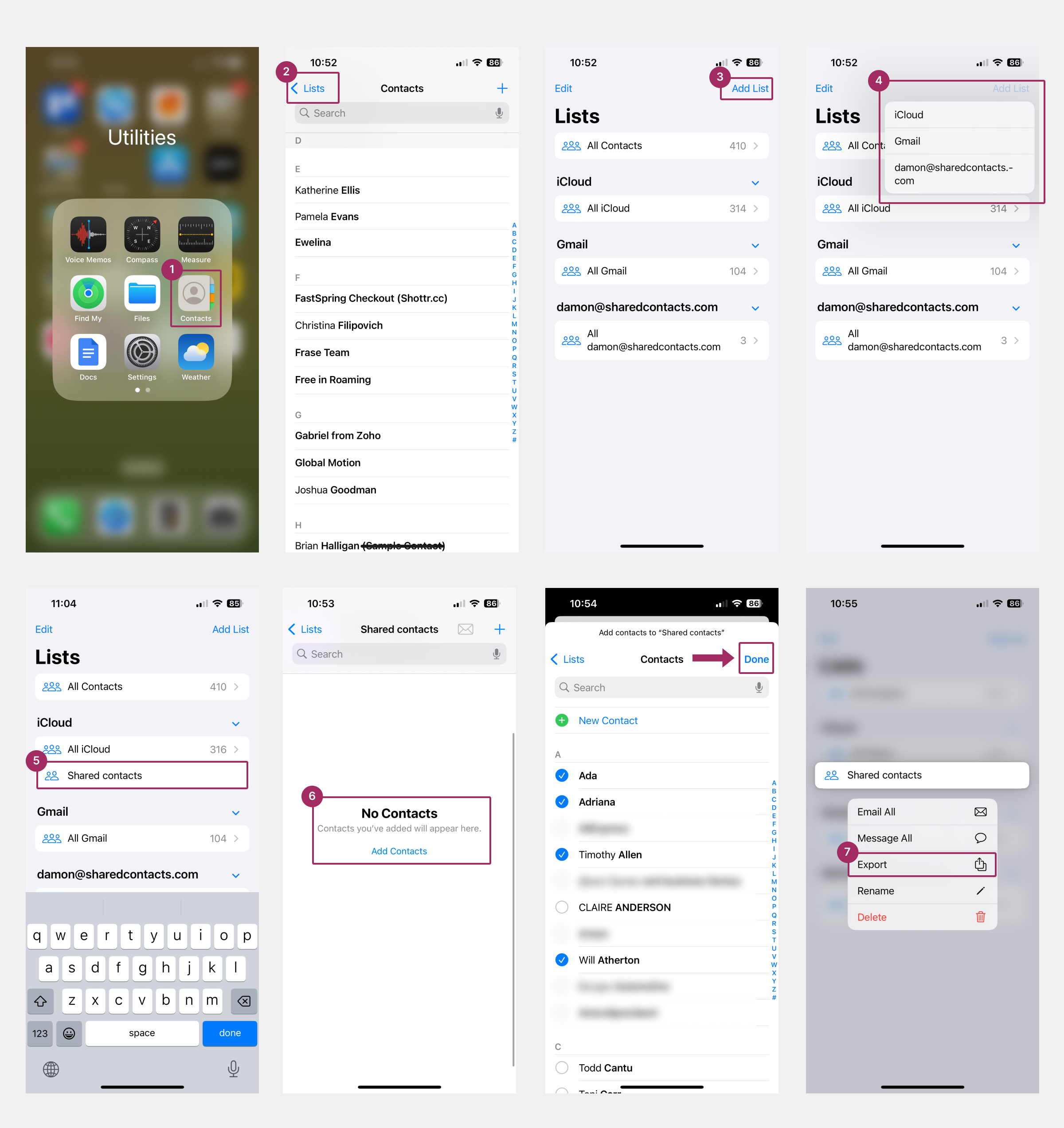
Este método de compartir tampoco está exento de defectos. Requiere un esfuerzo manual para crear y conservar las listas, ya que cada contacto debe ser seleccionado individualmente, una tarea que puede convertirse rápidamente en tediosa para grupos más grandes. El método también carece de funciones avanzadas, como el establecimiento de permisos o la colaboración dinámica en listas compartidas, lo que lo hace menos eficaz para uso profesional o en equipo. Además, su funcionalidad está restringida por la configuración de tu cuenta de correo electrónico, que no siempre se ajusta a tus necesidades o preferencias, lo que añade otro inconveniente.
Por otro lado, puede ser una opción para usuarios que necesiten compartir varios contactos temporalmente o en un escenario puntual, como organizar una fiesta, compartir una lista de equipo para un proyecto o coordinar un evento. Es menos adecuada para la colaboración continua o las actualizaciones frecuentes de las listas de contactos compartidas.
Gestionar y compartir contactos del iPhone con Shared Contacts Manager
Ya lo hemos hablado todo sobre las funciones integradas para compartir contactos en el iPhone. De hecho, son cómodas hasta cierto punto, especialmente si compartir contactos no es tu tarea diaria, y pueden satisfacer a los usuarios habituales. Sin embargo, si tu trabajo depende de un intercambio puntual, rápido y totalmente sincronizado, las funciones del iPhone no son suficientes. Problemas como la falta de colaboración en grupo, demasiado esfuerzo manual o restricciones basadas en tu dispositivo o versión de iOS, estos métodos no siempre cubren todas las necesidades. Ahí es donde debes encontrarte con Shared Contacts Manager - una potente aplicación de Google Workspace diseñada para reestructurar tu gestión de contactos. Esta herramienta va más allá de lo básico, ofreciendo una forma eficaz de gestionar y compartir contactos sin ninguna de las restricciones que se encuentran en otros métodos.
¿Qué hace diferente a Shared Contacts Manager?
Si hay una solución para compartir contactos que no se limita a tapar agujeros, sino que transforma por completo la forma de gestionar y compartir los contactos del iPhone, ésa es Shared Contacts Manager. Esta aplicación lleva el intercambio de contactos al siguiente nivel ofreciendo funciones que hacen que los métodos tradicionales parezcan anticuados. Está diseñada para gestionar todo tipo de tareas, desde compartir un único contacto con un colega hasta gestionar el directorio de contactos de todo un equipo, todo ello sin sudar la gota gorda.
Compartir grupos de contactos completos: A diferencia de la creación manual de listas de iPhone, Shared Contacts Manager le permite compartir grupos enteros con sólo unos clics.
Colabora con cualquiera: La aplicación no te limita a un único destinatario. Puedes compartir tus contactos con departamentos enteros e incluso con dominios, igual que haces con los miembros de un equipo.
Colaboración en directo: Las ediciones se sincronizan en tiempo real, por lo que todo el mundo tiene acceso a la información más reciente. Contactos compartidos de Google automáticamente.
Compatibilidad multiplataforma: Tanto si utilizas un iPhone como un Android o un ordenador de sobremesa, Shared Contacts Manager funciona perfectamente en todos los dispositivos gracias a su integración con Google Contacts.
Control de permisos: Set specific access levels (view, edit, reshare, or owner) for each user, so you stay in control of your data.
Sin actualizaciones manuales: Volver a compartir los contactos cada vez ya no es un problema. Las actualizaciones se sincronizan automáticamente para todos.
Cómo compartir contactos de iPhone usando Shared Contacts Manager:
Para empezar, descarga e instala Shared Contacts Manager desde Google Workspace Marketplace. Inicia sesión con tu cuenta de Google para acceder a tus contactos. Cuando estés en la interfaz de la aplicación, sigue los pasos que se indican a continuación:
- Seleccione el grupo de contactos que quieras compartir.
- Añadir las personas con quién quieres compartir tus contactos.
- Asignar permisos (View, Edit, Reshare, or Owner) for the entire team or separate individuals.
- Haga clic en Compartir.
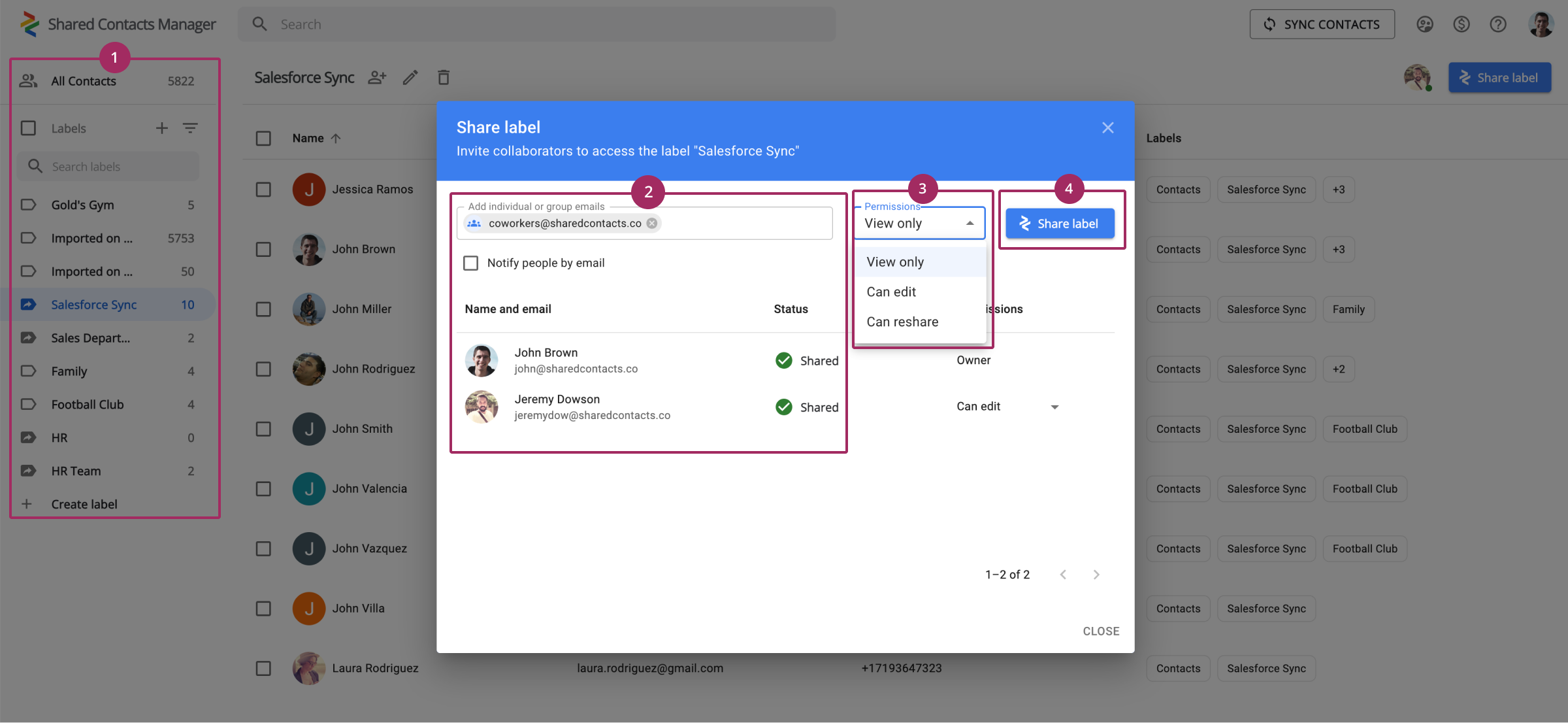
¿Quién debe utilizar Shared Contacts Manager?
Este método es la mejor opción para empresas, equipos, familias o cualquier persona que necesite compartir y gestionar contactos de forma dinámica. Manejar grandes listas de contactos, como agentes inmobiliarios, organizadores de eventos o equipos de atención al cliente, ya no requerirá tiempo, habilidades especiales ni toneladas de trabajo manual con palabras clave.
Shared Contacts Manager elimina todos los inconvenientes de los métodos de compartición integrados en el iPhone. Tanto si se trata de un solo contacto como de toda una etiqueta de contactos con cientos de personas, esta aplicación te ofrece herramientas para colaborar de forma rápida y sencilla, actualizaciones en directo y un control total sobre los datos compartidos. Para quienes buscan una solución fiable y completa para gestionar y compartir contactos de iPhone, Shared Contacts Manager es la herramienta definitiva.



Sin comentarios