How to Export Contacts From iPhone
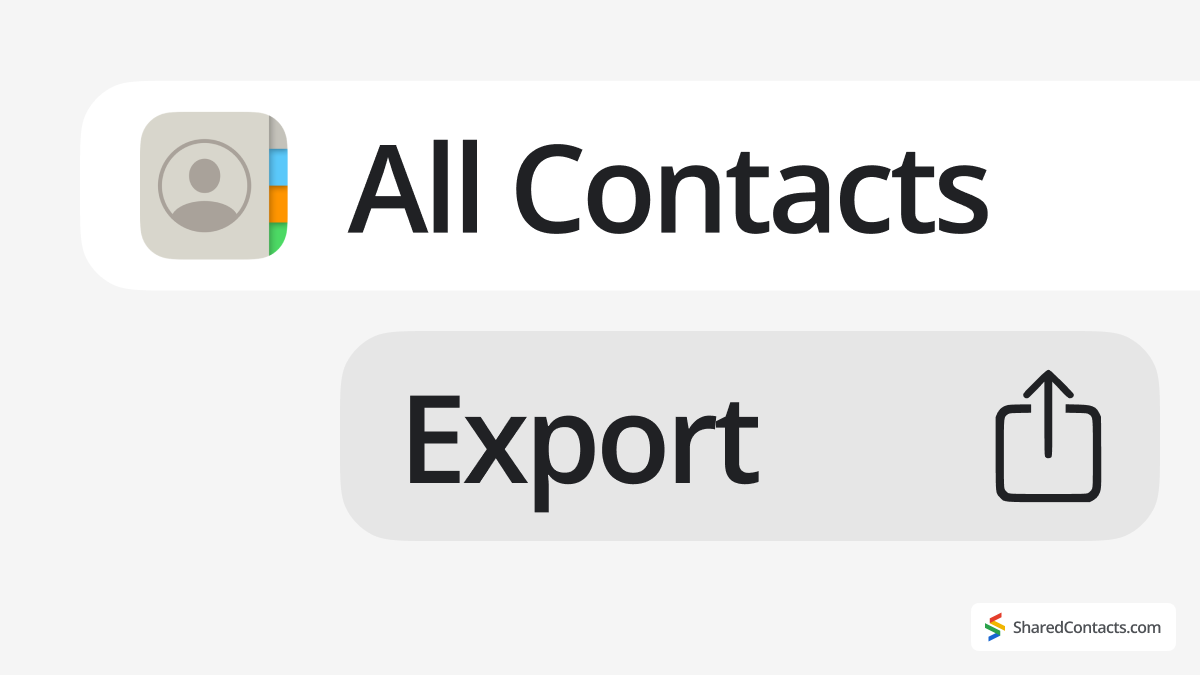
Even in the era of cloud services, we still may need to do this every now and then. Every iOS user should know what tools they have when it comes to exporting iPhone contacts as a file. Sometimes, such transferring comes as an option, while other times, it can be a necessity. If you’re switching to a new iPhone, backing up your contact list, or transferring contacts to Android, knowing how to properly export or backup contacts from an iPhone is a useful skill. Apple offers several built-in methods through iCloud, the Contacts app, and integration with services like Google Contacts and Outlook.
Below, we’ll cover all the ways to export your iPhone contacts, including converting them to CSV files for better compatibility with other devices and email services.
How to Export Contacts from iPhone with iCloud as vCard
If you use iCloud backup, exporting your contacts from an iPhone is straightforward:
- Make sure iCloud sync on iPhone is enabled.
- Open Settings > Tap your Apple ID > iCloud.
- Ensure the Contacts toggle is ON.

- Access iCloud contacts on a computer. Go to iCloud.com and log in with your Apple ID. Click Contacts to view your full contact list.
- Export as vCard (.vcf file):
- Press Ctrl+A (Windows) or Cmd+A (Mac) to select all contacts.
- Click the export icon > Export vCard.
The file will download to your PC or Mac, ready to import into Outlook, Gmail, or another device.
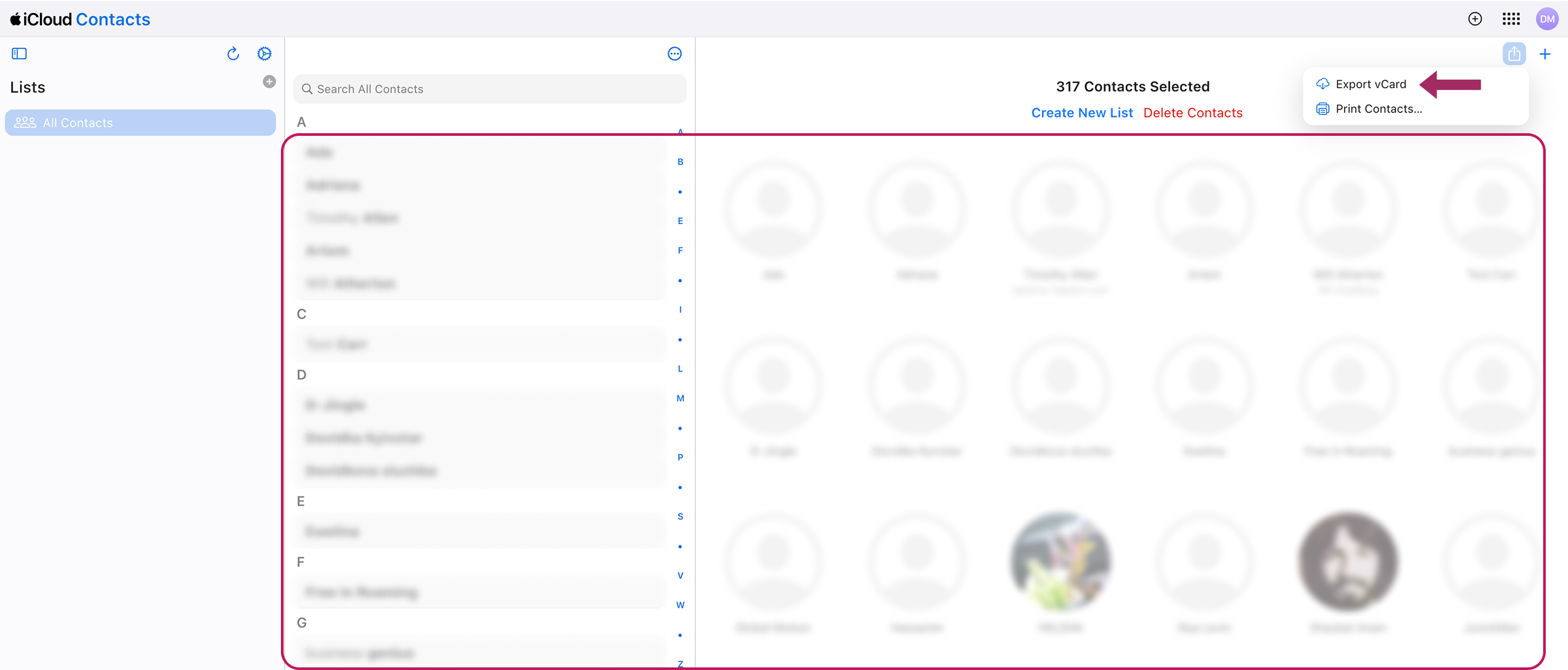
Helpful tip
Choose this method to keep an iCloud backup or move contacts to a Windows PC.
Export Contacts directly from iPhone (Contacts App)
If you need to export contacts from your iPhone quickly, this is the fastest way to save and share contacts without a computer:
- Open the Contacts app on your iPhone.
- Tap Lists in the top-left corner.

- Choose a specific account if you have a few synced with your iPhone (e.g., iCloud, Gmail) or All Contacts. Tap and hold, then select Export.

- Check what contact information to include in the suggested fields.
- Tap Export and choose either to Save to Files or to send via email, messages, or AirDrop.

Helpful tip
This method is best for quickly sharing multiple contacts or saving a backup file on your iPhone.
Export iPhone Contacts as CSV (Using Google Contacts)
Since iPhones don’t natively export CSV files, you’ll need Google Contacts to convert them from contact cards to CSV format:
- Import contacts to Google:
- First, export contacts as a vCard (using one of the previous methods).
- Open Google Contacts > Click Import > Upload the .vcf file.

- Export as CSV:
- In Google Contacts, go to the “Imported [date]” folder.
- Click Export → Select Google CSV or Outlook CSV.
- Download the file, which can be opened in Excel, Microsoft Outlook, or other email services.
Helpful tip
This is the best choice for migrating contacts from iOS to other operating systems or a business CRM.
How to Share Contacts on iPhone

Standard iPhone contact – sharing methods may not meet the needs of teams or businesses requiring an organized system for managing shared contacts for Gmail. In such cases, specialized solutions like Shared Contacts Manager offer a more efficient alternative.
This cloud-based service simplifies contact sharing with the same ease as Google Docs. You can grant colleagues or departments access with customizable permissions – such as view-only or editing rights – controlling who can modify contact details. Any updates to supplier, client, or partner information are instantly visible to authorized users.
Shared Contacts Manager fully synchronizes with Google Contacts, creating a strategic alignment for businesses that rely on Google Workspace. It’s a great asset for sales teams, customer support, and educational institutions where contact lists frequently change. Try to implement Shared Contacts Manager into your team’s work and enjoy immediate productivity improvements!








No Comments