GmailとiCloudの連絡先を統合する方法
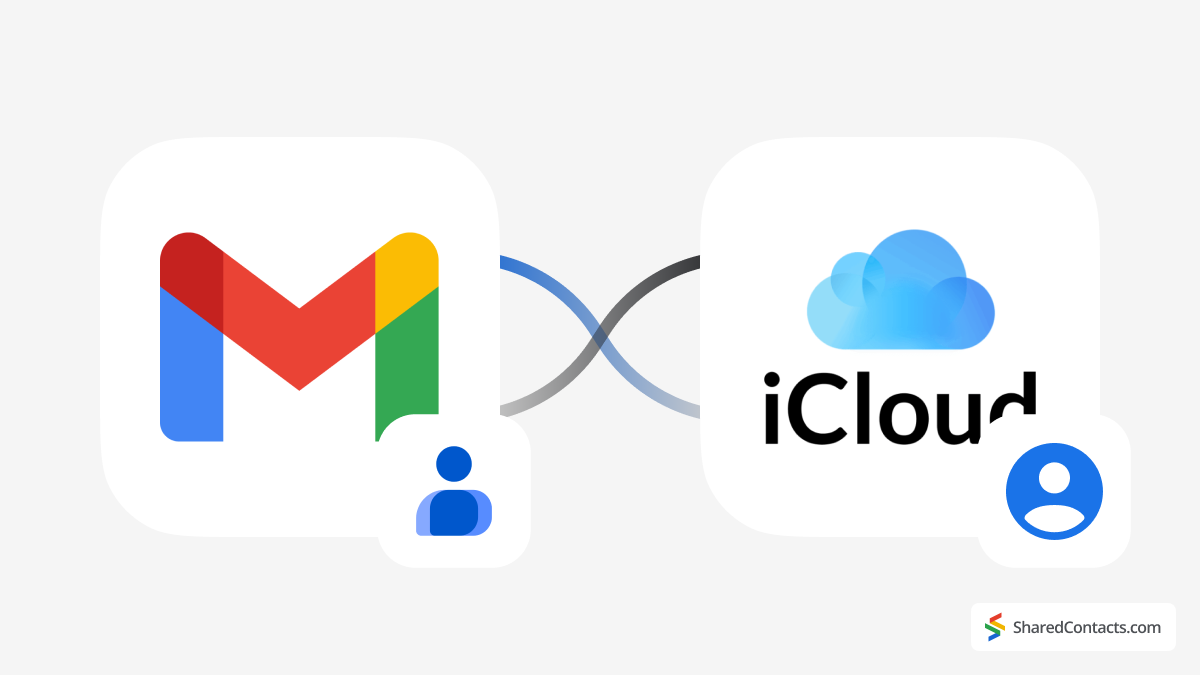
プライベートではiPhoneを使い、仕事ではGmailを使うなど、多くの人がさまざまなデバイスやプラットフォームを混在させて使っている。そのため、連絡先が重複してしまい、GmailやiCloudなど異なるサービス間で分かれてしまうことがよくあります。すべてを一か所にまとめるのは大変ですが、それほど苦労せずに連絡先を一か所にまとめる方法があります。
この記事では、いくつかの異なる方法を使用して、GmailとiCloudの間で連絡先を同期する方法を紹介します。手動で連絡先をエクスポートしてインポートする方法、iPhoneで直接同期する方法、ツールを使ってプロセスを簡略化する方法などを紹介します。さらに一歩進んだ方法、特にプロフェッショナルなコラボレーションをお望みなら、以下のようなツールをご利用ください。 Shared Contacts Manager を使えば、同期だけでなく、チーム間で連絡先を共有・管理することもできます。また、高度な共有機能やコラボレーション機能が必要な場合は、どこに頼めばよいかが一目瞭然です。
Gmailの連絡先をiCloudと同期する方法
Gmailの連絡先をiCloudに統合したい場合、その手順は簡単です。ブラウザのあるコンピュータ、Gmailアカウントの認証情報、iCloudのログイン情報が必要です。ここでは、ステップごとにその方法を説明します:
Gmailから連絡先をエクスポート
- コンピューターでブラウザーを開き、次のページにアクセスする。 グーグル連絡先.まだログインしていない場合は、以下の方法でログインしてください。 Gmailアカウント 認証情報を入力します。ログインすると、Googleの連絡先がすべて表示されます。
- 特定の連絡先が必要な場合は、名前の横にあるチェックボックスをオンにして、個別に選択します。すべての連絡先を取得するには、リストの一番上にあるチェックボックスをクリックして、すべてを選択します。をクリックします。 スリードットメニュー (画面右側の「More actions」)をクリックします。ドロップダウンメニューから 輸出.

- 次のウィンドウで vCard(iOSの連絡先用) をフォーマットとして使用します。これは、GmailとiCloudの連絡先をマージするための最良のオプションです。
- クリック 輸出.contacts.vcfというファイルがコンピュータのハードドライブに保存されます。
iCloudに連絡先をインポートする
これらの連絡先をハードドライブからiCloudアカウントに転送する必要があります。以下の手順に従って、連絡先をインポートしてください:
- ブラウザで新しいタブを開き、次のページにアクセスする。 iCloud.com.
- プロンプトが表示されたら、Apple IDでサインインします。
- をクリックしてください。 連絡先 アプリを開いてください。
- 連絡先」アプリで + アイコン を選択します。 輸入コンタクト... .

- を見つける。 連絡先.vcf ファイルを選択します。
- クリック オープン または アップロード をインポートする。 ブイシーエフ ファイル。
iCloudとGmailの同期を確認する
アップロードが完了すると、Googleの連絡先がiCloudの連絡先リストに表示されます。これらの連絡先は、iPhone、iPad、Macなど、あなたのiCloudアカウントに接続されているデバイスに自動的に同期されます。連絡先はGmailやiCloudで管理したり、バックアップしたり、サードパーティ製アプリで使用したりできます。これで完了です!連絡先がiCloudと同期され、すべてのデバイスで統一された連絡先リストを使えるようになりました。
iPhoneでGmailの連絡先とiCloudを統合する方法
iPhoneやiPadを主に使っているなら、GmailとiCloudの連絡先を統合するとさらに便利になります。iPhoneにGmailアカウントを追加し、デバイスのシステム環境設定で連絡先の同期を有効にすれば、わずか数タップでiCloudと連絡先を同期できます。その方法を.NET Frameworkでご紹介します:
- を開く。 設定 アプリをiPhoneにインストールしてください。
- 下にスクロールして アプリ.

- タップ 連絡先を選択する。 連絡先口座.

- タップ アカウント追加 をクリックする。メールサービスのリストから グーグル.

- を入力してください。 Gmailアドレス とパスワードを入力し、「次へ」をタップします。プロンプトに従ってサインインプロセスを完了します。
- を確認してください。 連絡先 トグルがオンになっています。これでグーグルの連絡先がiPhoneと同期されることがわかる。オプションで メール iPhoneでGmailのメールにアクセスしたい場合。

- タップ セーブ をクリックし、iCloudへの連絡先の同期を完了します。
これでGmailの連絡先がiCloudの連絡先に同期されるはずです。これらの連絡先は、iPadやMacなど、iCloudアカウントに接続されているすべてのデバイスでも同期されます。連絡先がiCloudとGoogleの間で同期されると、どのプラットフォームやデバイスでも連絡先の表示や編集、追加、更新が可能になり、連絡先の同期により、連絡先はどこでも変更されます。
iCloudの連絡先をサードパーティ製アプリと共有する方法

GmailとiCloudの連絡先を同期することで、デバイス間で統一された連絡先リストを利用することができますが、プロフェッショナルな共同作業のニーズを必ずしも満たしているとは限りません。チームや企業にとって、連絡先を迅速かつ効率的に共有・管理することは、仕事の最も重要な側面の1つであることが多く、ユーザーは内蔵のものではそのような機能を実現できない。
しかし、次のような高度な機能を提供するアプリケーションはいつでも見つけることができる。 グーグルの連絡先を共有また、チームコラボレーションツールや生産性向上のためのオプションも用意されている。そのひとつがShared Contacts Managerで、Google Workspaceと自然に連動するように設計されたシンプルなアプリケーションで、連絡先管理をより簡単に、よりコラボレーティブに行うことができる。
Shared Contacts Managerとその連絡先共有機能は、連絡先管理を簡素化し、チームコラボレーションを向上させます。このアプリを使えば、Googleの連絡先を同僚と簡単に共有でき、全員が同じ最新情報にリアルタイムでアクセスできます。共有された連絡先に加えられた変更は、チームメンバー全員に同期されるため、情報が古くなる心配もありません。このアプリはiOS、Android、ウェブブラウザで動作するため、さまざまなデバイスを使用するチームにとって汎用性の高いソリューションです。また、高度なコラボレーションツールも搭載されており、役割や権限を割り当てることで、連絡先の編集や閲覧をコントロールすることができます。
さらに、Shared Contacts ManagerはGoogle Workspaceエコシステムと直接統合されているため、誰でも必要な場所で新しい連絡先を追加し、共有連絡先グループにアクセスすることができます。この機能の組み合わせにより、このアプリケーションは生産性を向上させ、整理整頓された状態を維持したいチームにとって非常に貴重なツールとなっている。









1件のコメント
Thank you so much, I managed to synchronize all my contacts from my gmail to my iCloud account, the given Information are very useful.