How to Share Contacts on Android
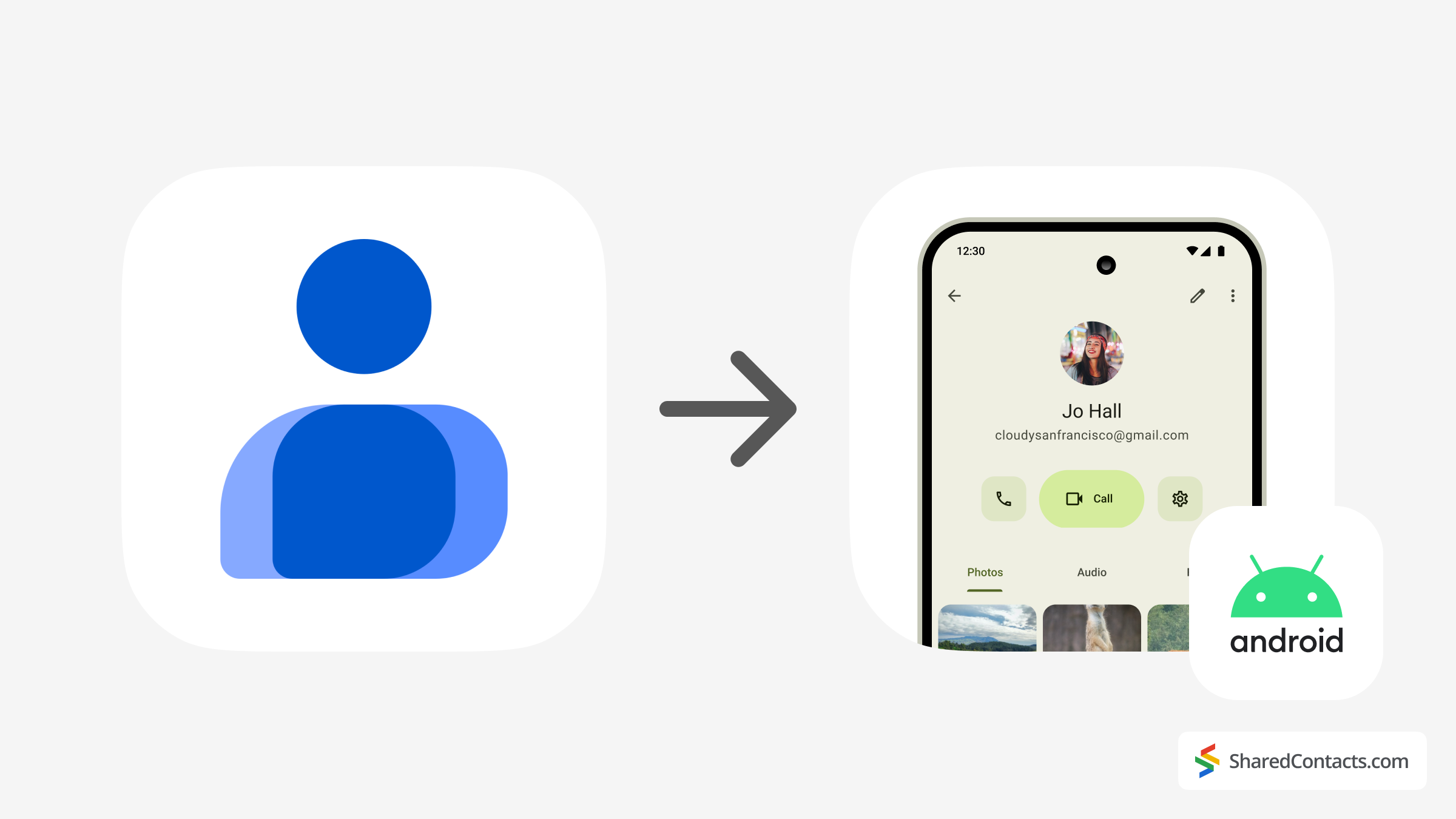
Are you switching phones or just want to share some contacts? Transferring your phonebook doesn’t have to be rocket science. From syncing with Google to using handy tools like Nearby Share, there are plenty of ways to transfer contacts from one Android device to another. Let’s explore your options one by one.
Share Contacts from Android to Android With Contacts App
Sometimes, the easiest method is the best. If you only need to share a handful of contacts, the native Contacts app on your Android phone is your go-to.
When should you use this? This is for you if you’re sharing just a small number of contacts with a friend, especially if your old phone is still functional and you can access the Contacts app. It’s also a great option for those who prefer to avoid using cloud-syncing (we tend to forget passwords!) or downloadable third-party file-sharing apps.
- Open the Contacts app on your old Android device and tap the 3-dot menu (or the hamburger menu button).
- Select Share Contacts or Send Contacts (the exact wording depends on your device).
- Pick the specific contacts you want to share or choose Select All.
- Choose your preferred method of sharing – as a link, email, messaging, or Nearby Share (Quick Share on some devices).
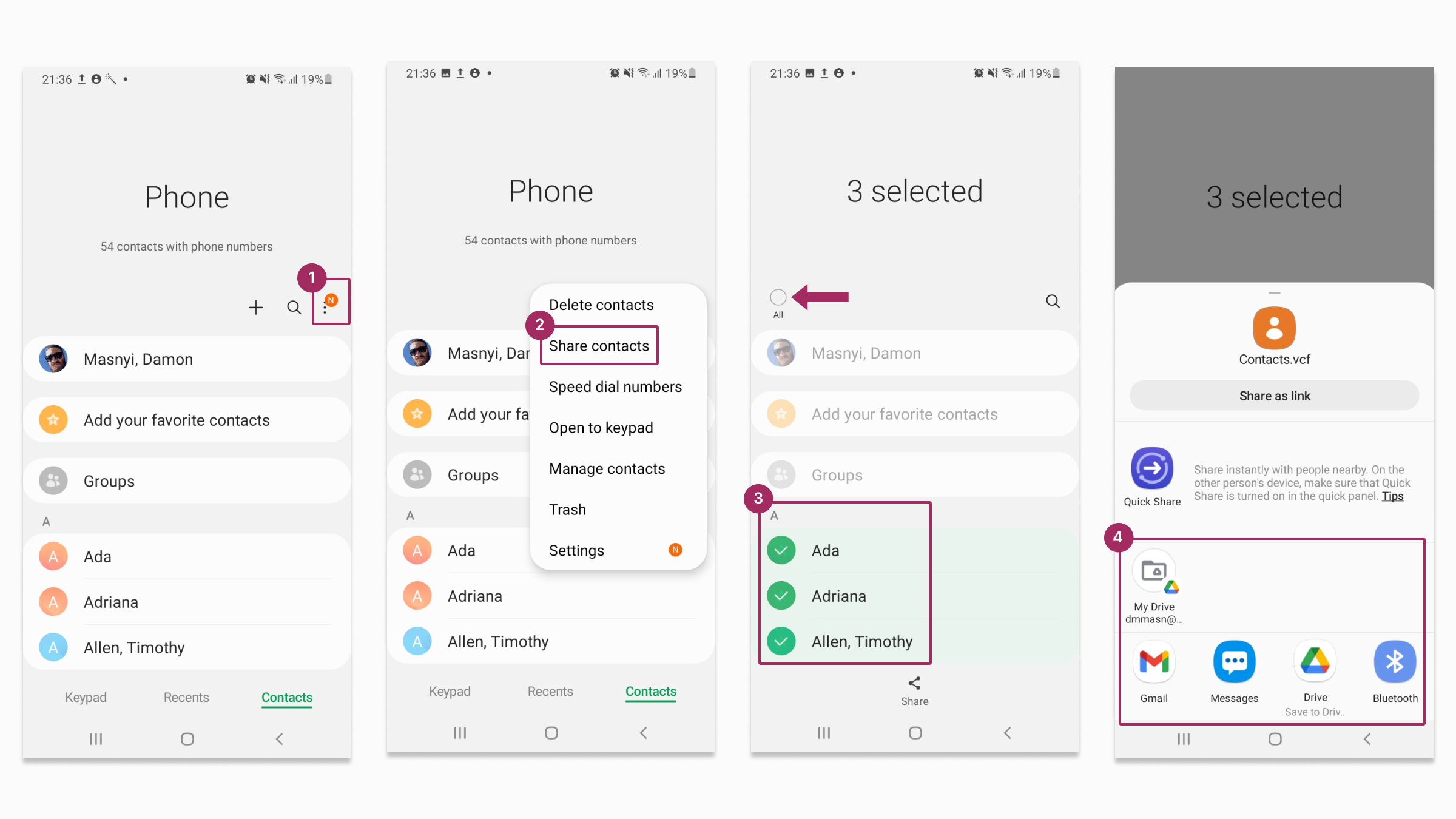
The recipient will receive the contacts as a VCF file (vCard file). A VCF file is a universal format for contact information that includes names, phone numbers, email addresses, and more.
To use the file and get access to shared contacts, the recipient should:
- Download the VCF file to their Android phone.
- Open the Contacts app, tap the menu icon (three dots or lines), and select Import.
- Choose the VCF file, and the contacts will be added to their phonebook.
| Pros | Cons |
|---|---|
| Quick and easy for small batches | Limited sharing options |
| No additional apps needed | The recipient needs to know how to import the VCF file, which might not be obvious to everyone |
How to Transfer Contacts from Android Phone Using Google Account Sync
If you’re moving to a new Android phone or want to keep your contacts backed up for easy access, syncing with your Google account is one of the most efficient methods. It’s perfect for all Google users (which, let’s face it, is most of us) and for those looking for a hands-off way to transfer contacts between devices.
- Open the Settings app on your old Android phone.
- Tap Accounts and backup > Manage accounts > Select your Google account > Sync account.
- Enable Contacts and optionally data from other apps you want to sync.
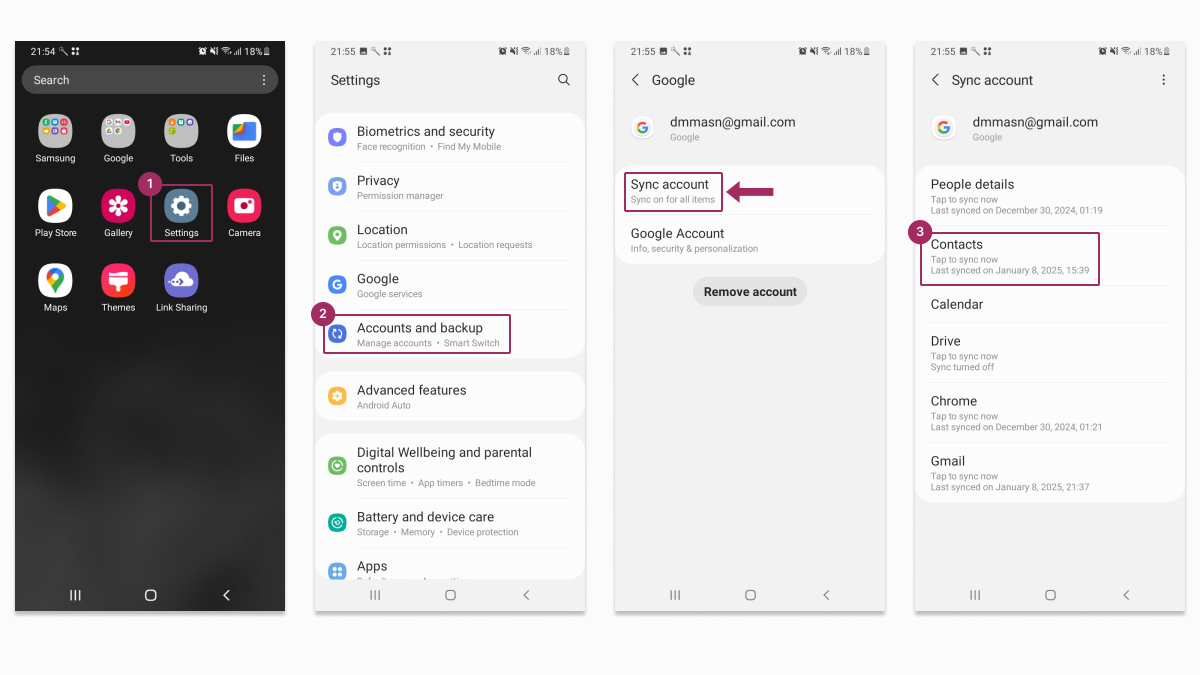
Once this is done, switch to your new Android device, sign in with the same Google account, and your contacts will automatically appear in the Contacts app. It’s like having your entire phonebook follow you to your new device without lifting a finger.
| Pros | Cons |
|---|---|
| Quick and simple to set up | Requires a Google account |
| Contacts are always backed up | Syncing might take a bit of time |
Transfer Your Contacts Through Nearby Share
If you love the idea of quick file-sharing without cables, Nearby Share is your best friend. It’s fast, wireless, and works like a charm when transferring contacts from Android to Android.
This method is best suited for sharing contacts when you’re standing right next to someone, quickly sending contacts to a new device, or avoiding the hassle of using cables or cloud storage, and the hard and tedious manual export-import business sounds like a nightmare for you.
How to Share Contacts Using Nearby Share:
- Open the Contacts app and tap the 3-dot menu.
- Select Share Contacts.
- Select the contacts you want to share or tap Select All.
- Tap Share, then choose Nearby Share (or Quick Share).

- Select the destination device when it pops up.
- Tap Accept on the receiving device to complete the transfer.
| Pros | Cons |
|---|---|
| Lightning-fast for nearby transfers | Only works when both devices are physically close |
| No internet connection required | Both devices must have Nearby Share enabled |
Backup and Export Contacts using VCF file or SIM card
Exporting and importing contacts manually gives you full control over the process. Yes, it’s not the quickest and most convenient way to share contacts, but it’s been around for ages, before all other sharing tools, by the way, and it’s still used. Perfect for those who like to dig in and tinker.
You’d want to use this when you want a backup copy of your contacts saved as a file. When you’re transferring contacts to a new phone or even a different platform (like iOS), this manual contact transfer might be your choice. And finally, if your old phone doesn’t sync with Google for some reason or you don’t have access to your Gmail account.
Steps to Export and Import Contacts:
- Open the Contacts app on your old Android phone and tap the menu icon (three dots or lines).
- Select Manage contacts.
- Tap on Import or export contacts and go to Export.
- Select where you want to save your contacts and tap Export. You can choose between physical storage in your phone’s memory or SIM card.
They will be exported as a VCF file to the chosen storage location on your Android device.
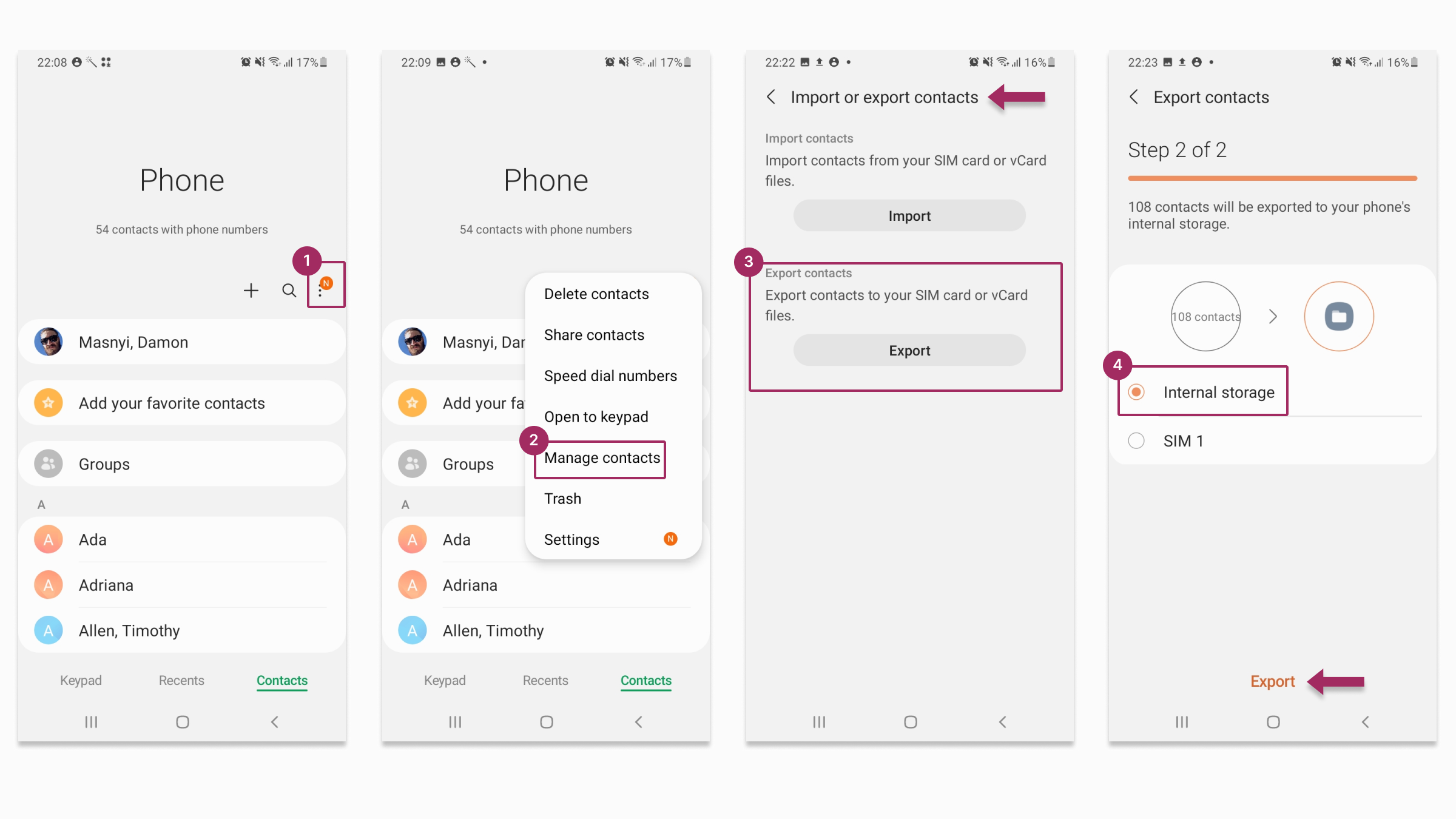
| Pros | Cons |
|---|---|
| Works on any platform, including iPhone and PC | Takes more time than automated methods |
| Creates a backup file for safekeeping | Requires a bit of technical know-how |
Shared Contacts Manager: The Smarter Way to Share Contacts on Android
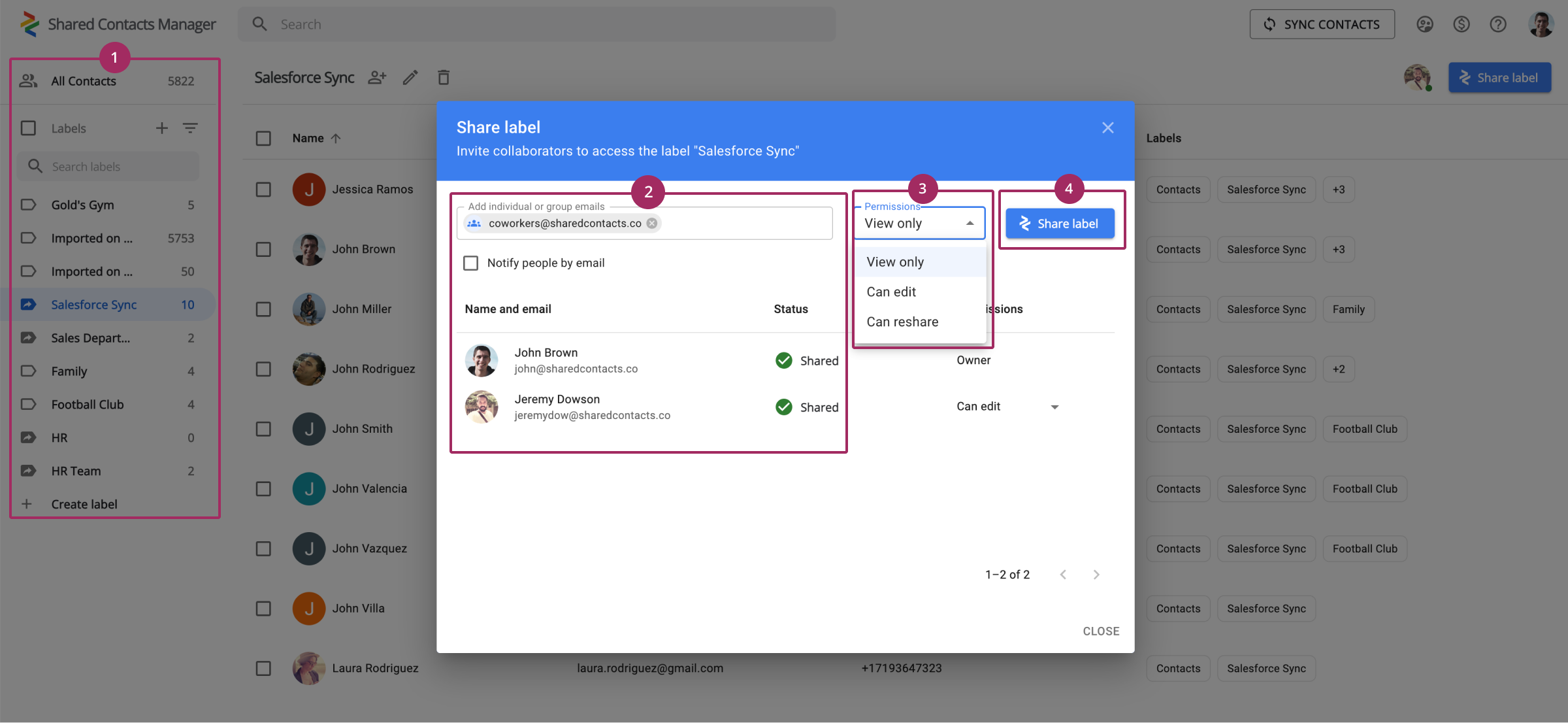
We’ve explored every built-in method to share Android contacts, from Google Account sync to Nearby Share and manual exports. All these are useful for occasional or small-scale contact sharing, but they’re far from perfection when it comes to professional needs. Issues like limited collaboration, manual updates, or device restrictions often make these methods impractical for businesses or teams that rely on dynamic and real-time contact management.
Shared Contacts Manager, a Google Workspace application, is designed to simplify your daily workflow and introduce your team to new contact-management standards. This simple tool is the best solution for anyone seeking a professional, efficient, and flexible way to share contacts on Google – without the hassle of traditional methods.
Why is Shared Contacts Manager For You?
Shared Contacts Manager reinvents contact sharing by allowing you to share entire groups instantly, saving tons of time and effort. It enables collaboration by sharing contacts with teams, departments, or domains while offering cross-device compatibility with Android, iPhone, and desktop. You can assign users custom permissions to stay in control, and live updates will keep everyone with the latest information without manual re-sharing. Designed for professionals, it’s perfect for managing large contact lists or team directories without the limitations of Android’s built-in methods.
Stop wrestling with outdated and manual methods of transferring contacts. Try Shared Contacts Manager today and experience the difference it makes for your workflow. Ready to get started? Install Shared Contacts Manager now and test the full potential of your contact management for free.




1 Comment
I have an Android phone and a Mac. They sync very nicely through iCloud.
To export contacts to other people or to my work computer, I’ve used VCards or .vcf files for decades.
Recently, I tried to copy a contact from my Android to my work Mac. It created a gibberish file name, but was empty.
When did this happen? Any Idea? It had to be some Android update that trashed the system.
I can still share from Mac to Android via Vcard – it has the correct title and loads perfectly.
Can you provide any insight as to why this is happening?