How to Merge Gmail and iCloud Contacts
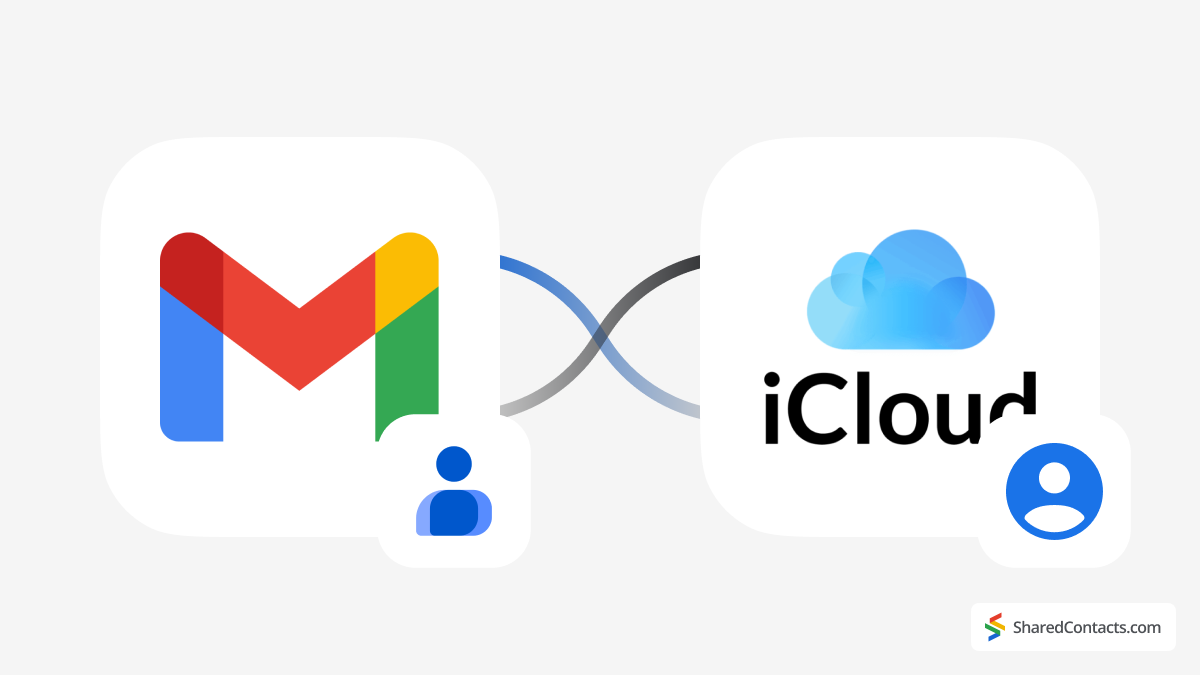
Many of us use a mix of devices and platforms – like an iPhone for personal life and Gmail for work. This often means your contacts duplicate and end up split between different services, such as Gmail and iCloud. Keeping everything in one place can be tricky, but there are ways to bring your contacts together without too much trouble.
In this article, we’ll show you how to sync contacts between Gmail and iCloud using a few different methods. You’ll learn how to export and import contacts manually, sync them directly on your iPhone, or use tools to simplify the process. And if you’re looking to take it a step further – especially for professional collaboration – tools like Shared Contacts Manager can help you not only sync but also share and manage contacts across teams. By the end, you’ll have a single, organized contact list that works across all your devices – and if you need advanced sharing and collaboration features, you’ll know exactly where to turn.
How to Sync Gmail Contacts with iCloud
If you want to merge your Gmail contacts with iCloud, the process is straightforward. You’ll need a computer with a browser, your Gmail account credentials, and your iCloud login details. Here’s how to do it step by step:
Export Contacts from Gmail
- Open a browser on your computer and go to Google Contacts. If you’re not already signed in, log in using your Gmail account credentials. Once signed in, you’ll see all your Google contacts listed.
- If you need specific contacts, select them individually by checking the boxes next to their names. To get all contacts, click the checkbox at the top of the list to select everything. Click the three-dot menu (More actions) on the right side of the screen. From the dropdown menu, select Export.

- In the next window, choose vCard (for iOS Contacts) as the format. This is the best option for merging Gmail and iCloud contacts.
- Click Export. A file named contacts.vcf will be saved to your computer’s hard drive.
Import Contacts into iCloud
Now you need to transfer these contacts from your hard drive to an iCloud account. Follow the steps below to import them:
- Open a new tab in your browser and go to iCloud.com.
- Sign in with your Apple ID if prompted.
- Click on the Contacts app to open it.
- In the Contacts app, click the + icon in the top-right corner and select Import contact… .

- Locate the contacts.vcf file you exported earlier from Google Contacts and select it.
- Click Open or Upload to import the vcf file.
Verify the iCloud and Gmail Synchronization
Once the upload is complete, your Google contacts will appear in your iCloud Contacts list. These contacts will now sync automatically to any device connected to your iCloud account, such as your iPhone, iPad, or Mac. You can manage your contacts in Gmail or iCloud, backup them, or use them in third-party apps. That’s it! Your contacts are now synced with iCloud, and you’ll have a unified contact list across all your devices.
How to Merge Gmail Contacts and iCloud with an iPhone
If you primarily use an iPhone or iPad, merging your Gmail and iCloud contacts can be even more convenient. By adding your Gmail account to your iPhone and enabling contact synchronization in the system preferences of your device, you can sync your contacts with iCloud in only a few taps. Here’s how to do it in :
- Open the Settings app on your iPhone.
- Scroll down and tap Apps.

- Tap Contacts, then select Contacts Accounts.

- Tap Add account if it’s not already listed. From the list of email services, choose Google.

- Enter your Gmail address and password, then tap Next. Follow the prompts to complete the sign-in process.
- Make sure the Contacts toggle is turned on. This is how you know your Google contacts will sync with your iPhone. Optionally, you can also enable Mail if you want to access your Gmail emails on your iPhone.

- Tap Save in the top-right corner to finish syncing your contacts to iCloud.
You should now have your Gmail contacts synchronized with iCloud contacts. These contacts will also sync across all devices connected to your iCloud account, such as your iPad or Mac. Once your contacts are synced between iCloud and Google, you can view and edit them, add or update your contacts on any platforms or devices, and thanks to contact sync, they will change everywhere.
How to Share iCloud Contacts with Third-Party Apps

While syncing Gmail and iCloud contacts gives you a unified contact list across devices, it may not always meet the needs of professional collaboration. For teams or businesses, sharing and managing contacts quickly and efficiently is often one of the most important aspects of their work, and users can’t achieve such functionality with what they have built in.
However, you can always find applications that offer advanced features like sharing Google contacts, team collaboration tools, and enhanced productivity options. One of them is Shared Contacts Manager, a simple application designed to work naturally with Google Workspace, which makes contact management easier and more collaborative.
Shared Contacts Manager and its contact-sharing features simplify contact management and improve team collaboration. With this app, you can easily share your Google contacts with colleagues, providing everyone with access to the same up-to-date information in real time. Any changes made to shared contacts are synced across all team members, eliminating the risk of outdated information. The app works across iOS, Android, and web browsers, making it a versatile solution for teams using different devices. It also includes advanced collaboration tools, allowing you to assign roles and permissions to control who can edit your contacts or just view them.
Additionally, Shared Contacts Manager integrates directly with the Google Workspace ecosystem, so anyone can add new contacts and access shared contact groups wherever they may need them. This combination of features makes this application an invaluable tool for teams looking to boost productivity and stay organized.









No Comments