How to Use NFC to Share Contacts
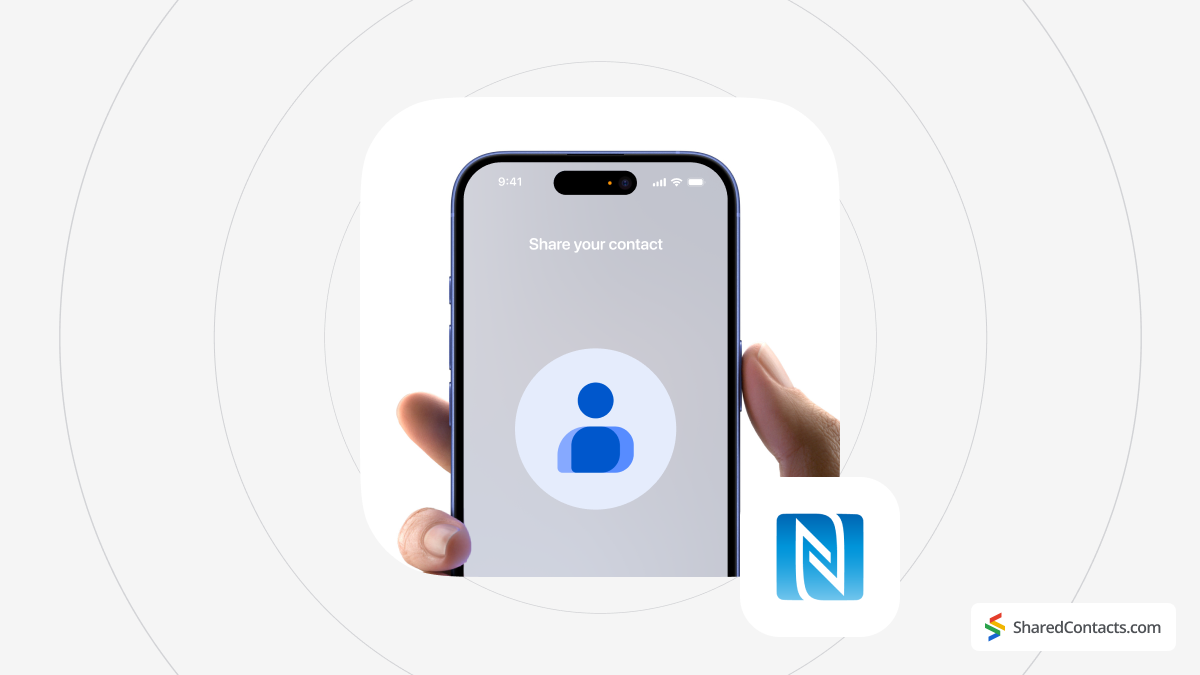
Near Field Communication, or NFC for short, is a technology that lets devices talk to each other when they’re close. It’s been around since the mid-2000s but really became a household name once it powered tap-to-pay systems like Apple Pay and Google Pay. These days, most of us use it to make our wallets a little lighter (and life a lot easier), but did you know it can also send more than just payment data?
Yes, NFC can transfer files, share web links, and even swap contacts. It happens in seconds – no apps, no awkward email chains. Just a quick “tap and share” moment. In this guide, we’ll show you how to make NFC your new way to share contacts.
Set Your Devices for NFC Contact Sharing
To begin with, you need to make sure your device is equipped for the NFC contact-sharing job. Here’s a quick checklist to get you started:
NFC Capability
Your phone needs to speak NFC. Not all devices have this feature, so you’ll want to confirm that both your phone and the one you’re sharing with have NFC hardware. It’s usually listed in the phone’s specs, or you can check the settings to see if NFC is an option. If your device is relatively modern, you’re probably good to go.
Operating System Compatibility
NFC might feel like a universal language, but even it has some ground rules. For iPhones, you’d better have iOS 17 or later, where Apple has polished features like NameDrop to perfection. On the Android side, NFC support starts with Android 4.1, but keep in mind that some older features, like Android Beam, have been replaced with Nearby Share in newer versions.

Settings Configuration
Getting NFC to work its magic requires a little setup. Here’s what you’ll need to do:
iPhone:
Head over to Settings > General > AirDrop. Make sure AirDrop is turned on – this is Apple’s behind-the-scenes wizard for sharing anything from photos to contacts.
| PRO TIP: turning on “Contacts Only” can help you avoid unwanted transfers in crowded areas. |
You should also enable the “Bringing Devices Together” feature in your AirDrop settings. It’s what powers NameDrop, Apple’s user-friendly way of sharing contacts by simply bringing two iPhones close together.
Android:
Go to Settings > Connected devices > Connection preferences. Look for the NFC toggle and flip it to “On.” If you don’t see it, your phone might not have NFC (or it could be hidden in a different menu depending on the manufacturer).
Depending on your device, you’ll either use Android Beam (for older versions) or Nearby Share (for Android 10 and above). Both features are typically found in the sharing settings, so take a moment to activate whichever one your phone supports.
Once your devices are ready and NFC is enabled, you’re all set to exchange contacts with a simple tap.
How to Share Contacts with NFC
Once your devices are ready, it’s time to let NFC do its thing. Sharing contacts with NFC is quick and straightforward, and while the method varies slightly between iPhones and Android devices, the goal is the same: tap and transfer.
How to Share Contacts via NFC on iOS
Apple users have NameDrop for NFC contact sharing. Here’s how it works:
- Prepare your devices. Both iPhones must be unlocked.
- Bring the Phones Together. Hold the top edges of the iPhones close. A notification will pop up on both screens, asking if you’d like to share or receive contact details.
- Select and Confirm. Choose the contact information you want to share. Tap “Accept” on the receiving device, and your contact info is sent.
NameDrop is quick, simple, and designed for Apple’s ecosystem. iPhone users who need occasional contact data exchange will hardly find a better way.
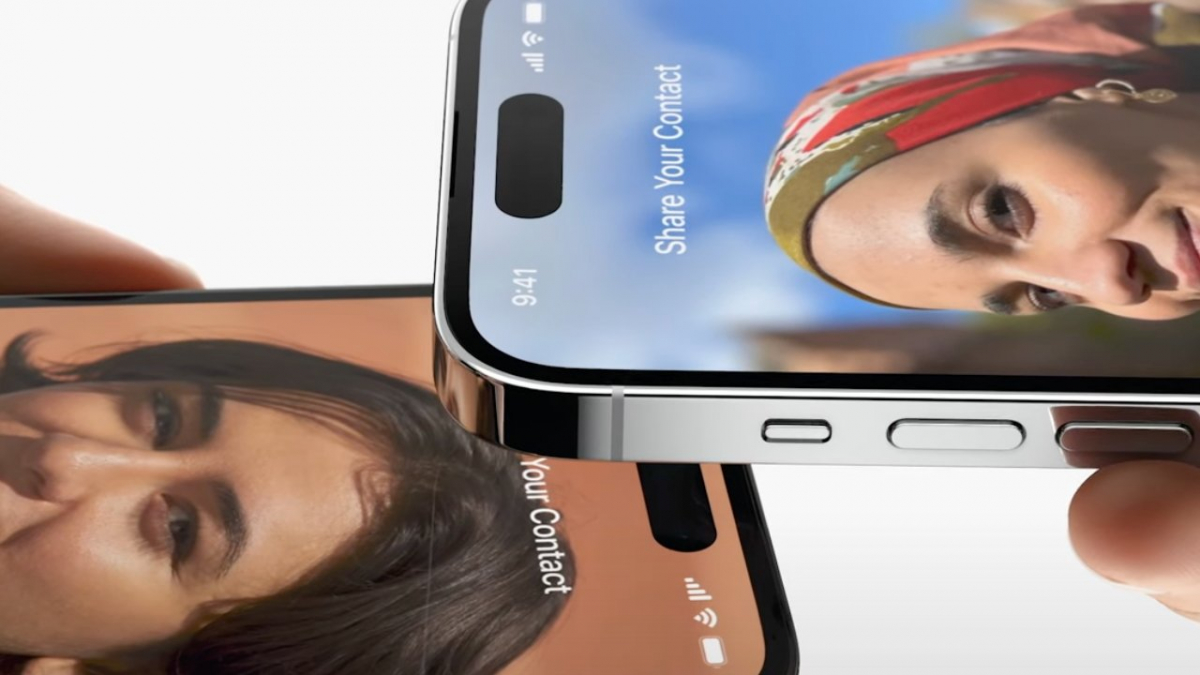
How to Share Contacts via NFC on Android
Android devices also don’t make NFC contact complicated. Depending on your Android version, you’ll use either Android Beam (older versions) or Nearby Share. Here’s how:
Using Android Beam
- Open the Contact. Find the contact you want to share in your phone’s Contacts app.
- Tap to Share. Hold the devices back-to-back. A notification will prompt you to confirm the transfer. Tap the screen, and the contact will beam over.
Using Nearby Share
- Open and Share. Open the contact, tap the Share icon, and select Nearby Share.
- Choose a Device. Nearby devices with Nearby Share enabled will appear. Tap the recipient’s device.
- Receive the contact. The recipient taps Accept, and the contact is transferred instantly.
NFC Contact Sharing: Drawbacks and Limitations
While NFC contact sharing has its charm, it’s far from a perfect solution. For starters, it’s heavily limited by proximity. You need to hold devices almost uncomfortably close for the transfer to work. And while NFC generally works well within the same ecosystem, like iPhone-to-iPhone or Android-to-Android, it struggles to connect between platforms. This means if you’re trying to share a contact between an Android and an iPhone, you’ll likely find yourself searching for alternative methods.
Another major limitation is its lack of versatility. NFC is great for one-time transfers, but it’s not built for more advanced sharing or collaboration. Unlike modern tools designed for business needs, NFC doesn’t allow you to share contacts with specific permissions, collaborate on contact updates, or sync changes in real time. You’re essentially just sending a static file – once shared, it lives on the recipient’s phone without any connection to updates or changes you make on your end.
Lastly, security is a concern. While NFC’s close-range nature offers some protection, the process can still be vulnerable in crowded spaces. Accidental taps or sharing sensitive information with the wrong device can happen if you’re not careful. Combined with the fact that some older devices no longer support NFC contact sharing or rely on outdated features, it becomes clear that while NFC is convenient for simple transfers, it’s not the go-to option for professional or large-scale sharing needs.
NFC does the job well for occasional exchanges. But when it comes to managing contacts for teams or businesses, tools like Shared Contacts Manager provide the advanced functionality NFC simply can’t match: secure sharing, role-based permissions, and real-time updates. It’s clear that while NFC has its place, it’s not the be-all and end-all of contact sharing.
What is Better than Sharing Contacts with NFC?

While NFC and other built-in methods are great for quick, on-the-go exchanges, they don’t work well with professional needs or sharing Gmail contacts with multiple users or across domains. If you’re tired of the manual effort, one-off transfers, and lack of collaboration options, it’s time to consider a much better alternative: Shared Contacts Manager.
Shared Contacts Manager transforms contact sharing from a tedious chore into a smooth-running part of your workflow. This application enables teams and businesses to finally have well-organized, accurate, and scalable contact management, which leads to better results. With Shared Contacts Manager you won’t need to worry if your contact database is updated and relevant. Even more, you won’t need to do that boring task yourself anymore. Handpick a trusted team member, delegate your contact management duties and forget about dealing with contacts.
Shared Contacts Manager helps you focus on what truly matters – building connections and driving success – while the tool handles the rest. If you’re ready to see what a professional solution has to offer, sign up for a free trial today.



No Comments