How to Share WhatsApp Contacts
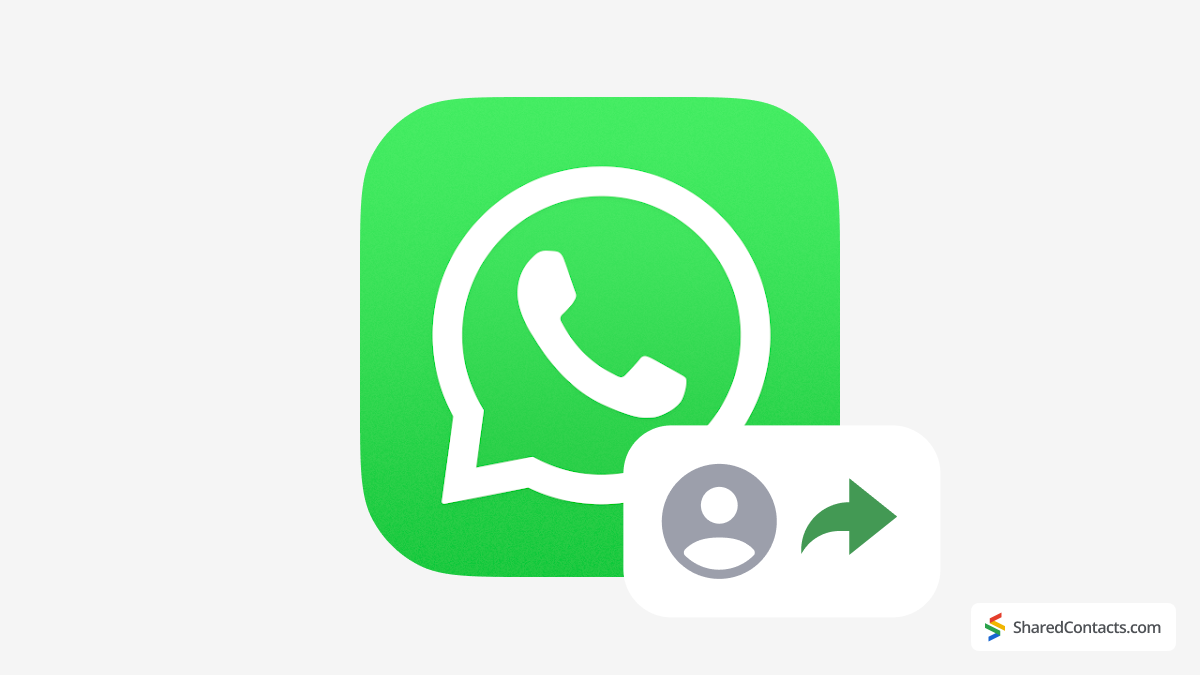
WhatsApp makes millions of people stay connected, but sometimes, a simple task like sharing a contact can puzzle even an experienced user.
The application offers a few options to share one or multiple contacts, such as sending individual contact cards in chat, sharing directly from your iPhone contacts, or exporting your entire contact list as a VCF file. Let’s learn more about all these methods.
How to Share a WhatsApp Contact in Chat
There’s no simpler way to share a contact than directly through a WhatsApp chat. This is perfect for quick exchanges like sending a friend’s number to a mutual acquaintance or helping someone connect with your go-to electrician or a moving company.
Here’s how to share a contact in WhatsApp chat. Open the chat with the person you want to share the contact with:
- On iPhone: Tap the + icon at the bottom of the screen.
On Android: Tap the paperclip icon at the bottom of the screen. - In the menu that pops up, select Contact.
- Search for the contact you want to share, then tap to select it.
- On iPhone, tap Next.
On Android, tap the Send arrow. - Review the contact card that appears on your screen. If there’s information you’d prefer not to share, tap the checkmark next to those details to deselect them.
- Tap Send. The contact card will appear in the chat window.
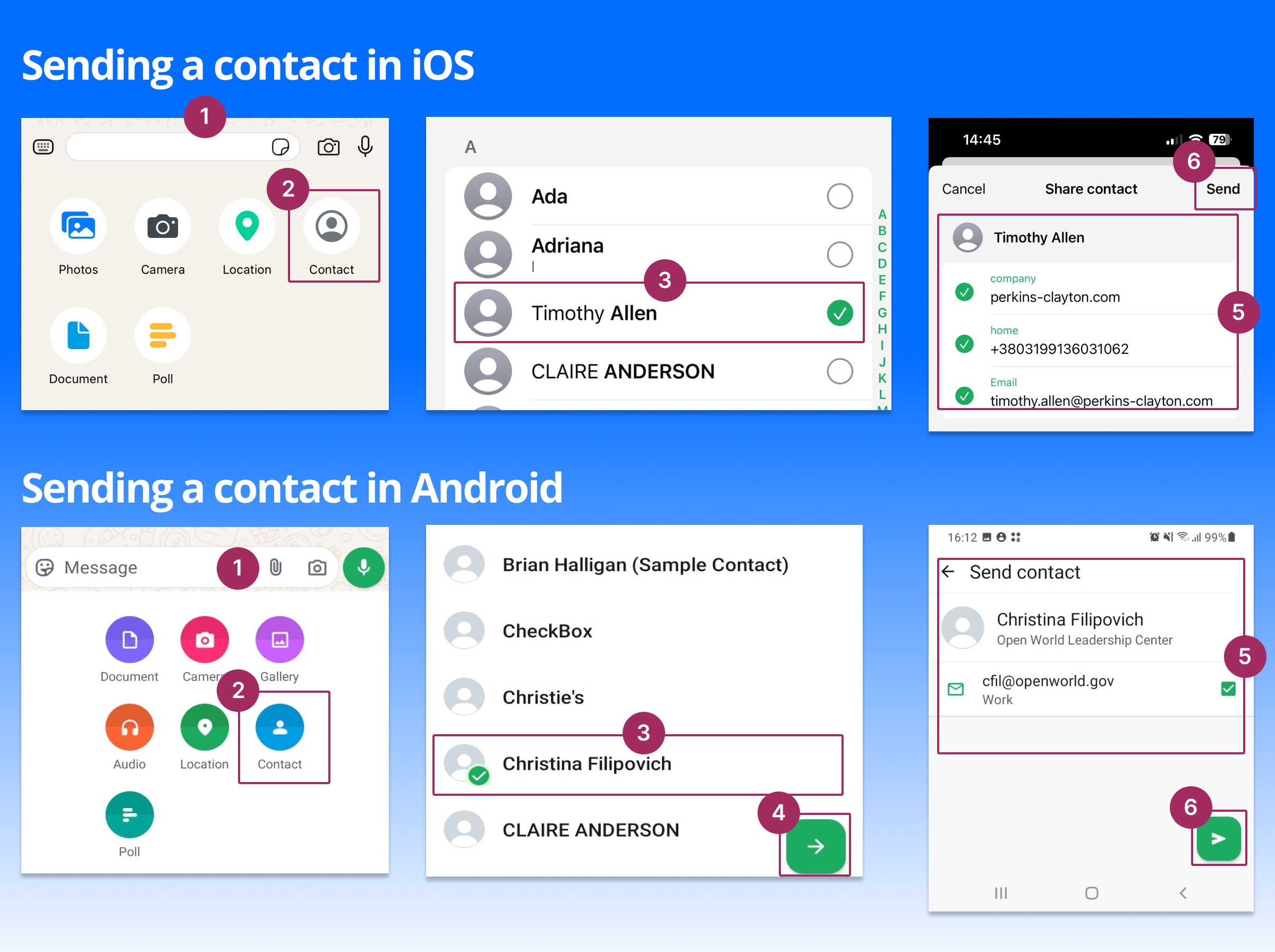
This quick method is most convenient when you’re already in a conversation and there is no need to interrupt by launching other apps and exporting contacts in various formats.
How to Share Contacts in WhatsApp From iPhone Contact List
Sometimes, you might want to share a contact that isn’t in your WhatsApp contact list yet. It may be a new business connection or a friend whose number you’ve saved recently. In such cases, your iPhone’s Contacts app provides a way to share via WhatsApp.
- Open your iPhone’s Contacts app and find the contact you want to share. Tap the name to open their contact page menu.
- Select Share Contact from the available options.

- Check what contact details you want to share and tap Done.

- In the sharing menu that appears, choose WhatsApp.

- A list of WhatsApp chats will appear. Select the recipient or group you want to share the contact with.
- Once the contact card opens, review the information. Tap the checkmark next to any details you don’t want to include.
- Tap Send, and the contact card will be delivered.
How to Share Contacts in WhatsApp on Android
Sharing a contact on WhatsApp using an Android device is nearly identical to other platforms. The process is consistent, with the only variations arising from the design choices specific to Android’s interface. To share a contact via WhatsApp on Android, simply follow these steps:
- Open your phone’s Contacts app and locate the contact you want to share. Select it and tap the Share icon.

- Select WhatsApp from the list of available sharing options.

- Your WhatsApp contacts and chats will appear. Choose the person or group you want to share the contact with by tapping their name. Once selected, tap the Send icon (the green arrow).

How to Export and Share Multiple Contacts
If you want to share multiple contacts at once, creating and sending a VCF file (Virtual Contact File) is a solution to consider. It’s a little cumbersome and time-consuming but in the end, you’ll achieve your goal. The process consists of two separate steps.
How To Create a VCF File on Android
- Open the Contacts app on your Android device. Tap the menu icon (usually three dots) in the top-right corner and select Manage contacts.

- Choose Import or Export contacts.

- Tap Export.

- Select the Internal storage.

Confirm the export and your device will generate a Contacts.vcf file, saved in the selected location.
How To Share a VCF File with WhatsApp
- Open WhatsApp and find the chat where you want to send the file. Tap the Attach file icon (paperclip) in the chat window. From the menu, select Document.

- Tap Browse documents.

- Locate the Contacts.vcf file in your internal storage.

- Select the file and tap the Send icon (green arrow). You can also type an optional message to accompany the file before sending it.

How to Export and Share All WhatsApp Contacts on iOS
Exporting and sharing your contacts on an iPhone is a slightly quicker process than on Android. Thanks to the better integration between the Contacts app and WhatsApp, you can generate a VCF file and jump straight to sharing without switching between apps a few times and searching for the file in your documents.
- Open the Contacts app and navigate to the Lists tab. Select the contact list you want to share or choose All Contacts for a complete export.

- Tap and hold All Contacts (or the specific list you selected), then choose Export from the options.

- Review the contact details that will be included, deselect any you don’t want to share, and tap Done to generate the contact file.

- In the sharing options, select WhatsApp.

- Choose the recipient or group you want to share the file with and tap Next.

- Review the contact card details one last time, then tap Done to share it.

How to Share Contacts Professionally
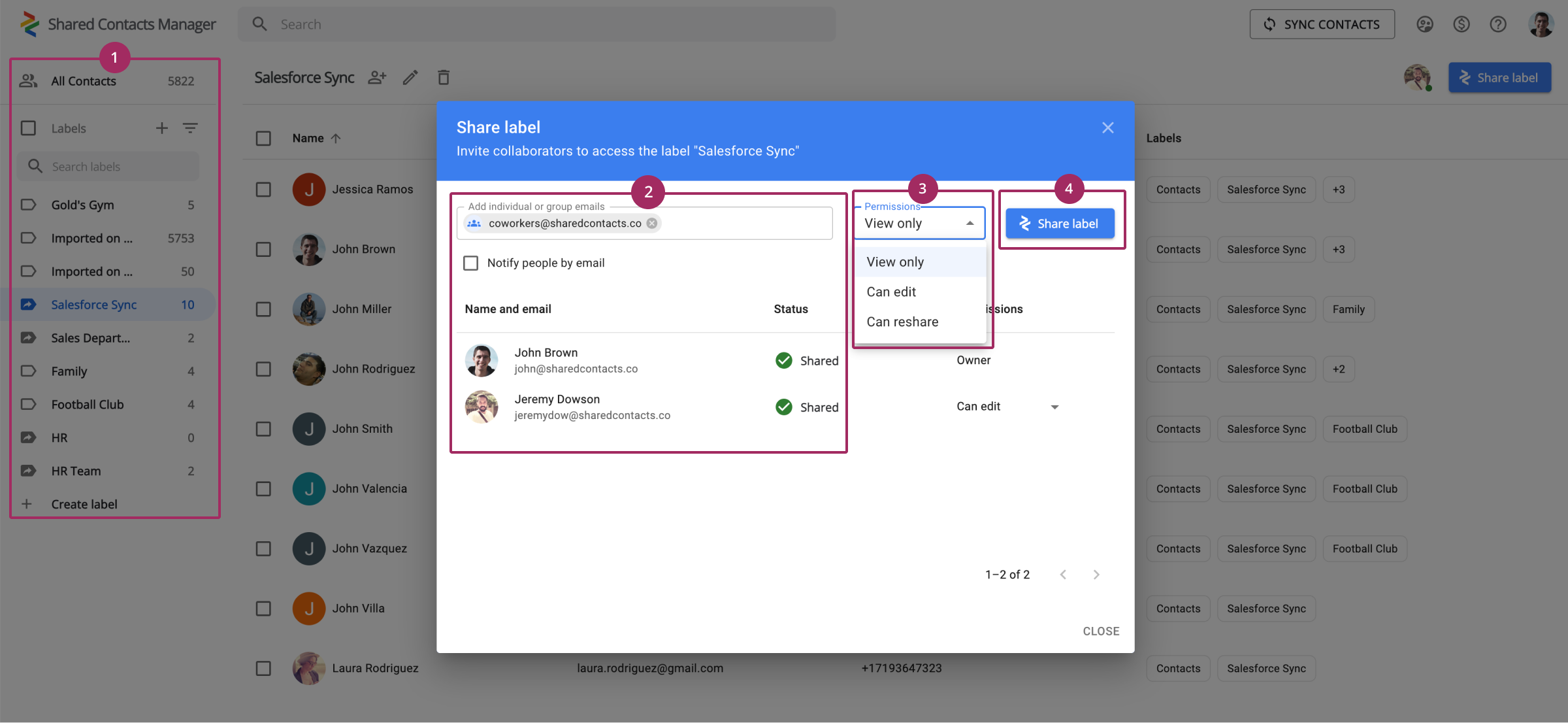
This is what you need to do on Android and iPhone devices if you need to quickly share bulk contact information. Both manufacturers enable users with options, and while they aren’t perfect for more professional contact management purposes, they can satisfy everyday or occasional user needs.
Sharing contacts across these platforms requires at least 10 clicks or taps, and the functionality you get is limited. Once you send a contact, it’s essentially frozen in time. If any details change tomorrow, you’ll need to repeat the entire process to provide updated information, leaving your recipient stuck with outdated data.
If your needs go beyond occasionally sharing individual contacts and include working collaboratively while keeping contact information up-to-date and readily accessible, Shared Contacts Manager is the smarter choice.
This application allows you to share entire contact lists and keep them updated automatically. With Shared Contacts Manager, any changes you make are instantly reflected for everyone with access, so that your team always works with the most current information. It’s a fantastic solution for businesses and teams that rely on collaboration and accurate contact data.
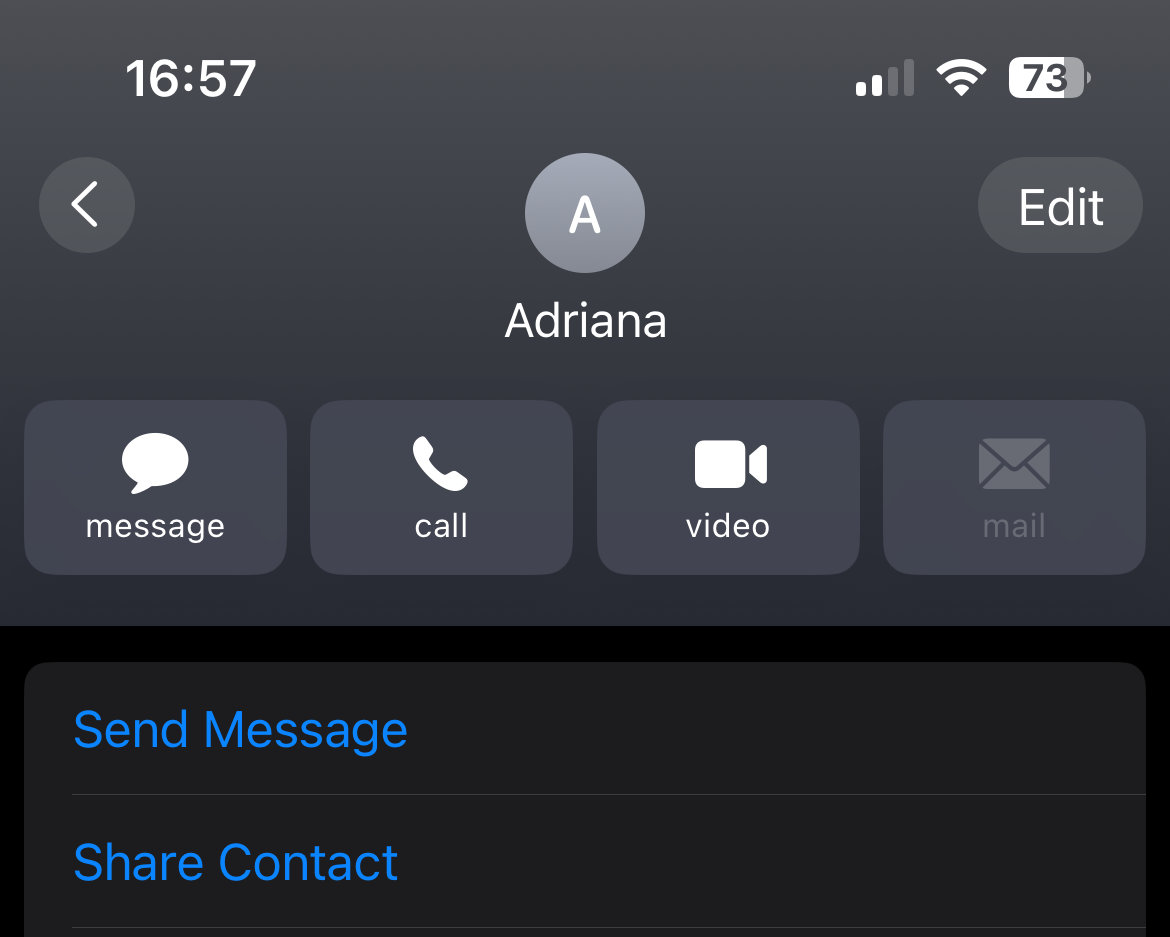
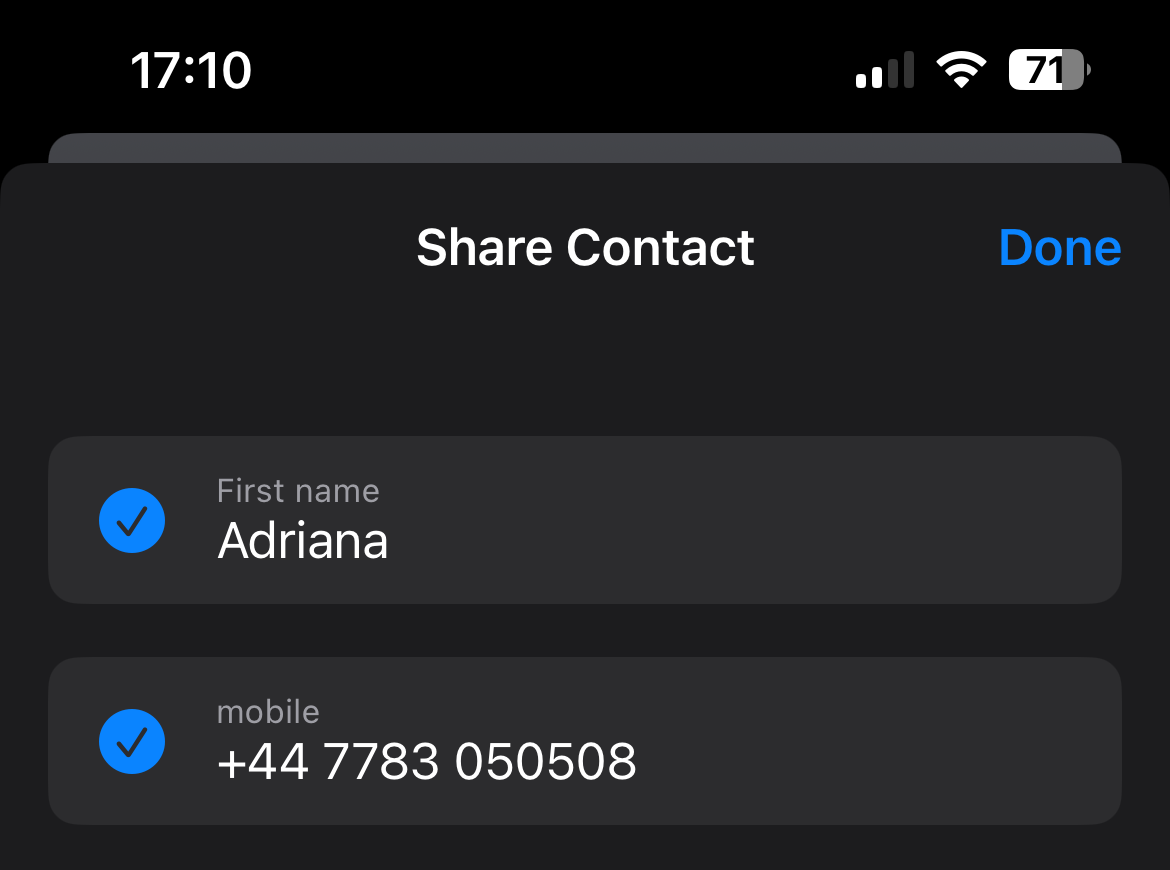
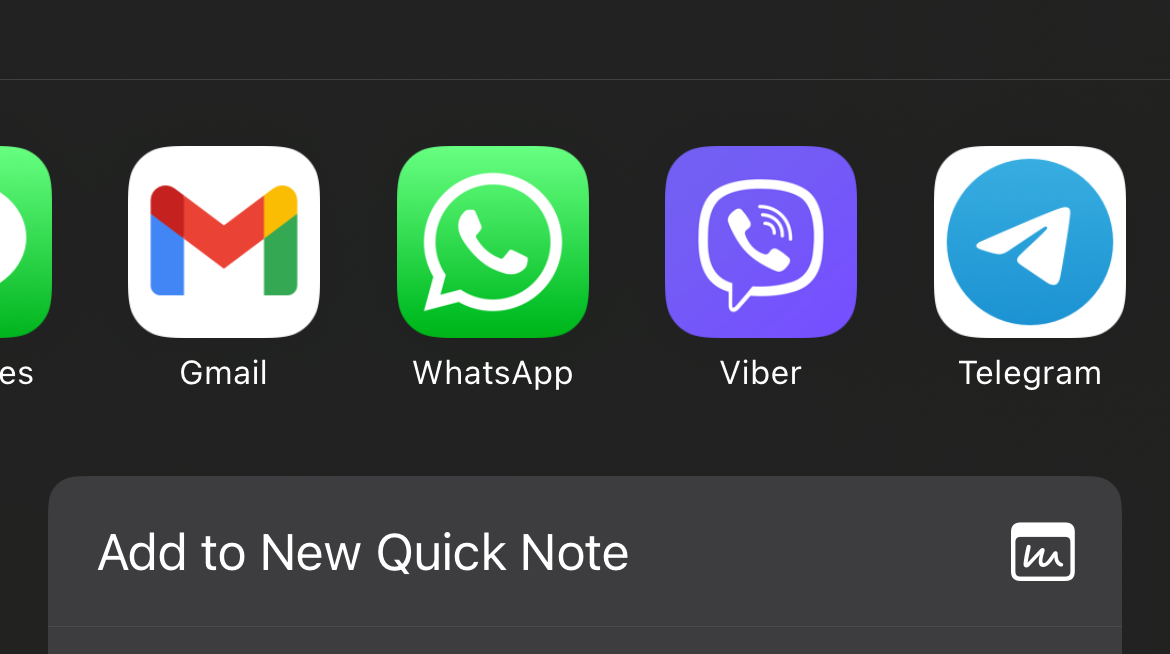
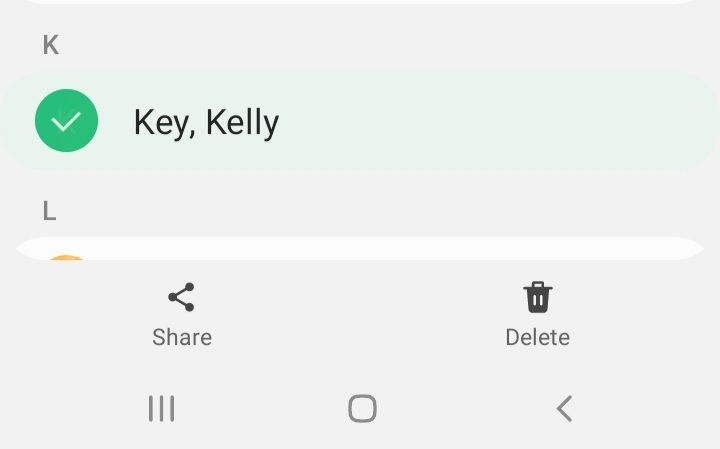

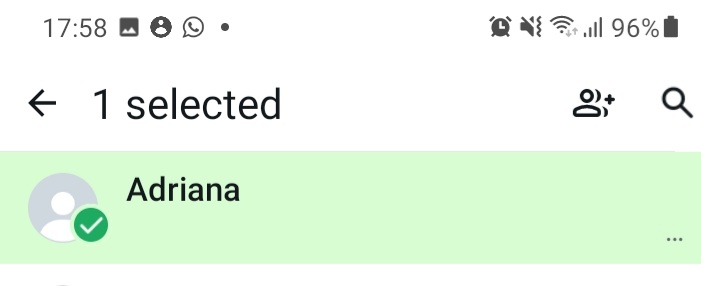
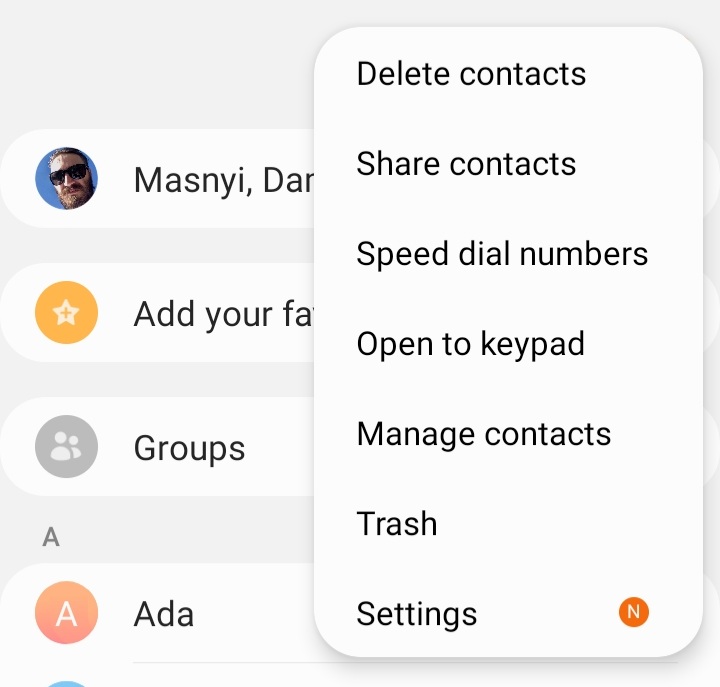
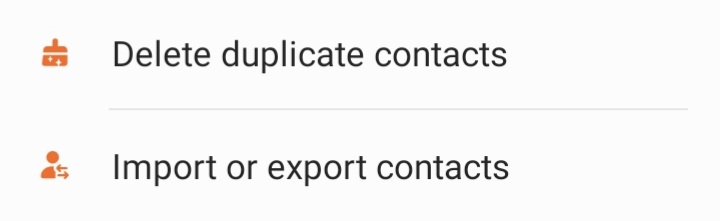
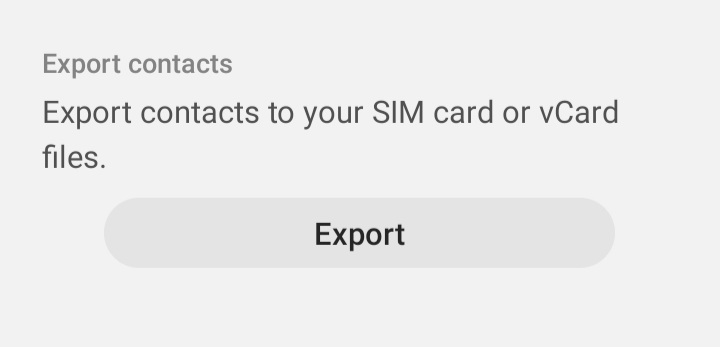
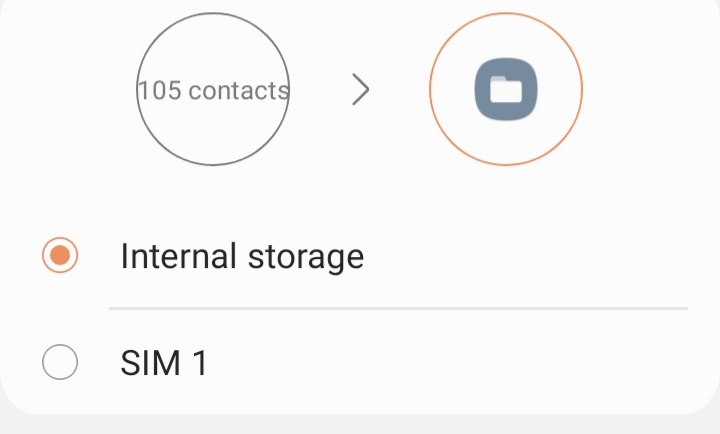
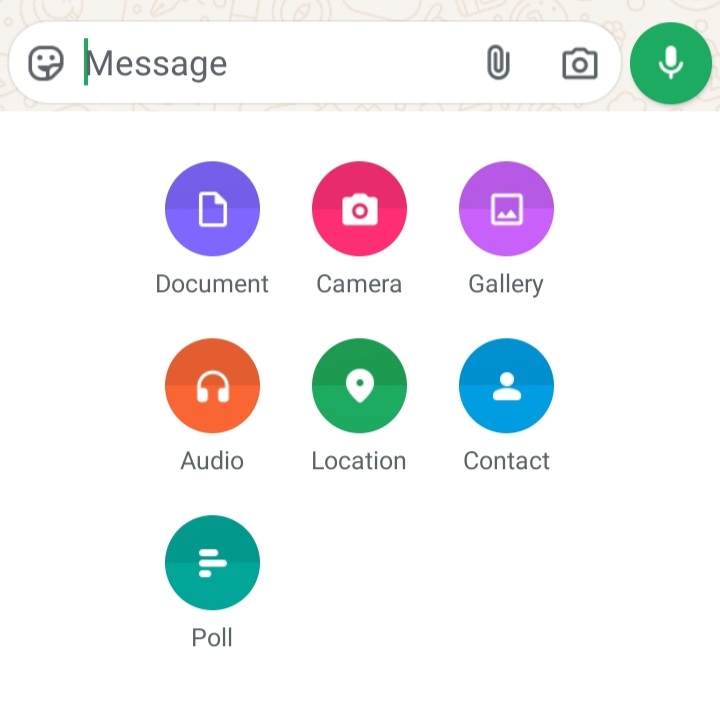
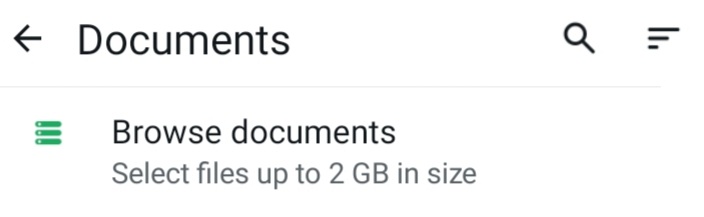
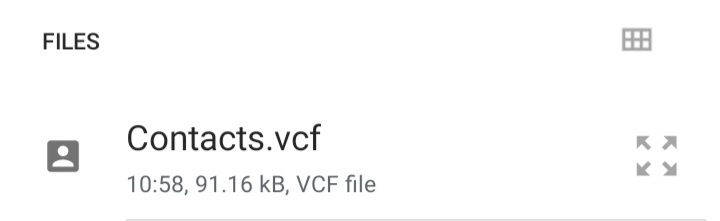
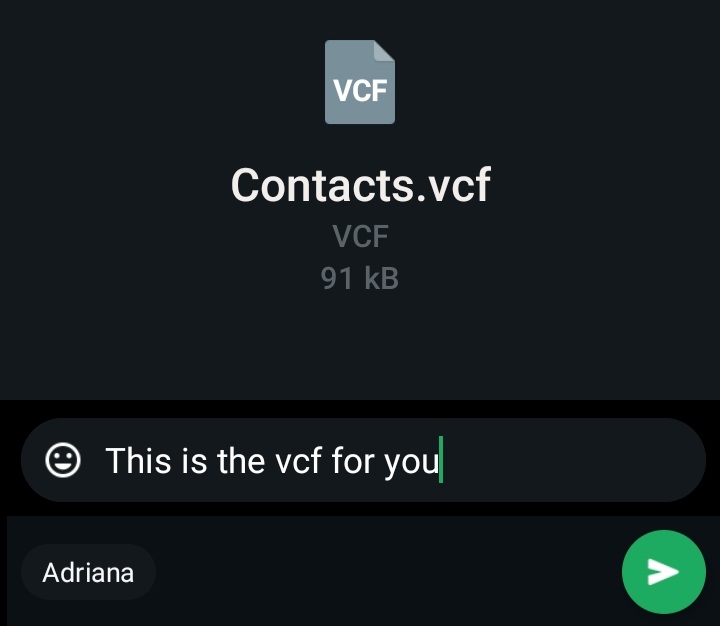
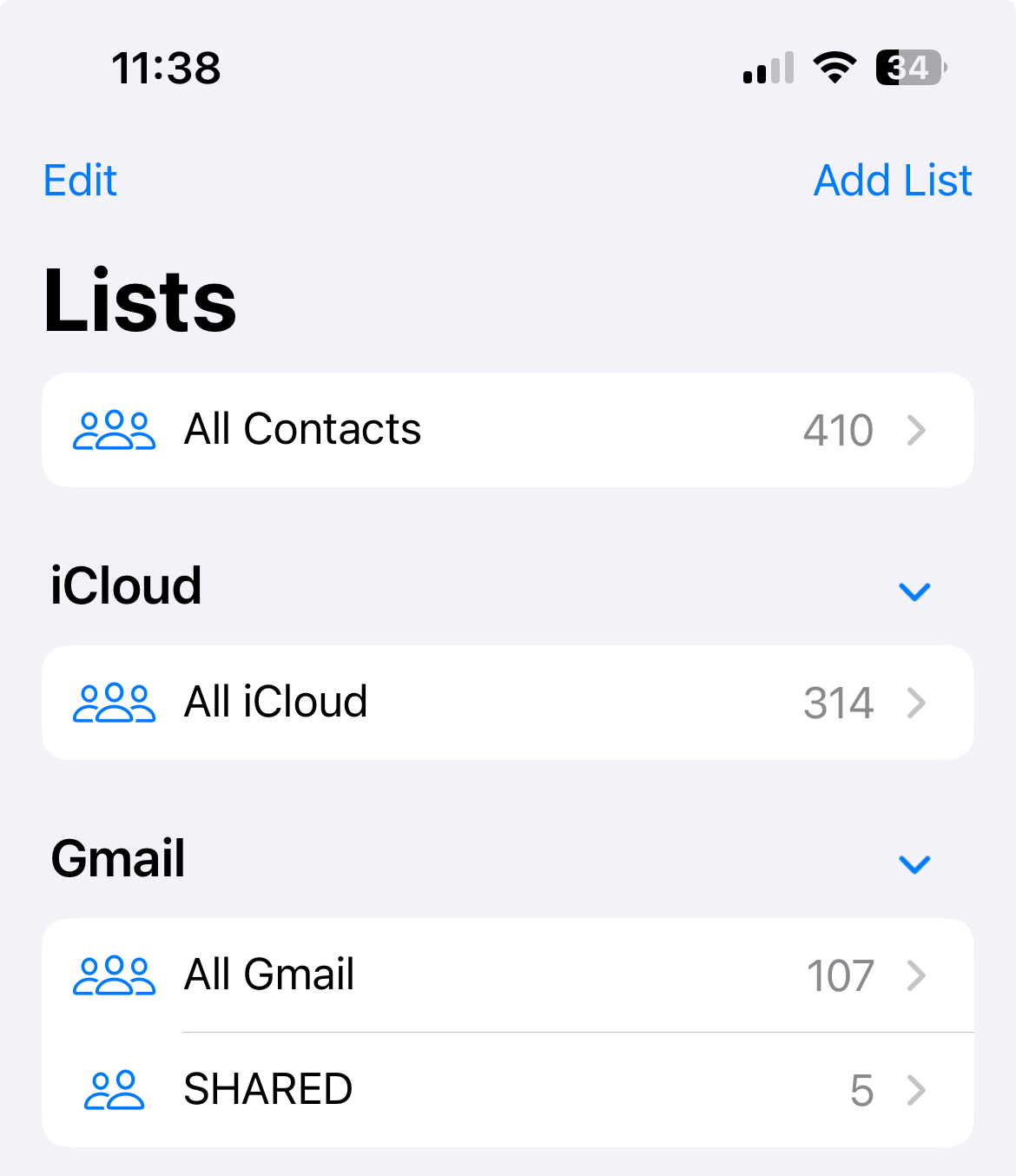
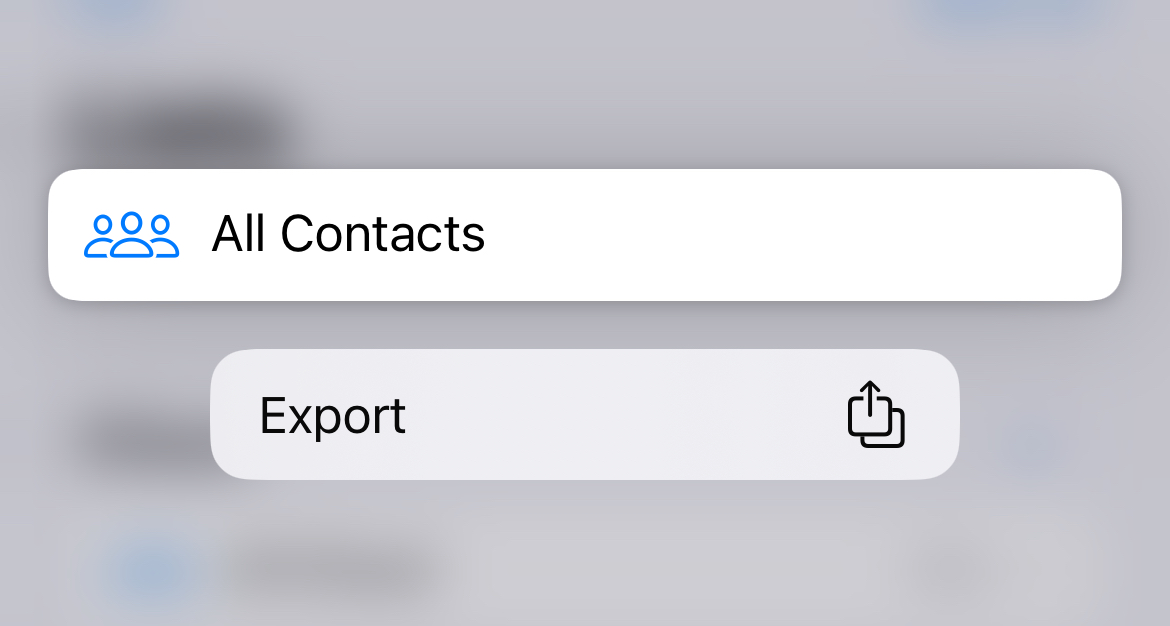
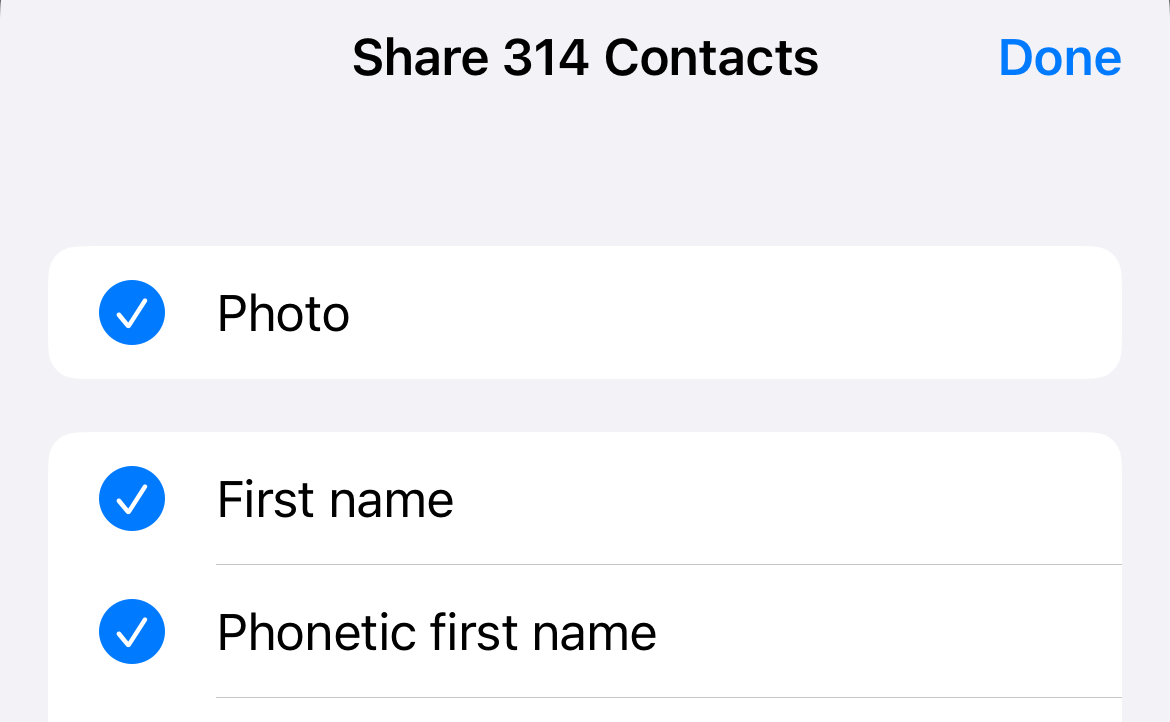
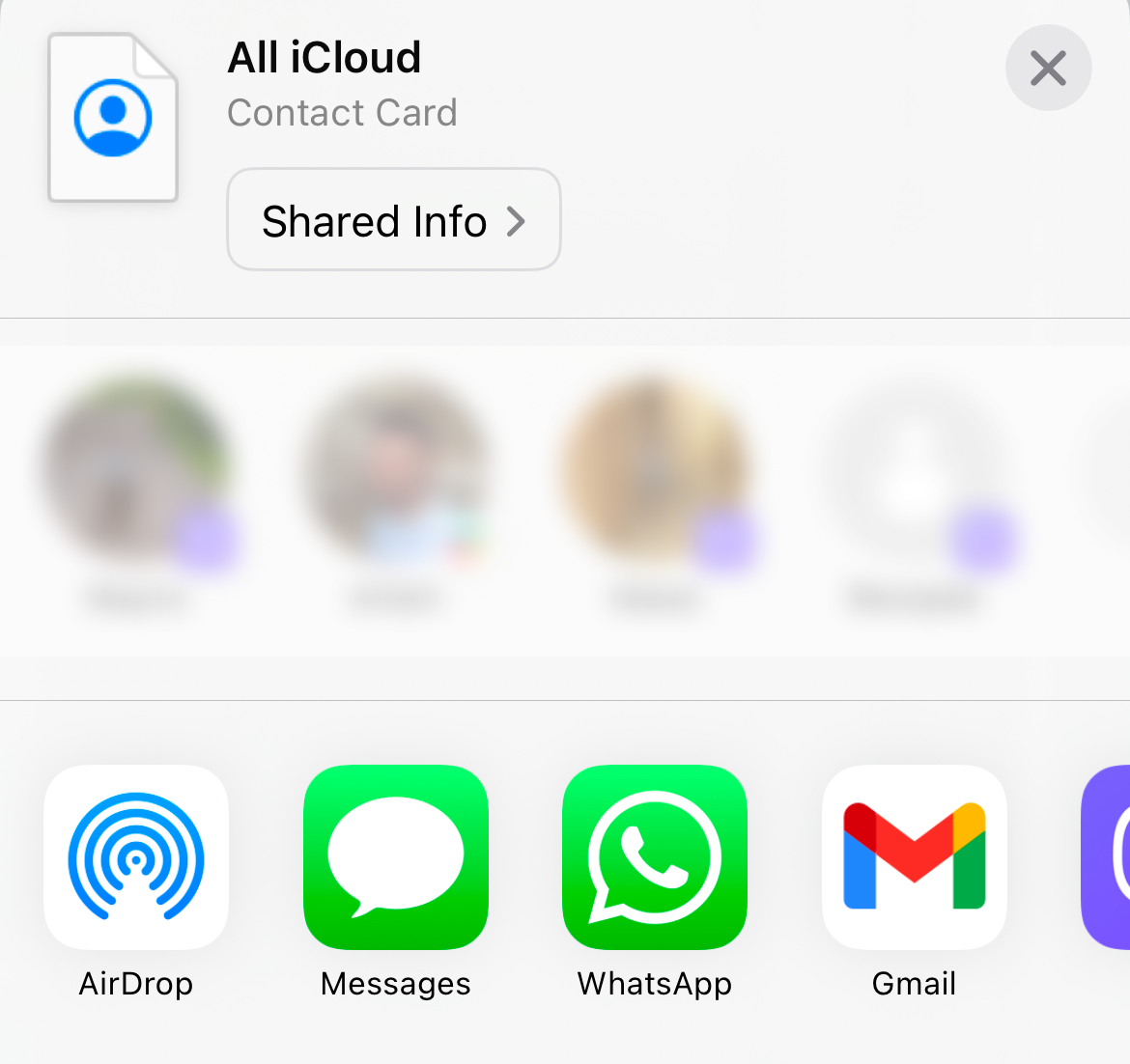
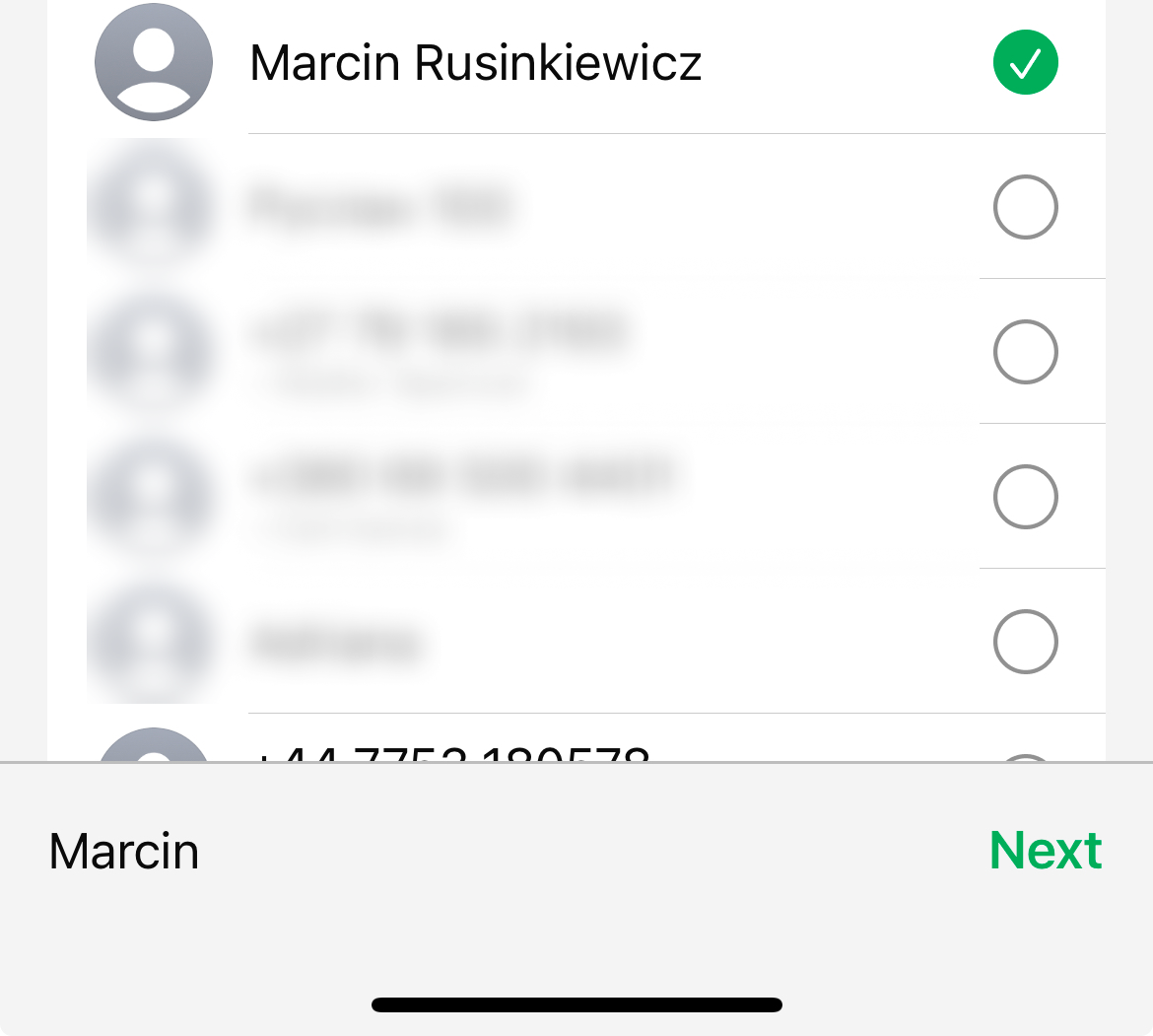
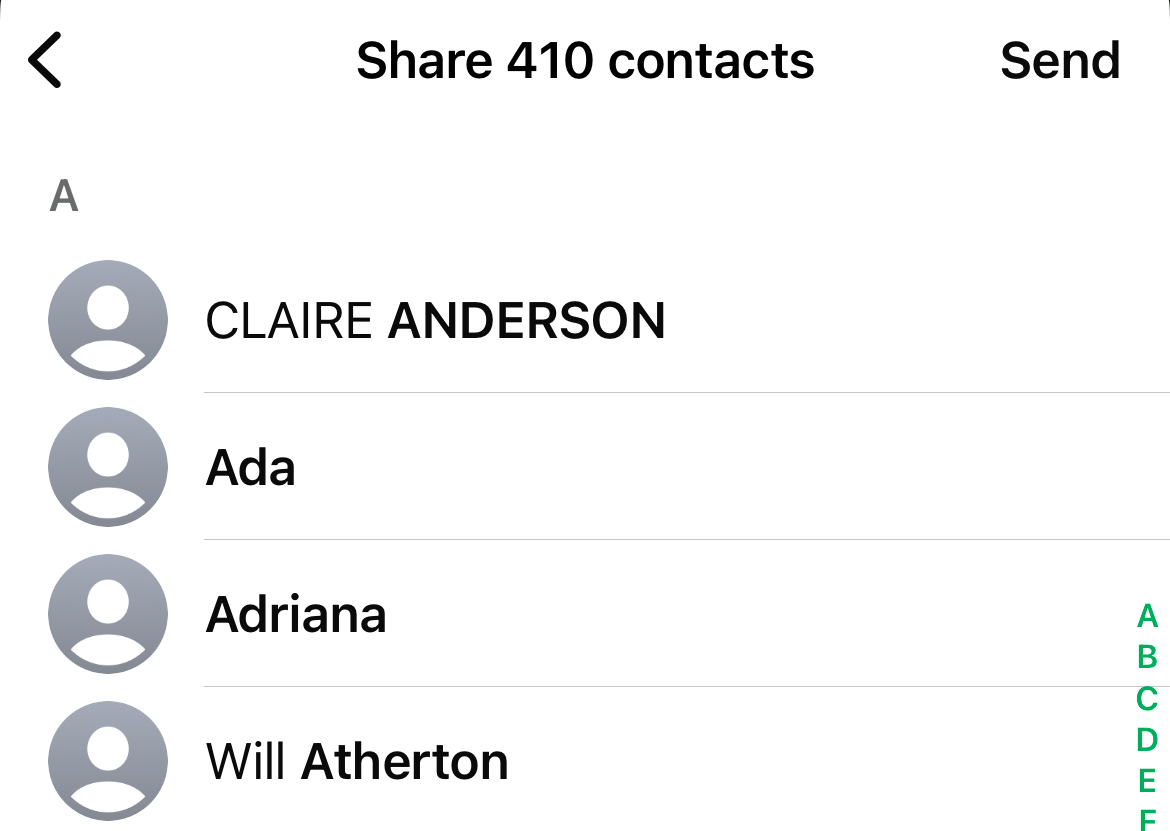



No Comments