Understanding Google Сontacts Limits
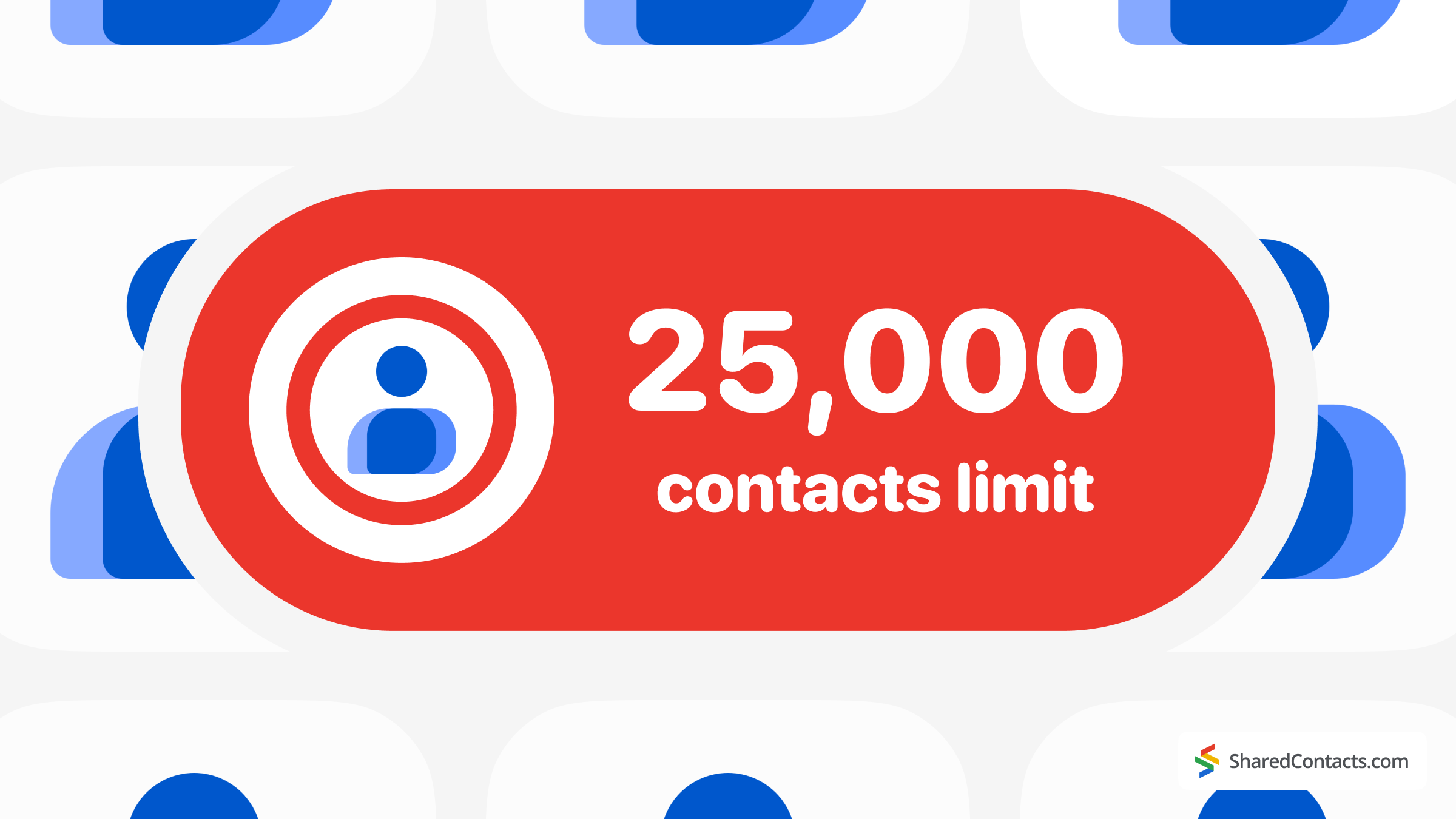
Contacts is a free contact management tool that allows users to store and manage their contacts in the cloud. However, to provide efficient service and prevent misuse, Google sets various limits on the number of contacts, storage, and interactions that users can perform.
Here’s a comprehensive breakdown of the limits, what happens when they are reached, and most importantly, what you can do to avoid this and keep as many contacts as you need.
To give you a deep understanding of managing Google Contacts limits and freeing up space, check out our video on the problem of Google Contact limits and possible solutions.
Why Google Sets Limits
Google sets limits to guarantee optimal performance, prevent abuse, and fairly allocate resources. By capping the number of contacts, fields, and other things, the company protects the platform from being overwhelmed by excessive use, especially by automated systems or high-volume users. These restrictions help maintain smooth operation for all users while also protecting the system from spam or other malicious activity. Additionally, by controlling resource usage, Google doesn’t allow disproportionate consumption of resources, allowing the service to function efficiently for everyone.
Google Contacts Limits In Details
Google is fairly generous on the amount of information users can store, but it’s still possible to hit thresholds under certain circumstances.
| Feature | Limit |
| Total number of contacts | 25,000 |
| Size per contact | 128 KB (131072 characters) |
| Fields per contact | 500 |
| Contacts per group | 1,000 |
| Import | CSV: 3,000 contacts at once vCard: 1,000 contacts at once |
| API requests per day | 100,000 per user |
Contact storage limit
Each contact can have a maximum of 500 fields (these include name, email addresses, phone numbers, etc.), and the number of characters in each field must not exceed 1024. These limits are not commonly reached, but adding a large number of details, especially custom fields, can lead to hitting this limit.
It’s generally known that Google Contacts allows users to store up to 25,000 contacts, with a total size limit of 20 MB. Once these limits are reached, attempts to add new contacts are typically blocked, resulting in an error. However, after extensive testing, we found that it is indeed possible to store more than 25,000 contacts. While the system may not guarantee stable performance beyond this threshold, it doesn’t necessarily prevent users from exceeding it. Although, at some point, you will encounter this error:
| Can’t import contacts. You’ve reached the limit of 25,000 contacts or 20 MB of storage. Delete some existing contacts or empty Trash, then try again. |
Fields per contact
Each contact can have up to 500 fields (these fields include name, email addresses, phone numbers, etc.), and the number of characters in each field must not exceed 1024. These limits are not commonly reached, but adding a large number of details, especially custom fields, can lead to hitting this limit.
Contact group limits
A single contact group can contain up to 1,000 contacts. Although there is no specified limit for the total number of Google groups, they must stay within the 25,000 total entries limit.
Importing contacts
When importing contacts via a CSV or vCard file, Google limits the number of contacts that can be imported at once. With the CSV format, you can work with a maximum of 3,000 contacts at a time. If you prefer to use a vCard format, your maximum is 1,000 contacts.
API request limits
Regular users won’t be affected by these limits, but your Google Workspace admin and other specialists should be aware of issues like storage quota and other domain-related limits. Google Contacts API has request limits to prevent abuse – it’s up to 100,000 requests per day per user. The API may enforce rate limits, which can restrict the number of actions (such as creating, reading, updating, and deleting contacts) that can be performed in a short time window.
When you reach Google Contacts limits, certain actions will be restricted until you free up space. For instance, if you exceed the 25,000 limit, you’ll receive an error preventing any new contacts from being added. Similarly, if an individual contact’s data surpasses the 128 KB size limit, Google will stop saving additional details for that entry. During an import, if the number of contacts exceeds the allowed limit, only the first batch will be processed, while the rest are skipped. If you hit this request limit, further actions may be temporarily blocked for the day, requiring you to wait or adjust your usage. In other words, when any of these limits are reached, the system will notify you of an error in one way or another.
What to Do When Contacts Limits Are Reached
While we’ve covered all the potential limits users might face in Google Contacts, many of these won’t be an issue for typical usage. However, some, like the 25,000 limit, could become a real concern for certain users. Fortunately, there are steps you can take to avoid hitting these limits or to free up space if the system notifies you that you’ve reached the maximum. By managing your contacts efficiently, you can prevent errors and continue using the app smoothly.
Delete unnecessary contacts
The most obvious solution is to get rid of old or unnecessary contacts to free up space. This can be done manually or via bulk deletion by selecting multiple contacts.
- Open your Google Contacts app and select the Contacts tab to view the list of all your contacts (likewise, you can choose any other contact label).
- Select contacts to delete. Hover your mouse cursor over the selected contacts you wish to delete and check the boxes beside their names.
- Click the More actions button (three vertical dots) at the top of the screen to open a dropdown menu of options for the selected contacts.
In the dropdown menu, click on Delete (indicated by the trash bin icon) to remove the selected contacts from your list.
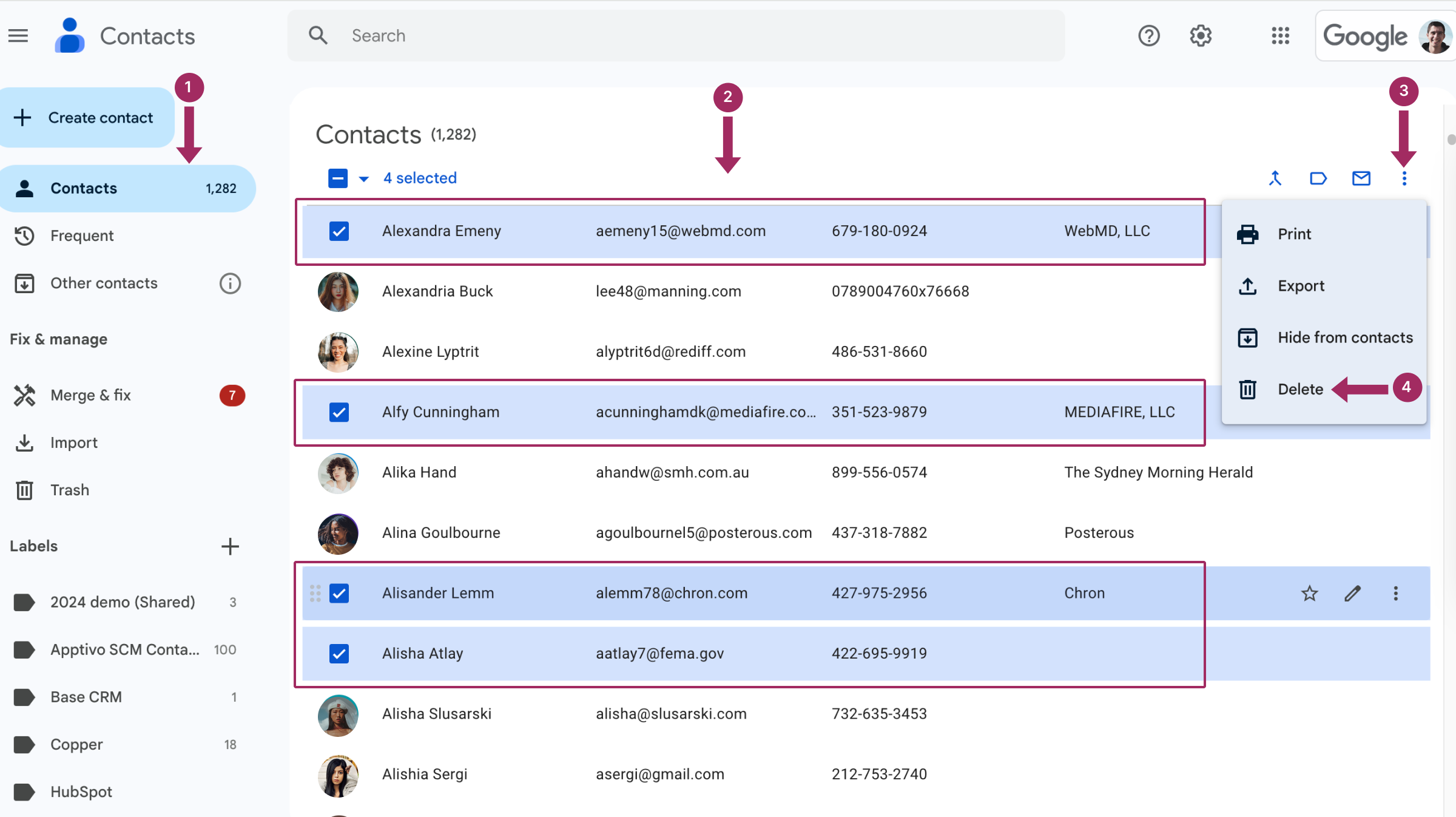
Manage the Other Contacts label
Managing other contacts is another way to increase your storage. Google Contacts includes a dedicated label called “Other contacts” for people you’ve interacted with through Google apps and products. This label automatically saves various contact data, even if you might only need it once. You can remove contacts from this label following the same steps we previously described. Additionally, you can prevent contacts from being automatically saved in this label by adjusting your settings, which will stop Google from storing user data you interact with unless you choose to save it manually. This is how you turn off this function:
- Go to your Google Account, and in the left-hand navigation panel, click on the People & sharing section.
- In the Contacts panel, find and click on Contact info saved from interactions.
- Toggle the setting to Off to disable automatic saving.
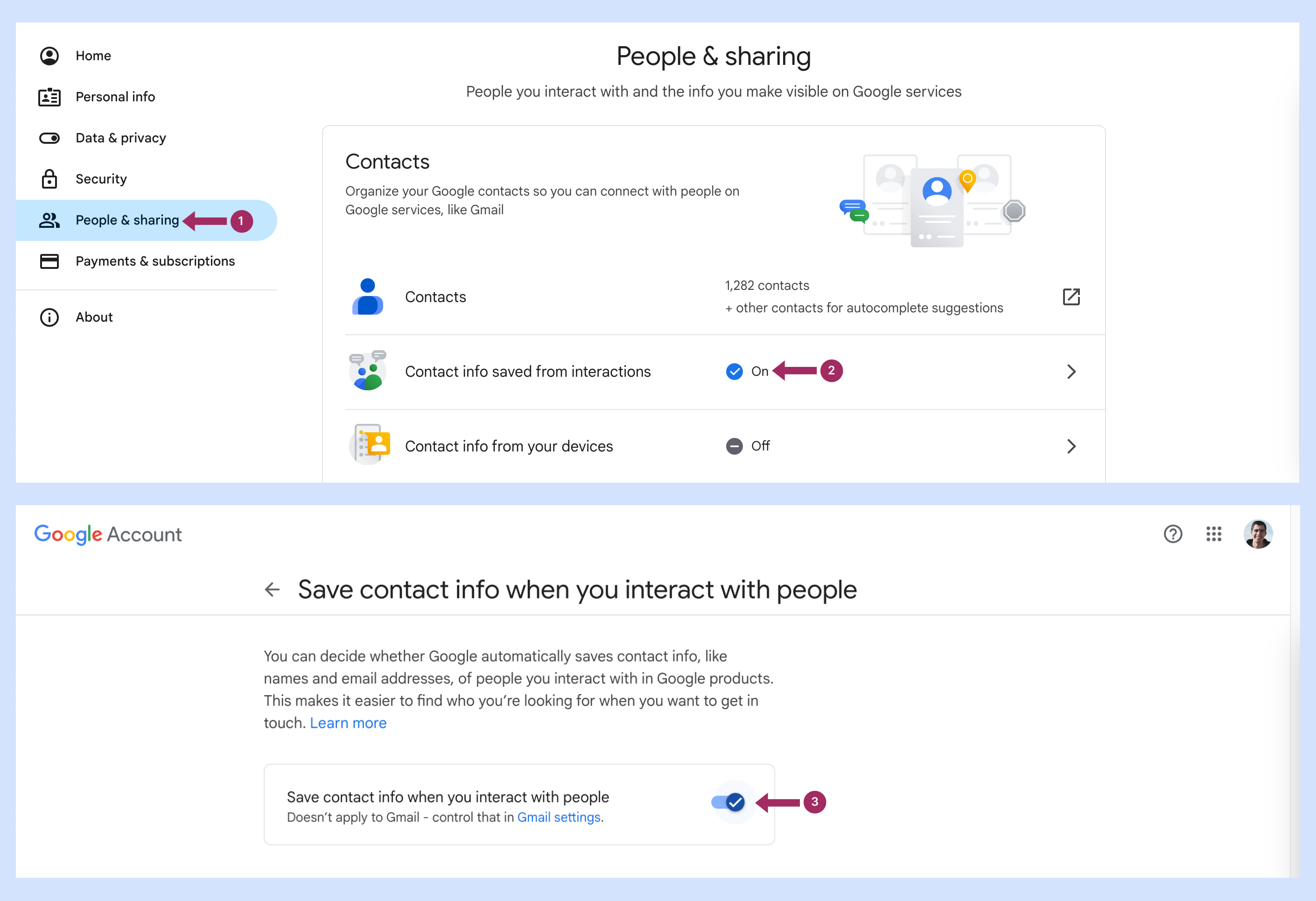
Empty your Google Contacts Trash folder
When you delete contacts, they are not immediately removed from your account. Instead, they are moved to the Trash folder, where they remain for 30 days, continuing to take up storage space during this period.
- In your Google Contacts, click on Trash to open the list of contacts that were previously deleted.
- Select Contacts to delete permanently. You can choose to delete all contacts in the Trash by selecting All, or you can select individual contacts by checking their respective boxes.
- After selecting the contacts, click on Delete forever at the top right of the screen to permanently remove them. You can also click the Empty Trash now button.
Now the contacts can’t be recovered and no longer take up any storage space.
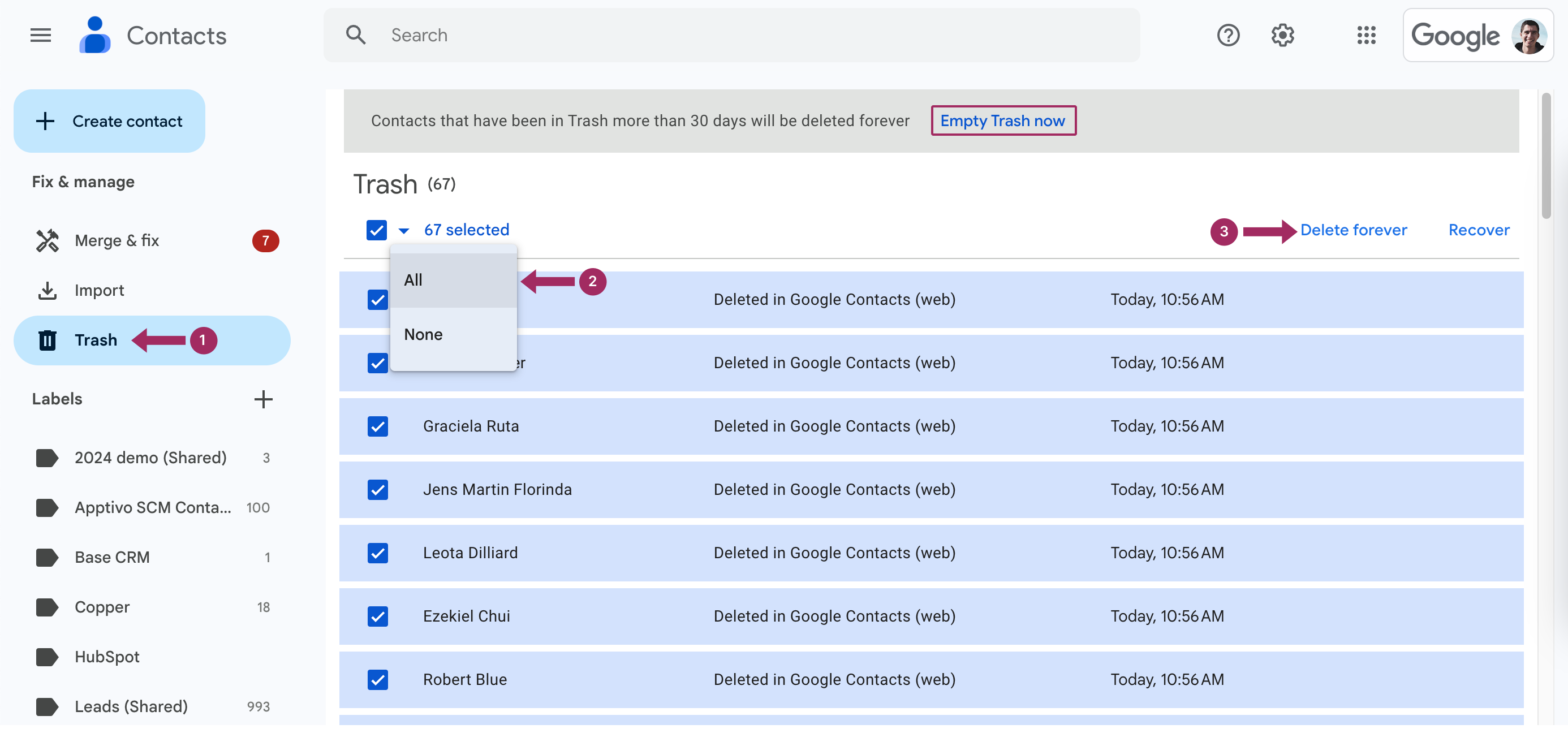
Merge duplicate contacts
Google Contacts offers a built-in feature to find and merge duplicate contacts. This feature is helpful when you have multiple entries for the same person. It’ll reduce the total number of contacts in your account and free up space, helping you manage your contacts more efficiently.
Here’s how to set up and use the merge duplicates feature:
- Access Google Contacts and click Merge & fix.
- Review Duplicate Suggestions. The system will display a list of contacts that it has identified as potential duplicates. You can review these suggestions to see which contacts can be merged. Each suggestion will show the duplicate entries side by side, allowing you to compare the information (such as name, email address, or phone number) before deciding.
- Merge Contacts Individually. To merge duplicates individually, click on Merge next to each suggested pair of duplicates. This action will combine the information from both entries into a single contact.
- Merge All Duplicates at Once. If you trust Google’s suggestions and want to merge all duplicates at once, you can click on Merge all at the top of the page.
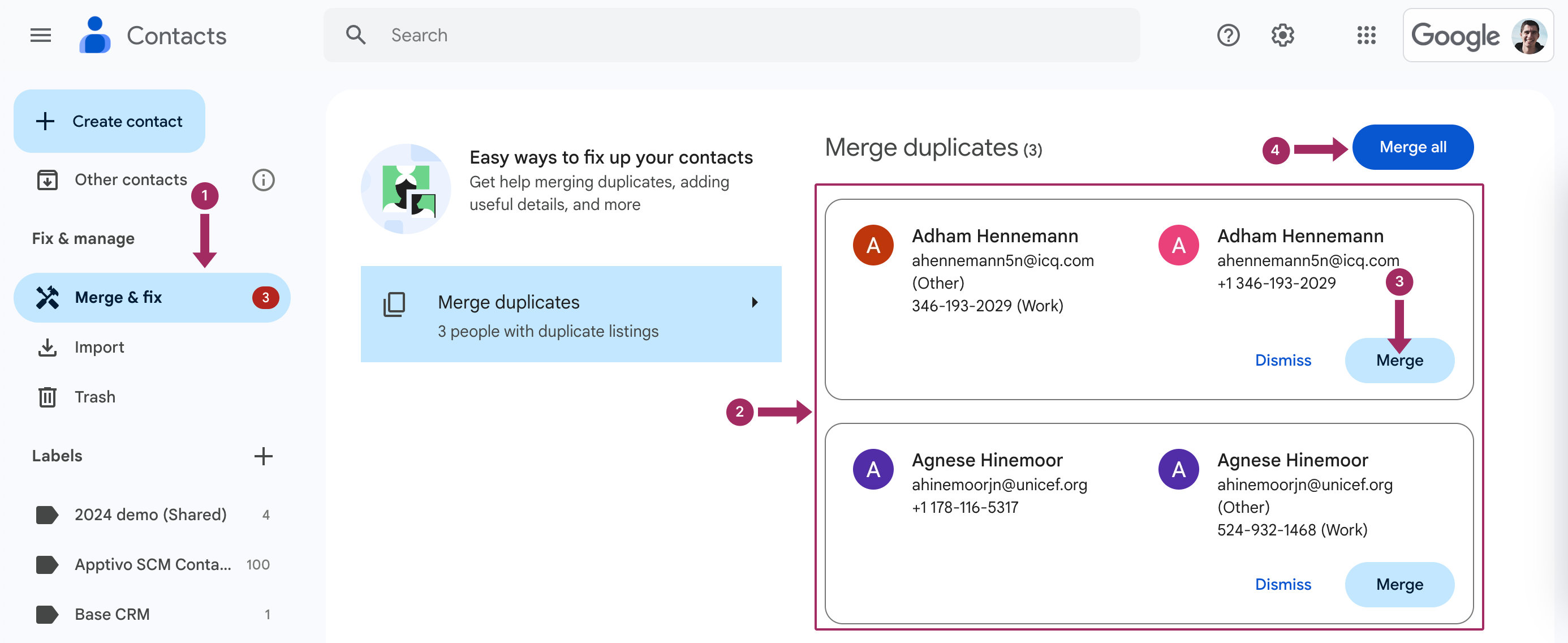
By using the merge duplicates feature regularly, your contact list will remain clean and organized, and you’ll always have space for new information in your Google cloud.
Export and backup your Google Contacts
Google allows users to export their contact list for backup purposes. This is a good way to keep a copy of your contacts outside Google’s system. Additionally, by exporting and then deleting contacts from the app, you can free up space and stay under the storage limits imposed by Google. Here’s how to export and back up your contacts:
- Go to Google Contacts.
- Select the contacts you want to export. Click on Contacts to view all your saved contacts. You can either select individual entries to export by clicking the checkboxes next to each name or if you want to export all your contacts, click the checkbox at the top to select everything.
- Open the Export Menu. With the contacts selected, click the More options icon (three vertical dots) in the upper right-hand corner of the page. Choose Export from the dropdown menu.
- Choose your export format. Google Contacts offers two main formats for exporting contacts:
- Google CSV: Best for transferring into another Gmail account or Google Sheets. It contains all data fields used by Google Contacts.
- Outlook CSV: This format is your choice if you plan to use contacts in Microsoft Outlook or other services that accept this type of files.
- vCard (for iOS Contacts): A common format used by Apple products. This is also a universal format supported by many other services and devices.
5. Сlick Export. The file will download to your device.
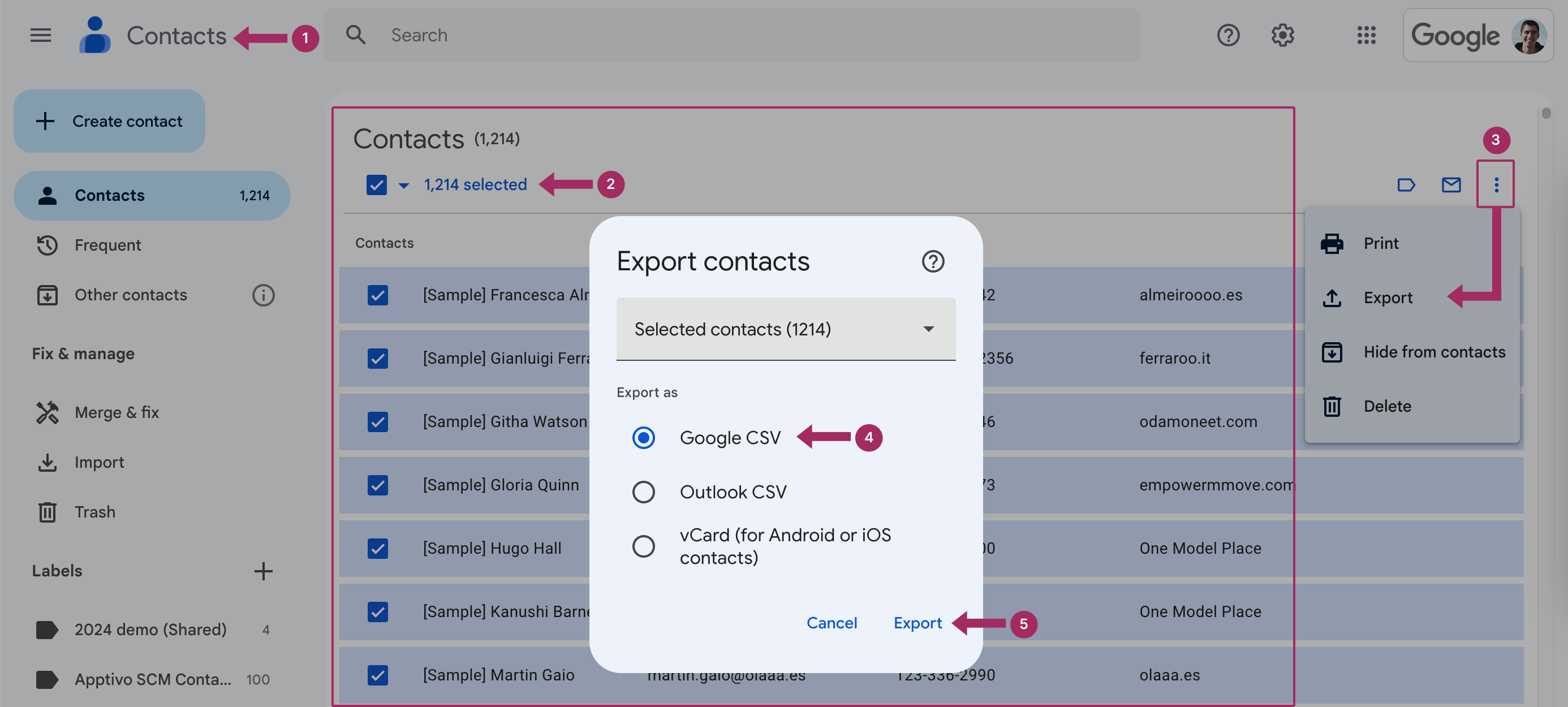
After downloading the exported contacts file, store it in a secure location. It’s recommended to back it up on cloud storage, like Google Drive, or on an external hard drive or USB disk for safekeeping.
Break the Limits with Shared Contacts Manager

While Google Contacts limits may seem restrictive, there’s a smarter way to manage and even bypass some of these constraints. With Shared Contacts Manager, you don’t need to cram all your contacts into a single account. Instead, you can distribute them across multiple accounts and even domains, and sharing Google contacts will provide trouble-free access to them for anyone in your company. This allows your team to collectively manage far more contacts than the standard limits permit—without hitting a storage ceiling in any single account.
Additionally, Shared Contacts Manager simplifies organizing, sharing, and accessing contacts in real time. Depending on the permissions you assign, your team always has the data they need. This tool can help you keep your contacts accessible, organized, and under control. Ready to overcome Google’s limits? Try Shared Contacts Manager free for 14 days, increase your contact managing power, and enjoy a flexible way to collaborate.



1 Comment
Saya hanya bisa menyimpan 100 kontak. Jika saya menyimpan kontak baru kontak lama akan ada yang hilang. Bagaimana mengatasi ini agar saya bisa menyimpan kontak baru tanpa kehilangan kontak yang sudah ada?